
Word обучение / Office 2007. Самоучитель
.pdf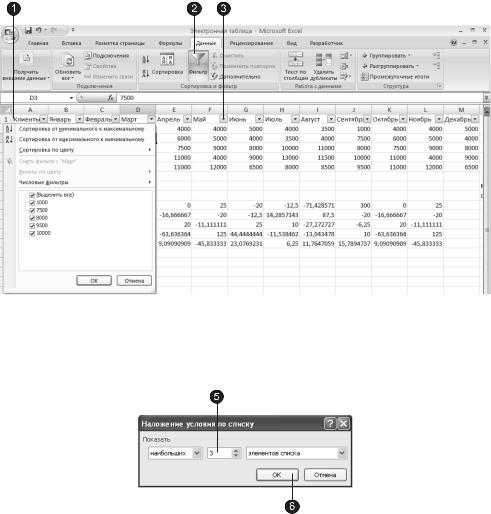
292 |
Занятие 12. Подготовка листов Excel к печати |
Ðèñ. 12.11. Список автофильтра
4.Выберите в раскрывшемся подменю пункт Числовые фильтры (Number Filters), а в нем — команду Первые 10 (Top 10). Откроется диалоговое окно настройки условия фильтрации, показанное на рис. 12.12.
Ðèñ. 12.12. Диалоговое окно автофильтра
Фильтры типа Первые 10 (Top 10) служат для выделения нескольких строк с максимальными или минимальными значениями в одном из столбцов таблицы. Левый список диалогового окна автофильтра позволяет указать, нужно ли фильтровать максимальные или минимальные значения параметра. Правый список задает единицы измерения (строки таблицы или процент от общего числа строк) для счетчика, расположенного посередине, который определяет количество или процентную долю оставляемых строк таблицы.
5.Введите в счетчик диалогового окна автофильтра число 3.
6.Щелкните на кнопке OK.
В верхней таблице листа останутся только три строки, имеющие максимальные числа в столбце Ìàé. Обратите внимание, что исчезнувшие строки 2 и 5 не
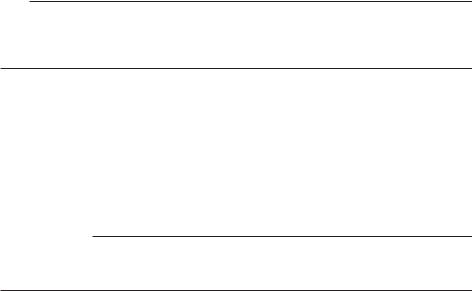
Выбор печатаемых объектов |
293 |
пропали. Они просто скрыты, о чем говорит отсутствие номеров этих строк. Excel позволяет фильтровать данные сразу по нескольким столбцам. Давайте выделим тех клиентов, которые входили в тройку ведущих по объему сделок как в мае, так и в июне.
7.Щелкните на стрелке фильтра ячейки G1 и выберите команду Числовые фильтры Первые 10 (Number Filters Top 10).
8.Введите в счетчик открывшегося диалогового окна число 3 и щелкните на кнопке OK. в результате в таблице останутся только два клиента — Диалог è ÐÈÔ.
СОВЕТ
Для отмены фильтрации только по одному из столбцов в меню фильтрации этого столбца выберите пункт Снять фильтр с (Clear Filter From). Команда Числовые фильтры Настраиваемый фильтр (Number Filters Custom Filter) этого же меню позволяет настраивать более сложные условия фильтрации.
Рядом со стрелками тех списков автофильтра, которым назначена фильтрация, появляются специальные значки, чтобы пользователь не забыл о назна- ченных условиях отображения строк.
9.Чтобы отменить все условия фильтрации, щелкните на кнопке Данные Сортировка и фильтр Очистить (Data Sort & Filter Clear). На лист вернутся все пять исходных строк таблицы.
10.Чтобы отключить фильтрацию, щелкните еще раз на кнопке Данные Сортировка и фильтр Фильтр (Data Sort & Filter Filter).
НОВОЕ В OFFICE
В Excel 2007 можно применять фильтры, недоступные в более ранних версиях, поэтому будьте внимательны с рабочими книгами, созданными в Excel 2007, при их импорте в более ранние версии Excel. Подробную информацию по проблемам фильтрации вы можете найти в справочной системе.
Выбор печатаемых объектов
Помимо фильтрации есть и другие способы уменьшить печатаемую область. Непосредственно перед печатью листа можно настроить режим печати заголовков столбцов, скрыть ненужные строки и столбцы, задать диапазон печатаемых яче- ек и указать способ разбиения листа Excel на страницы.
Упражнение 6. Разбиение на страницы
При печати больших листов программа сама разбивает их на страницы. Однако такое автоматическое деление может вам не подойти. Лист Формулы фактически содержит две отдельные таблицы, которые при печати располагаются на одной странице. Давайте вставим линию разделения страниц, чтобы эти таблицы печа- тались на двух отдельных листах бумаги.
1.Щелкните на кнопке Вид Режимы просмотра книги Разметка страницы (View Workbook Views Page Layout). Excel переключится в другой режим просмотра, в котором ячейки разбиты на страницы (рис. 12.13).
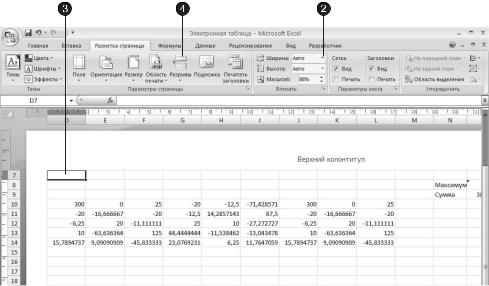
294 |
Занятие 12. Подготовка листов Excel к печати |
2.Чтобы иметь возможность ручной настройки страниц, в раскрывающемся списке Ширина (Width) вкладки Разметка страницы (Page Layout) в группе Вписать (Scale to Fit) выберите значение Àâòî (Automatic).
Ðèñ. 12.13. Режим разметки страницы
3.Щелкните на ячейке D7.
4.Щелкните на кнопке Разрывы (Breaks) в группе Параметры страницы (Page Setup) вкладки Разметка страницы (Page Layout). После этого лист будет печататься на четырех страницах.
5.Чтобы просмотреть полученный вариант деления на страницы, щелкните на кнопке Office и в появившемся меню выберите команду Печать Предварительный просмотр (Print Print Preview). Затем для смены страниц пользуйтесь кнопками
Следующая страница (Next Page) è Предыдущая страница (Previous Page).
6.Щелчком на кнопке Закрыть окно предварительного просмотра (Close Print Preview) вернитесь в режим разметки страницы.
Âнаши планы не входило деление на четыре страницы. Нам нужно убрать вертикальный разрыв страницы.
7.Щелкните в одной из ячеек столбца D на второй странице.
8.Щелкните на кнопке Разметка страницы Параметры страницы Разрывы (Page Layout Page Setup Breaks) и в появившейся коллекции выберите элемент Удалить разрыв страницы (Remove Page Breaks).
Âрезультате лист будет разделен на две страницы по горизонтали, что явствует из содержания строки состояния на рис. 12.14. Чтобы оценить полученный вариант разбиения листа, снова воспользуйтесь режимом предварительного просмотра.
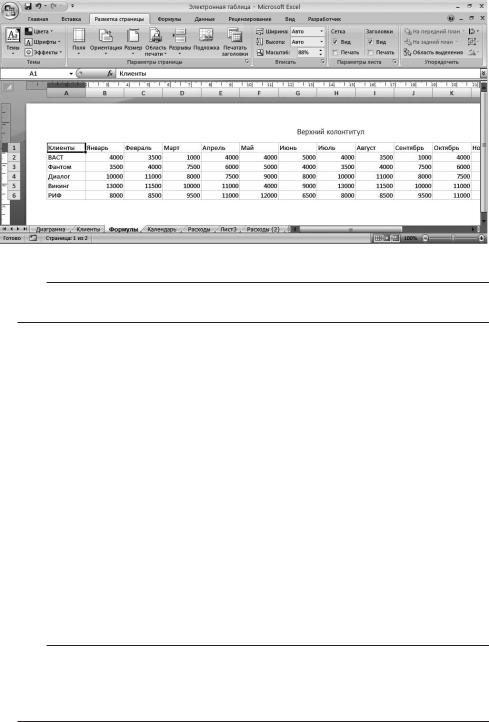
Выбор печатаемых объектов |
295 |
Ðèñ. 12.14. Разбиение листа на две страницы
СОВЕТ
Чтобы убрать все установленные разрывы страниц, в коллекции, вызываемой щелчком на кнопке Разрывы (Breaks), выберите элемент Сброс разрывов страниц (Reset All Page Breaks).
9.Вернитесь в обычный режим, щелкнув на кнопке Вид Режим просмотра книги Обычный (View Workbook Views Normal).
Обратите внимание, что теперь в листе появилась пунктирная линия между строками 6–7. Эта линия соответствуют настроенным границам страниц.
Упражнение 7. Скрытие строк и столбцов
Скрывать определенные ячейки можно не только за счет фильтрации. Программа позволяет вручную указывать те столбцы и строки, которые временно нужно сделать невидимыми. Столбцы N è O листа Формулы содержат не слишком важную информацию и печатать их не обязательно. Скрыв их, вы сможете немного увеличить масштаб печати. Необходимый результат достигается с помощью следующих операций.
1.Перетащите указатель мыши по кнопкам столбцов N è O, чтобы выделить эти столбцы.
2.Щелкните на кнопке Главная Ячейки Формат (Home Cells Format) и в появившемся меню выберите команду Скрыть или отобразить Скрыть столбцы (Hide & Unhide Hide Columns).
Выделенные столбцы временно исчезнут. Подобным способом можно скрыть и ненужные строки.
СОВЕТ
Чтобы вернуть скрытые столбцы или строки, выделите столбцы или строки, между которыми находятся скрытые столбцы, и выберите соответственно команды Скрыть или отобразить Отобразить столбцы (Hide & Unhide Unhide Columns) или Скрыть или отобразить Отобразить строки (Hide & Unhide Unhide Rows) в меню, появляющемся при щелчке на кнопке Главная Ячейки Формат (Home Cells Format).
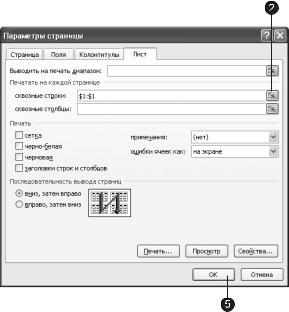
296 |
Занятие 12. Подготовка листов Excel к печати |
Упражнение 8. Заголовки строк и столбцов
При печати листа на нескольких страницах заголовки столбцов или строк видны не на каждой из них. В нашем примере на второй странице нет названий месяцев. В такой ситуации полезно продублировать заголовки.
1.Щелкните на кнопке, расположенной в правом нижнем углу группы Параметры листа (Sheet Options) вкладки Разметка страницы (Page Layout). Появится диалоговое окно Параметры страницы (Page Setup), раскрытое на вкладке Ëèñò (Sheet), как показано на рис. 12.15.
Ðèñ. 12.15. Настройка автоповтора заголовков
2.Щелкните на кнопке в правой части поля Сквозные строки (Rows To Repeat At Top), чтобы свернуть диалоговое окно и открыть доступ к ячейкам листа.
3.Щелчком на кнопке первой строки листа выделите ее.
4.Повторно щелкните на кнопке диалогового окна, чтобы развернуть его до прежних размеров.
Ïîëå Сквозные столбцы (Columns To Repeat At Left) той же вкладки Ëèñò (Sheet) дает возможность указать столбцы заголовков, которые должны повторяться в левой части каждой страницы. Флажки раздела Печать (Print) этой вкладки добавляют линии раздела ячеек, нумерацию ячеек, включают режимы чернобелой и черновой печати. В разделе Последовательность вывода страниц (Page Order) можно указать способ сортировки страниц при печати многостранич- ных таблиц.
5.Щелкните на кнопке OK. В результате названия месяцев будут выводиться на обеих страницах.
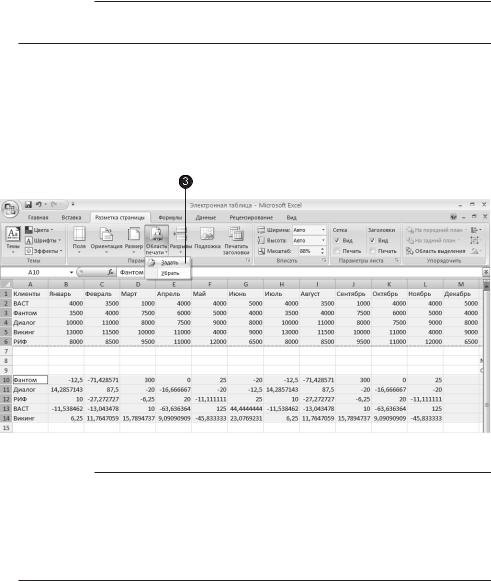
Выбор печатаемых объектов |
297 |
Упражнение 9. Задание диапазона ячеек
Чтобы распечатать только часть таблицы, не обязательно фильтровать ее или скрывать строки и столбцы. Можно просто указать диапазон тех ячеек, которые должны быть напечатаны. Обратите внимание, что на втором листе между заголовками столбцов и числами таблицы имеется большое пустое пространство. Давайте устраним его, исключив из диапазона печати пустые строки 7–9.
1. Выделите строки с 1 по 6.
ПРИМЕЧАНИЕ
Если ваш лист Формулы немного отличается от приведенного здесь, то выделите те строки, в которых у вас находятся данные.
2.Нажмите клавишу Ctrl и перетащите указатель по кнопкам строк 10–14, чтобы добавить их к имеющемуся выделению, как показано на рис. 12.16.
3.Щелкните на кнопке Разметка страницы Параметры страницы Область печати
(Page Layout Page Setup Print Area). В появившемся меню выберите команду Задать (Set Print Area). В результате будут печататься только выделенные строки. Проверьте это в режиме предварительного просмотра.
Ðèñ. 12.16. Задание диапазона печати
ПРИМЕЧАНИЕ
Если после выполнения шага 3 вы раскроете вкладку Лист (Sheet) диалогового окна Параметры страницы (Page Setup), то увидите в поле Выводить на печать диапазон (Print Area) ссылку 1:6;10:14, которая соответствует строкам, выделенным на шагах 1 и 2. То есть диапазон печати можно задавать и с помощью этого поля диалогового окна Параметры страницы (Page Setup). Для сброса установленного диапазона печати достаточно выбрать команду Убрать (Clear Print Area) в меню, вызываемом щелчком на кнопке Разметка страницы Параметры страницы Область печати (Page Layout Page Setup Print Area).
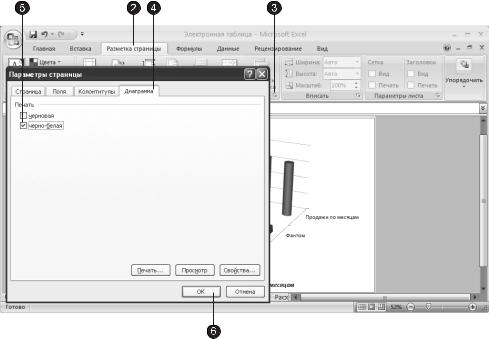
298 |
Занятие 12. Подготовка листов Excel к печати |
Выполненные операции завершают настройку параметров печати листа Формулы. Однако кроме таблицы нужно распечатать диаграмму, представляющую данные в графической форме. В следующем упражнении вы настроите параметры листа Диаграмма и распечатаете ее вместе с таблицей исходных данных.
Упражнение 10. Настройка диаграмм
Листы, целиком занятые диаграммами, имеют те же параметры печати, что и обыч- ные листы. Однако вкладка Ëèñò (Sheet) диалогового окна Параметры страницы (Page Setup) для этих листов заменена вкладкой Диаграмма (Chart).
1.Щелкните на ярлычке листа Диаграмма.
2.Перейдите на вкладку Разметка страницы (Page Layout), как показано на рис. 12.17.
Ðèñ. 12.17. Параметры печати диаграммы
3.Щелкните на кнопке, расположенной в правом нижнем углу группы Параметры страницы (Page Setup).
4.В появившемся диалоговом окне Параметры страницы (Page Setup) перейдите на вкладку Диаграмма (Chart).
5.Если диаграмма будет распечатываться на черно-белом принтере, установите флажок Черно-белая (Print in black and white).
6.Щелкните на кнопке OK.
Осталось только вывести листы на принтер. Для этого выполните следующие действия.
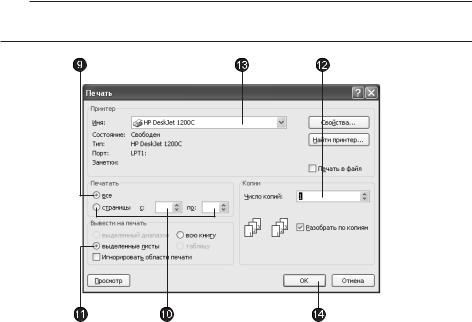
Выбор печатаемых объектов |
299 |
7.Нажмите клавишу Ctrl и, не отпуская ее, щелкните на ярлычке листа Формулы. Активным останется лист Диаграмма, но ярлычок Формулы станет белым — это указывает на то, что лист выделен. Теперь с помощью одной операции печати можно распечатать сразу два листа.
8.Щелкните на кнопке Office и в появившемся меню выберите команду Печать Печать (Print Print). Откроется диалоговое окно, показанное на рис. 12.18. Оно предлагает дополнительные способы задания диапазона печати.
СОВЕТ
Чтобы выделить несколько смежных листов, щелкните на ярлычке первого из них, нажмите клавишу Shift и, не отпуская ее, щелкните на ярлычке последнего листа выделяемой группы.
Ðèñ. 12.18. Печать листов
9.Убедитесь, что в группе Печатать (Print Range) установлен переключатель
Âñå (All).
10.Если вы хотите напечатать только некоторые страницы, установите переклю- чатель Страницы (Page(s)) и введите необходимые номера в счетчики Ñ (From) è Ïî (To).
11.Если вы хотите напечатать только выделенные листы, установите переключа- тель Выделенные листы (Active Sheets) в разделе Вывести на печать (Print What).
Переключатель Всю книгу (Entire Workbook) этого раздела обеспечивает печать всех листов, а переключатель Выделенный диапазон (Selection) — только выделенных ячеек.
12.В счетчик Число копий (Number Of Copies) введите требуемое число копий.
13.В раскрывающемся списке Èìÿ (Name) выберите нужный принтер.
14.Щелкните на кнопке OK.
300 |
Занятие 12. Подготовка листов Excel к печати |
Контрольное упражнение
Если, изучая упражнения этого занятия, вы были достаточно внимательны, то без труда сможете выполнить проверочное задание.
1.Откройте файл Электронная таблица.xls.
2.Разверните лист Расходы.
3.Задайте книжную ориентацию страницы.
4.Установите поля сверху и снизу по 5 см, а справа и слева по 3 см.
5.Отведите 2 см под верхний колонтитул и 3 см под нижний.
Как установить высоту верхнего колонтитула 2 см, а нижнего — 3 см?
6.В верхний колонтитул добавьте название файла, название листа и номер страницы.
7.Настройте параметры листа так, чтобы нумерация страниц начиналась с 20.
Где устанавливается номер первой страницы?
8.В нижний колонтитул вставьте дату и время печати документа.
9.Рассортируйте строки по убыванию чисел в столбце A.
10.Скройте столбцы E è F, являющиеся дубликатами столбцов B è C.
Как распечатать лист без столбцов E и F, не скрывая их?
11.Задайте такое разбиение на страницы, чтобы на первой из них печатались данные с января по апрель, а на второй — оставшиеся столбцы.
12.Задайте режим повторения заголовков строк на всех страницах.
13.Скройте строку 1, так как теперь введенный в ней заголовок делится между двумя страницами.
14.Добавьте в верхний колонтитул текст заголовка таблицы, скрытого на предыдущем шаге.
15.Проверьте правильность форматирования страниц в режиме предварительного просмотра.
16.Настройте параметры печати листа Календарь по своему усмотрению.
17.Выделите листы Расходы è Календарь.
18.Распечатайте оба листа в двух экземплярах.
Подведение итогов
В упражнениях этого занятия были рассмотрены вопросы выбора диапазона пе- чатаемых ячеек, настройки параметров страницы и формирования схемы разбиения листа Excel на страницы. Вы научились фильтровать и сортировать строки, скрывать ячейки, дублировать заголовки таблиц. Наконец, теперь вы умеете подгонять размеры выводимой области под формат страницы, печатать одновременно несколько листов в нескольких экземплярах.
Это занятие завершает серию упражнений, посвященных второму приложению комплекта Microsoft Office 2007 — программы Excel. Три следующих занятия описывают программу PowerPoint, предназначенную для организации презентаций.

Часть IV
PowerPoint
Microsoft Office PowerPoint 2007 — приложение для подготовки презентаций, слайды которых выносятся на суд общественности в виде распечатанных графи- ческих материалов или электронного слайд-фильма. Создав или импортировав содержание доклада, вы сможете быстро украсить его рисунками, дополнить диаграммами и анимационными эффектами. Элементы навигации дают возможность генерировать интерактивные презентации, управляемые самим зрителем.
