
Word обучение / Office 2007. Самоучитель
.pdf
382 |
Занятие 16. Базы данных |
Упражнение 4. Список подстановки
Пришло время наполнить таблицу Список конкретной информацией.
1.В области переходов дважды щелкните на значке Список. Выбранная таблица откроется в режиме просмотра данных.
2.Добавьте несколько записей в соответствии с рис. 16.7.
Ðèñ. 16.7. Список состоявшихся контактов
СОВЕТ
Чтобы расширить столбец Описание, содержащий длинные текстовые строки, наведите указатель мыши на его правую границу и, когда значок сменится на двунаправленную стрелку, перетащите границу вправо.
Не забывайте, что числа в столбце Код_Контакт должны соответствовать номерам записей таблицы Контакт, описывающих людей, с которыми вы контактировали. Согласитесь, что искать соответствующие номера очень неудобно. Access позволяет автоматизировать эту операцию с помощью списка подстановки, который настраивается следующим образом.
3.Щелкните на кнопке Режим (View) вкладки Режим таблицы (Datasheet). Откроется окно конструктора таблицы.
4.В списке типа данных для поля Код_Контакт выберите пункт Мастер подстановок (Lookup Wizard).
5.В первом окне мастера оставьте установленным переключатель Объект "столбец подстановки" будет использовать значения из таблицы или запроса (I want the lookup column to look up the values in the table or query) и щелкните на кнопке Далее (Next). Три переключателя второго окна мастера позволяют вывести на экран список таблиц, запросов или объединить эти два списка. Здесь нужно выбрать таблицу или запрос на роль источника подстановки. В нашем случае база данных помимо таблицы Список содержит только один объект — таблицу Контакт, которая и окажется выбранной в окне мастера.
6.Щелкните на кнопке Далее (Next). В третьем окне мастера (рис. 16.8) предлагается выбрать из таблицы Контакт поля, участвующие в подстановке. Этот список обязан содержать то поле, значения которого должны помещаться в поле Код_Контакт, òî åñòü ïîëå Êîä таблицы Контакт.
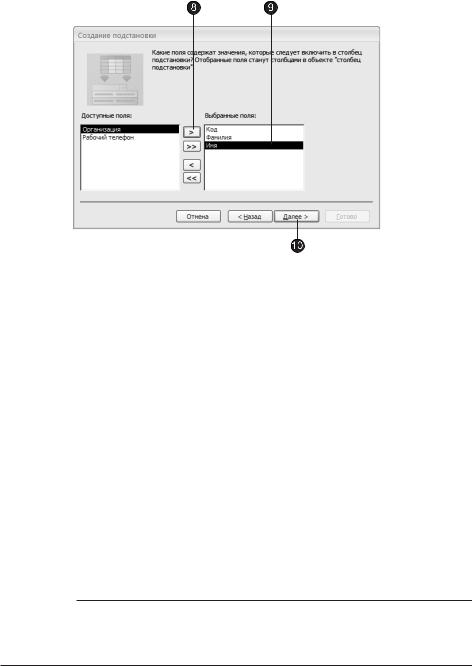
Конструктор таблиц |
383 |
Ðèñ. 16.8. Мастер подстановок
7.Щелкните на пункте Êîä.
8.Щелкните на кнопке со стрелкой вправо. В список источника подстановки следует также добавить те поля, содержимое которых должно отображаться вместо численного значения, помещаемого из поля Êîä таблицы Контакт â ïîëå Код_Контакт таблицы Список. Мы думаем, что будет удобно выбирать людей по их именам и фамилиям.
9.Добавьте в список Выбранные поля (Selected Fields) пункты Фамилия è Èìÿ.
10.Щелкните на кнопке Далее (Next).
Теперь можно выбрать порядок сортировки записей в списке. Выберем для сортировки поле Фамилия и тип сортировки — По возрастанию (Ascending).
11.В следующем окне мастер продемонстрирует два столбца таблицы-источ- ника, скрыв столбец Êîä, содержащий идентификатор записи. Щелкните на кнопке Далее (Next).
12.В поле последнего столбца введите название Контакт, которое заменит имя столбца Код_Контакт, и щелкните на кнопке Готово (Finish).
13.В появившемся диалоговом окне щелчком на кнопке Äà (Yes) подтвердите необходимость сохранения построенной структуры.
ПРИМЕЧАНИЕ
Параметры списка подстановки появятся на вкладке Подстановка (Lookup), показанной на рис. 16.9. Если вы знакомы с языком структурированных запросов (Structured Query Language, SQL), то сможете разобраться в запросе, который формирует таблицу подстановки. Этот запрос располагается в поле Источник строк (Row Source).
14.Щелкните на кнопке Режим (View), чтобы снова переключиться в режим ввода данных.

384 |
Занятие 16. Базы данных |
Ðèñ. 16.9. Параметры подстановки
Теперь в третьем столбце таблицы вместо чисел видны фамилии, соответствующие этим числам, хотя само значение поля Код_Контакт не изменилось. Access автоматически ищет соответствующую запись таблицы Контакт по числу, содержащемуся в поле Êîä, и выводит в ячейку текст поля Фамилия — второго поля таблицы Контакт из выбранных в окне мастера подстановки. Давайте попробуем добавить в таблицу Список еще одну запись.
15. Щелкните на нижней ячейке столбца Äàòà и введите дату 05.02.2007 (рис. 16.10).
Ðèñ. 16.10. Список подстановки
16.Нажмите клавишу Tab и введите текст Письмо с предложением о сотрудничестве.
17.Снова нажмите клавишу Tab и щелкните на появившейся кнопке раскрывающегося списка. Теперь вы можете выбирать людей в списке подстановки, сформированном на базе полей Фамилия è Èìÿ таблицы Контакт.
18.Щелкните на четвертом пункте списка.
Access автоматически отыщет в таблице Контакт значение поля Êîä для записи, содержащей информацию об Арсении Суханове, и введет найденное число в поле Код_Контакт таблицы Список. Это значение останется скрытым. Вместо него в ячейке таблицы Список появится соответствующая фамилия, взятая из таблицы Контакт.
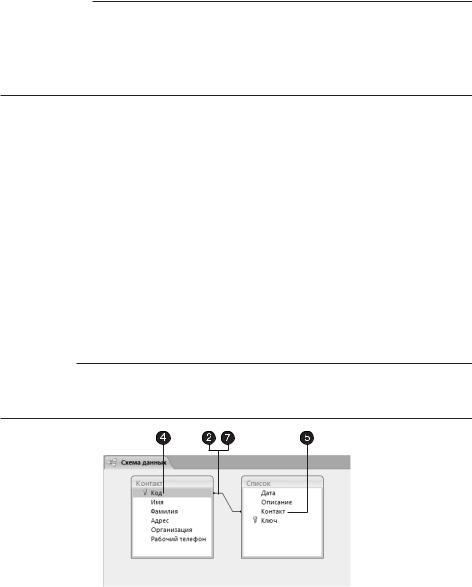
Конструктор таблиц |
385 |
НОВОЕ В OFFICE
В Office Access 2007 появилась возможность создавать столбцы подстановки, допускающие наличие одновременно нескольких значений. К примеру, если вы контактируете сразу с несколькими коллегами по одному вопросу, то для отображения в таблице этой ситуации необходимо создать столбец подстановки, поддерживающий несколько значений фамилий. Для этого достаточно установить флажок Разрешить несколько значений (Allow Multiple Values) в последнем окне мастера подстановок.
Упражнение 5. Связь таблиц
В предыдущем упражнении с помощью мастера подстановок была сформирована связь между двумя таблицами. Такая связь позволяет установить правила взаимодействия между таблицами. Список подстановок можно было организовать и без связи. Но представьте, что вы удалите из таблицы Контакт запись, на которую ссылаются некоторые записи таблицы Список. В такой ситуации останутся описания контактов, фамилии людей в которых потеряны. Нали- чие правильно организованной связи позволяет избежать подобных неприятностей.
1.Перейдите на вкладку Работа с базами данных (Database Tools) и щелкните на кнопке Схема данных (Relationships) в группе Показать или скрыть (Show/Hide). Откроется окно, схематически изображающее связи базы данных (рис. 16.11). На рисунке видно, что линия связи соединяет поле Êîä таблицы Контакт с полем Контакт таблицы Список.
ПРИМЕЧАНИЕ
Данная связь соединяет ключевое и обычное поля. Это связь типа «один ко многим», когда одной записи таблицы Контакт может соответствовать несколько записей таблицы Список, но не наоборот.
Ðèñ. 16.11. Схема данных
Для тренировки давайте удалим связь, а затем создадим ее заново.
2.Щелчком выделите линию связи.
3.Нажмите клавишу Delete. В ответ на появившийся запрос щелкните на кнопке Äà (Yes). Связь исчезнет.
4.Наведите указатель мыши на пункт Êîä таблицы Контакт.

386 |
Занятие 16. Базы данных |
5.Нажмите кнопку мыши и перетащите указатель на поле Контакт таблицы Список.
6.В открывшемся диалоговом окне щелкните на кнопке Создать (Create). Связь появится вновь.
Осталось настроить параметры связи.
7.Дважды щелкните на линии связи. Откроется диалоговое окно, показанное на рис. 16.12.
Ðèñ. 16.12. Параметры связи
СОВЕТ
Если таблицы, между которыми нужно организовать связь, в открывшемся окне отсутствуют, щелкните в окне Схема данных (Relationships) правой кнопкой мыши и выберите команду Добавить таблицу (Show Table). В открывшемся диалоговом окне выделяйте таблицы, которые нужно разместить в окне Схема данных (Relationships), и щелкайте на кнопке Добавить (Add). Полу- чив все необходимые таблицы, закройте диалоговое окно щелчком на кнопке Закрыть (Close).
8.Установите флажок Обеспечение целостности данных (Enforce Referential Integrity). Это не позволит Access оставлять в таблице Список записи, для которых нельзя подобрать запись таблицы Контакт с подходящим значением поля Êîä.
9.Установите флажок Каскадное удаление связанных записей (Cascade Delete Related Records). В результате при удалении записи таблицы Контакт (то есть удалении информации о конкретном человеке) будут удалены все соответствующие записи из таблицы Список (то есть все описания контактов с этим че- ловеком). Если указанный флажок сброшен, удаление тех записей таблицы Контакт, на которые ссылается хотя бы одна запись таблицы Список, будет запрещено.
ПРИМЕЧАНИЕ
Установка флажка Каскадное обновление связанных полей (Cascade Update Related Fields) приведет к тому, что при обновлении поля Код таблицы Контакт будут автоматически обновляться одноименные поля в соответствующих записях таблицы Список.
10.Щелкните на кнопке OK.
11.Закройте окно Схема данных (Relationships).

Конструктор таблиц |
387 |
12.В области переходов дважды щелкните на значке таблицы Контакт. В открывшемся окне таблицы будут видны небольшие знаки «плюс», расположенные в левой части записей. Их присутствие говорит о наличии связи ключевого поля таблицы с другой таблицей.
13.Щелкните на знаке «плюс» записи для Романа Боброва. Откроется вложенная таблица, содержащая те записи таблицы Список, значение поля Контакт которых равно величине одноименного поля записи для Романа Боброва (рис. 16.13).
Ðèñ. 16.13. Выборка данных из связанной таблицы
СОВЕТ
При раскрытии фрагмента связанной таблицы знак «плюс» превращается в знак «минус». Чтобы скрыть дополнительную таблицу, щелкните на нем еще раз.
14.Щелкните еще на каком-нибудь знаке «плюс», и вы увидите описание всех контактов еще с одним человеком. Таким образом, с помощью созданной связи вы можете быстро просматривать в окне таблицы Список описания всех контактов с определенным человеком или группой лиц.
Упражнение 6. Параметры поля
Для того чтобы обеспечить возможность хранения в базе данных разнообразной информации, Access предлагает большой набор типов данных (табл. 16.1).
Чтобы сделать работу со списком контактов более продуктивной, следует изменить типы данных некоторых полей.
1.В области переходов выделите таблицу Список, как показано на рис. 16.14, щелкните на ней правой кнопкой мыши и выберите в контекстном меню команду Конструктор (Design View). Выбранная таблица откроется в режиме конструктора.

388 |
Занятие 16. Базы данных |
Таблица 16.1. Типы данных |
|
|
|
Название типа |
Описание |
|
|
Текстовый (Text) |
Текст длиной до 255 символов |
Ïîëå ÌÅÌÎ (Memo) |
Текст длиной до 65 535 символов |
Числовой (Number) |
Числа различных форматов |
Дата/время (Date/Time) |
Дата и (или) время |
Денежный (Currency) |
Денежные значения различных форматов |
Счетчик (AutoNumber) |
Счетчик, который автоматически увеличивается на единицу |
|
с добавлением каждой новой записи |
Логический (Yes/No) |
Величины, способные принимать только два значения: |
|
äà èëè íåò, ëèáî 1 èëè 0 |
Поле объекта OLE |
Поля, позволяющие вставлять рисунки, звуки и данные |
(OLE Object) |
других типов |
Гиперссылка (Hyperlink) |
Ссылки, дающие возможность открыть объект Access (таблицу, форму, |
|
запрос и т. п.), файл другого приложения или веб-страницу |
|
|
Ðèñ. 16.14. Выбор формата
Конструктор таблиц |
389 |
2.Описание контакта может быть достаточно длинным, а максимальная длина текстовых полей ограничена 256 символами, поэтому измените тип поля Описание íà Ïîëå ÌÅÌÎ (Memo).
3.Щелкните в поле Äàòà.
4.Для удобства прочтения даты контакта измените формат ее отображения, выбрав в раскрывающемся списке Формат поля (Format) пункт Длинный формат даты (Long Date), как показано на рис. 16.14.
Помимо типа данных и формата отображения вкладка Общие (General) окна конструктора позволяет настроить некоторые дополнительные параметры поля, влияющие на способ ввода данных. Параметр Значение по умолчанию (Default Value) определяет содержимое поля, которое запишется в новую запись в том случае, если пользователь не введет в это поле никаких данных. Если вы регулярно обновляете список контактов, то дата контакта чаще всего будет совпадать с текущей датой. Чтобы упростить ввод информации, можно задать текущую дату в качестве значения по умолчанию для поля Äàòà.
5.Введите в поле Значение по умолчанию (Default Value) функцию Date(), которая возвращает текущую дату.
В некоторых случаях требуется не только задать тип данных поля, но и ограни- чить его возможные значения определенным интервалом или более сложным правилом отбора. Такое правило вводится в поле Условие на значение (Validation Rule). Предположим, вы точно знаете, что все контакты, которые будут заноситься в список, состоятся после 1 января 2007 г. Чтобы избежать ошибок, можно заставить Access сообщать вам о вводе неверной даты.
6. ïîëå Условие на значение (Validation Rule) щелкните на кнопке построителя выражений. Откроется диалоговое окно, показанное на рис. 16.15. Для задания условий или значений определенных параметров Access предлагает большой набор математических операций и функций. Построитель выражений помогает ориентироваться во всем многообразии функций Access. Верхнее прокручивающееся поле построителя содержит конструируемое выражение. Его можно изменять как путем непосредственного редактирования текста, так и с помощью кнопок и списков построителя.
7.Необходимо, чтобы дата записи была позднее, то есть больше даты 1 января 2007 г. Поэтому щелкните на кнопке >, чтобы добавить нужное условие.
Теперь нужно указать дату, с которой выполняется сравнение. Для этого следует воспользоваться специальной функцией, преобразующей строковую константу в дату в формате Access.
8.Дважды щелкните на папке Функции (Functions) в левом списке построителя выражений.
9.Щелкните на папке Встроенные функции (Built-In Functions), чтобы вывести список стандартных функций Access.
10.В среднем списке выберите категорию Дата/время (Date/Time).
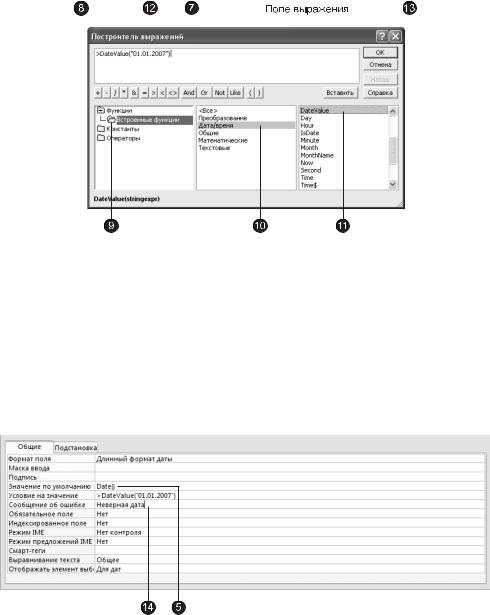
390 |
|
|
|
|
|
Занятие 16. Базы данных |
||
|
|
|
|
|
|
|
|
|
|
|
|
|
|
|
|
|
|
|
|
|
|
|
|
|
|
|
|
|
|
|
|
|
|
|
|
|
|
|
|
|
|
|
|
|
|
|
|
|
|
|
|
|
|
Ðèñ. 16.15. Построитель выражений
11.Двойным щелчком на имени функции DateValue добавьте ее в поле выражения. Вместо местозаполнителя аргумента "stringexpr" нужно ввести конкретную дату в строковом формате.
12.В поле выражения щелчком выделите текст "stringexpr" и введите строку
"01.01.2007".
13.Щелкните на кнопке OK.
14. ïîëå Сообщение об ошибке (Validation Text) введите текст Неверная дата, который будет появляться при вводе даты, более ранней, чем 1 января 2007 г. Окончательный набор параметров для поля Äàòà показан на рис. 16.16.
Ðèñ. 16.16. Параметры для поля Дата
15.Щелкните на кнопке закрытия окна конструктора. В окне запроса на обновление структуры таблицы щелкните на кнопке Äà (Yes). По причине добавления условий на значения поля Äàòà Access запросит о необходимости проверки содержимого этого поля в уже имеющихся записях таблицы. Щелкните на кнопке Íåò (No), чтобы не выполнять проверку.

Конструктор таблиц |
391 |
Давайте изучим влияние настроенных параметров на поведение базы данных.
16.Щелкните дважды на таблице Список в области переходов. Таблица откроется, и вы увидите, что теперь все даты отображаются в длинном формате, а в ячейке Äàòà в строке новой записи автоматически появляется текущая дата.
17.Щелкните в ячейке Äàòà второй строки, измените ее содержимое на значение 12.11.2006 и нажмите клавишу Tab, чтобы перейти к следующему полю. Так как модифицированная дата предшествует 1 января 2007 г., что противоречит настроенному условию, Access не позволит убрать курсор из текущей ячейки и откроет окно сообщения с текстом, введенным вами в поле Сообщение об ошибке (Validation Text) конструктора таблицы на шаге 14 (рис. 16.17). Такое сообщение будет появляться до тех пор, пока вы не скорректируете дату.
Ðèñ. 16.17. Сообщение о неверных данных
18.Щелкните на кнопке OK.
19.Исправьте дату на 02.02.2007.
20.Закройте таблицу Список.
Упражнение 7. Индекс
Для ускорения поиска данных о конкретном человеке в таблице Контакт удобно рассортировать записи по алфавиту. Чтобы назначить сортировку по полю Фамилия, выполните следующие шаги.
1.В области переходов выделите таблицу Контакт (ðèñ. 16.18).
2.Чтобы открыть таблицу в режиме ввода данных, щелкните на ней правой кнопкой мыши и выберите в контекстном меню команду Открыть (Open).
3.В окне таблицы щелкните на заголовке Фамилия, чтобы выделить столбец.
