
Word обучение / Office 2007. Самоучитель
.pdf412 |
Занятие 17. Выборка данных |
простой способ сохранения фильтров. Так как окно фильтра подобно конструктору запроса, было бы логично записать фильтр в виде запроса с теми же условиями отбора. Чтобы превратить фильтр в запрос, выполните следующие шаги.
1.Командой Дополнительно Расширенный фильтр (Advanced Advanced Filter/Sort) активизируйте окно сложного фильтра, созданного в предыдущем упражнении.
2.Щелкните на кнопке Сохранить (Save), расположенной на панели быстрого доступа.
3.В открывшемся диалоговом окне введите имя Фильтр и щелкните на кнопке OK.
4.Закройте окно фильтра.
5.В области переходов в группе Контакт появился новый запрос с названием Фильтр. Дважды щелкните на строке этого запроса.
Откроется окно результата выполнения запроса, записи которого будут повторять записи фильтрованной таблицы Контакт. Этим запросом можно пользоваться когда угодно, выводя на экран записи, отобранные по соответствующим критериям. Более того, любой запрос можно превратить в фильтр. Это делается следующим образом.
6.Щелчком активизируйте окно таблицы Контакт (если таблица закрыта, откройте ее).
7.Чтобы назначить новый фильтр (и стереть предыдущий), щелкните в ячейке с фамилией Петров правой кнопкой мыши и выберите в контекстном меню команду Не равно "Петров" (Does Not Equal "Петров"). В таблице останутся только те записи, в поле Фамилия которых нет слова Петров.
8.Щелчком на кнопке Применить фильтр (Toggle Filter) отмените фильтрацию данных. Теперь давайте вернем прежний сложный фильтр.
9.Выберите команду Дополнительно Расширенный фильтр (Advanced Advanced Filter/Sort).
10.Щелкните правой кнопкой мыши в верхней части конструктора фильтра и выберите команду Загрузить из запроса (Load from Query).
11.В открывшемся диалоговом окне выделите запрос Фильтр и щелкните на кнопке OK.
Старые условия фильтрации появятся в бланке окна фильтра. После этого для применения сохраненного фильтра достаточно щелкнуть на кнопке Применить фильтр (Toggle Filter).
Контрольное упражнение
С помощью контрольного упражнения закрепите знания о запросах и фильтрах, выполнив самостоятельно приведенные ниже операции и ответив на предложенные вопросы.
1.Запустите мастер запросов.
2.Добавьте в запрос поля Фамилия è Адрес таблицы Контакт, а затем поля Äàòà
è Описание таблицы Список.
Подведение итогов |
413 |
3.Настройте итоговый запрос, подсчитывающий количество записей.
Как с помощью мастера создать итоговый запрос?
4.Переключитесь в режим конструктора.
5.Скройте третье и четвертое поля запроса.
6.Закройте запрос, сохранив его под именем Количество записей.
7.Откройте таблицу Список.
8.Включите фильтр, оставляющий только записи, относящиеся к фамилии Владимиров.
9.Откройте окно сложного фильтра.
10.Измените условие фильтрации так, чтобы оставались также записи, касающиеся Петрова.
Какое условие отбора необходимо добавить?
11.Назначьте обновленный фильтр.
12.Сохраните настроенный фильтр в виде запроса.
13.Откройте запрос Обновление в конструкторе запросов.
14.Просмотрите его в режиме SQL.
Как включить режим просмотра SQL?
15.Закройте базу данных.
Подведение итогов
На этом занятии были изучены обычные запросы, запросы действия и фильтры. Запросы и фильтры позволяют сортировать данные, выбирать их на основе введенных условий, обновлять и создавать таблицы.
Следующее занятие посвящено описанию форм, предназначенных для форматированного ввода данных и их просмотра на экране, а также отчетов, с помощью которых содержимое таблиц выводится на принтер.

Занятие 18
Формы и отчеты
Тема занятия
Информация баз данных хранится в таблицах, но с ними не очень удобно работать. Для ввода, редактирования и печати информации предназначаются формы и отчеты. Вы познакомитесь с ними на этом занятии, в упражнениях которого рассматриваются следующие темы:
мастер форм;
конструктор форм;
элементы управления;
заголовок и примечание формы;
мастер отчетов;
конструктор отчетов;
группировка и сортировка;
печать данных.
На этом занятии будут рассмотрены два способа создания форм и отчетов — с применением мастера и конструктора. Мастер облегчает работу пользователя, позволяя быстро создавать формы и отчеты при недостатке времени. Для устранения недостатков форм или отчетов, созданных с помощью мастера, необходимо воспользоваться конструктором, который помимо редактирования позволяет добавлять в формы и отчеты различные полезные элементы управления.
Форма
В то время как таблицы и запросы позволяют отобразить на экране длинные списки записей, формы дают возможность сосредоточиться на конкретной записи. Они облегчают ввод, редактирование и восприятие информации, могут содержать вспомогательные подписи и элементы оформления.
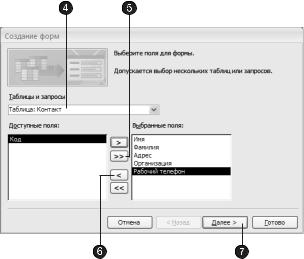
Форма |
415 |
Упражнение 1. Мастер форм
Мастер форм позволяет сберечь время и быстро сконструировать привлекательную форму для записей любой таблицы.
1.С помощью команды Office Открыть (Office Open) откройте базу данных Контакты, созданную на предыдущем занятии.
2.Перейдите на вкладку Создание (Create).
3.В группе Формы (Forms) щелкните на кнопке Другие формы (More Forms) и в раскрывшемся списке выберите команду Мастер форм (Form Wizard).
4.В списке Таблицы и запросы (Tables/Queries) первого окна мастера (рис. 18.1) выберите пункт Таблица: Контакт (Table: Контакт).
Ðèñ. 18.1. Мастер форм
5.Щелкните на кнопке >>, чтобы добавить в список Выбранные поля (Selected Fields) все поля таблицы.
6.Выделите пункт Êîä и щелчком на кнопке < уберите это поле обратно в левый список. Содержимое поля Êîä генерируется автоматически, а его зна- чение несущественно для пользователя, поэтому не следует включать это поле в форму.
7.Щелкните на кнопке Далее (Next).
8.В следующем диалоговом окне выберите для формы стиль Выровненный (Justified) и щелкните на кнопке Далее (Next).
9.В списке третьего окна выберите вариант оформления Поток (Flow) или любой другой понравившийся вам стиль и снова щелкните на кнопке Далее (Next).
10.В последнем окне мастера щелкните на кнопке Готово (Finish), не изменяя никаких параметров. Мастер сгенерирует форму и откроет ее в режиме просмотра данных.

416 |
Занятие 18. Формы и отчеты |
Окно формы содержит названия и области отображения для всех полей таблицы, выбранных в первом окне мастера. В нижней части формы расположены кнопки перемещения по записям, аналогичные кнопкам окна таблицы (рис. 18.2).
Ðèñ. 18.2. Форма для таблицы Контакт
11.Щелкните несколько раз на кнопке Следующая запись (Next record), чтобы добраться до информации о Григории Петрове. В этой записи отсутствуют адрес, название фирмы и телефон.
12.Щелкните в поле ниже подписи Адрес и введите адрес Григория Петрова.
13.Аналогичным способом добавьте название компании и телефон.
14.Щелкните на кнопке Новая (пустая) запись (New (blank) record) и добавьте информацию еще об одном человеке. Как видите, форма позволяет просматривать и редактировать любую запись, а также добавлять новые записи.
НОВОЕ В OFFICE
В Access 2007 можно создать форму одним щелчком мыши. В области переходов достаточно выбрать таблицу или запрос с данными, которые должны отображаться в форме, а затем щелкнуть на кнопке Форма (Form) в одноименной группе вкладки Создание (Create). В этом случае все поля базового источника данных разместятся в форме. Можно сразу же начать использование новой формы либо при необходимости изменить ее в режиме макета или конструктора.
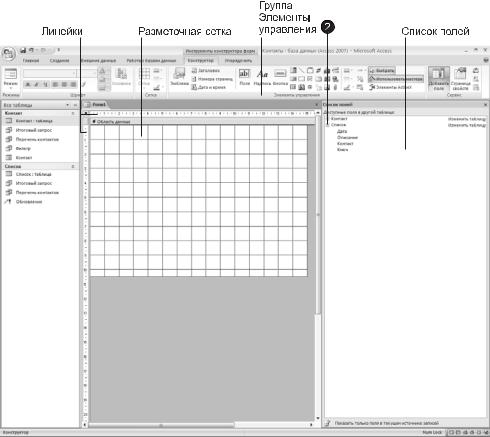
Форма |
417 |
Упражнение 2. Конструктор форм
Недостатком форм, создаваемых мастером, является то, что они однообразны и не содержат пояснительных надписей. Чтобы приукрасить форму и расположить поля более удобным образом, следует воспользоваться конструктором форм, который позволяет передвигать и масштабировать элементы формы, связывать их с источником данных и настраивать любые другие параметры формы. Давайте создадим с помощью конструктора форму для таблицы Список.
1.На вкладке Создание (Create) в группе Формы (Forms) щелкните на кнопке Конструктор форм (Form Design).
В открывшемся окне конструктора присутствуют пустая форма с разметочной сеткой, а также вертикальная и горизонтальная линейки, помогающие позиционировать объекты (рис. 18.3). В правой части окна Access имеется область задач Список полей (Fields List), помогающая добавлять в форму поля. Все необходимые элементы управления расположены в группе Элементы управления (Controls) вкладки Конструктор (Design) контекстных инструментов конструктора форм.
Ðèñ. 18.3. Конструктор форм
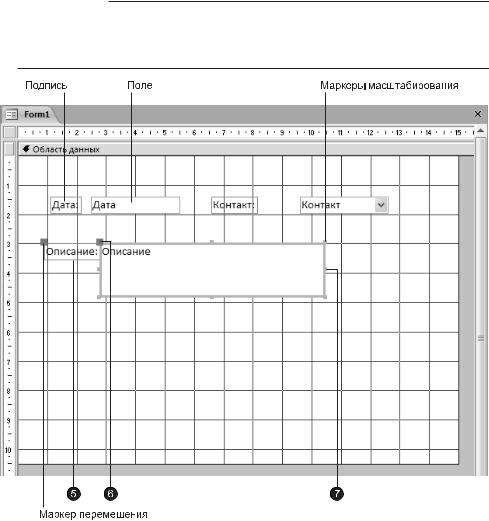
418 |
Занятие 18. Формы и отчеты |
2.В области Список полей (Fields List) щелкните рядом со строкой Список на значке «плюс». Добавим в форму три области ввода для трех полей таблицы Список.
3.Наведите указатель на пункт Äàòà, нажмите кнопку мыши и перетащите этот пункт в область формы. Access создаст элемент управления типа поле, а также подпись.
4.Проделайте аналогичную операцию для пунктов Описание è Контакт, расположив поля примерно так, как показано на рис. 18.4.
НОВОЕ В OFFICE
Использование области Список полей (Fields List) — это простейший способ добавить поля в форму или отчет. Для его отображения или скрытия необходимо щелкнуть на кнопке Добавить поля (Add Existing Fields), расположенной в группе Сервис (Tools) вкладки Конструктор (Design), или нажать клавиши Alt+F8.
Ðèñ. 18.4. Добавление полей
Любой объект формы можно выделить щелчком мыши, при этом вокруг него появляется габаритная рамка с боковыми и угловыми маркерами масштаби-

Форма |
419 |
рования объекта. В левом верхнем углу объекта появляется большой квадратный маркер, «ухватившись» за который мышью можно перетаскивать объект
в пределах формы.
5.Щелчком выделите подпись Описание. Затем еще раз щелкните на ней, чтобы перейти в режим редактирования. Замените имеющийся текст на Описание контакта.
6.Захватите правый боковой маркер поля Описание мышью и растяните рамку поля до правого края формы.
7.При необходимости подвигайте поле Описание, «ухватившись» за маркер перемещения мышью.
СОВЕТ
Чтобы одновременно переместить поле вместе с его подписью, тащите объект не за маркер перемещения, а за тело подписи.
8.Повторите шаги 5–7 для всех трех полей. Разместите их и настройте подписи в соответствии с рис. 18.5.
Ðèñ. 18.5. Готовая форма
9.Чтобы оформить новую форму в соответствие с форматом формы, созданной в предыдущем упражнении, перейдите на вкладку Упорядочить (Arrange) и в одноименной группе щелкните на кнопке Автоформат (AutoFormat).
10.Выберите в открывшейся коллекции элемент Поток (Flow). Access приведет фон формы, оформление, цвет и шрифт полей в соответствие с выбранным шаблоном.
11.Щелчком на верхней части кнопки Режим (View) вкладки Конструктор (Design) перейдите в режим редактирования данных.
В форму будет выведено содержимое первой записи таблицы Список. Обратите внимание, что поле с подписью Фамилия имеет такой же список подстановки, который был настроен для поля Контакт таблицы Список на предыдущем занятии. Структура списка подстановки была перенесена в форму в процессе перетаскивания поля на шаге 4.
12.Закройте окно формы.
13.В появившемся диалоговом окне введите в качестве имени новой формы слово Список и щелкните на кнопке OK.
Âрезультате форма Список появится в области переходов.
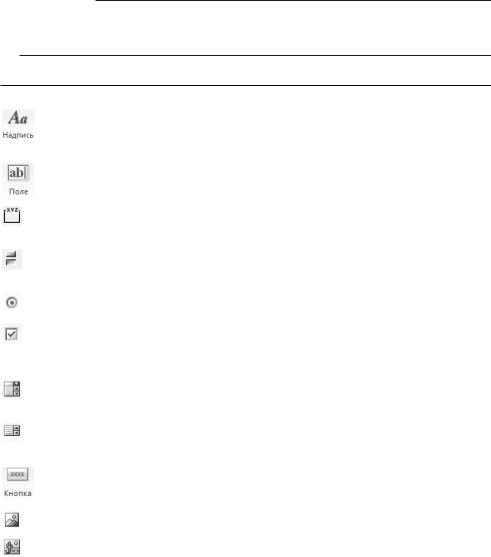
420 |
Занятие 18. Формы и отчеты |
Упражнение 3. Элементы управления
При открытии конструктора форм на ленте появляются две вкладки группы контекстных инструментов конструктора форм (см. рис. 18.3). С помощью вкладки Конструктор (Design) в форму можно добавлять различные объекты, перечисленные в табл. 18.1. Элементы управления форм и отчетов сходны между собой, поэтому такие же элементы имеются и в конструкторе отчетов, о котором мы поговорим на этом занятии позже, а все операции, рассматриваемые в этом и следующем упражнениях, одинаково применимы как к формам, так и к отчетам.
ПРИМЕЧАНИЕ
В предыдущем упражнении в форму было добавлено шесть элементов управления: два поля ввода (Дата и Описание), одно поле со списком Контакт и три надписи, по одной рядом с каждым полем.
Таблица 18.1. Элементы управления форм и отчетов
Значок Название |
Назначение |
|
|
Надпись (Label) |
Надписи создаются автоматически вместе с элементами |
|
типа текстовое поле, поле со списком и т. п. Они |
|
разъясняют смысл поля. Дополнительные надписи |
|
могут использоваться для заголовков и пояснений |
Ïîëå (Text Box) |
Поле служит для ввода и отображения информации |
|
полей таблиц и запросов, а также для вывода |
|
результатов вычислений |
Группа переключателей |
Группа переключателей ссылается на некоторое поле |
(Option Group) |
таблицы. Каждый переключатель группы соответствует |
|
определенному целочисленному значению этого поля |
Выключатель (Toggle Button) |
Выключатель позволяет вводить информацию типа |
|
да/нет. Величине «да», или «истина», соответствует |
|
утопленное положение выключателя |
Переключатель (Option |
Элемент группы переключателей, в которой может |
Button) |
быть установлен только один из них |
Флажок (Check Box) |
Флажок, как и выключатель, предназначен |
|
для представления полей типа да/нет. |
|
Установленный флажок соответствует величине |
|
«да», сброшенный — «нет» |
Поле со списком (Combo Box) |
Поле со списком поддерживает как непосредственный |
|
ввод значений в поле, так и его выбор в |
|
раскрывающемся списке предопределенных значений |
Список (List Box) |
Список позволяет выбирать только те значения, |
|
которые в нем перечислены, и не разрешает |
|
непосредственный ввод значений |
Кнопка (Command Button) |
Щелчок на кнопке ведет к выполнению команды, |
|
с помощью которой можно перейти в другую форму, |
|
переместиться к другой записи и т. д. |
Рисунок (Image) |
Рисунок любого графического формата с рамкой |
Свободная рамка объекта |
Объект OLE, не связанный ни с каким источником |
(Unbound Object Frame) |
данных |
|
|

Форма |
421 |
|
|
Значок Название |
Назначение |
|
|
Присоединенная рамка |
Объект OLE, связанный с полем данных таблицы или |
объекта (Bound Object Frame) |
запроса |
Разрыв страницы (Page Break) |
Линия, по которой формируется перевод страницы |
|
при выводе формы или отчета на принтер |
Вкладка (Tab Control) |
Вкладки позволяют разместить на одном и том же |
|
пространстве экрана несколько групп элементов |
|
управления. Вкладки могут быть полезны в тех |
|
случаях, когда элементы управления легко |
|
разделяются на логические группы |
Подчиненная форма/отчет |
Этот элемент управления позволяет вставить |
(Subform/Subreport) |
в форму (или отчет) область с другой формой |
|
(или отчетом), связанной с главной |
Линия (Line) |
Прямая линия |
Прямоугольник (Rectangle) |
Прозрачный или непрозрачный прямоугольник |
|
с цветной границей любой толщины |
Диаграмма |
Диаграмма, построенная на основе данных выбранных |
|
таблиц и (или) запросов |
Гиперссылка |
Этот элемент управления позволяет вставить в форму |
|
ссылку на веб-страницу, рисунок, адрес электронной |
|
почты или программу |
Вложение |
Прежде чем пытаться включить в форму вложение, |
|
следует убедиться, что, по крайней мере, в одной |
|
таблице базы данных имеется поле вложения |
|
|
Чтобы с помощью панели элементов добавить в форму элементы управления, выполните следующие шаги.
1.Наведите указатель мыши на правый нижний угол формы.
2.Перетащите этот угол вправо вниз, чтобы немного увеличить форму.
3.Для того чтобы выделить все элементы формы, щелкните на кнопке Выделить все (Select All) в группе Элементы управления (Controls) вкладки Конструктор
(Design), как показано на рис. 18.6.
4.Нажмите клавишу Ctrl и, не отпуская ее, с помощью клавиш со стрелками передвиньте элементы формы так, чтобы они были отцентрированы относительно новых границ формы.
5.Щелкните на кнопке Прямоугольник (Rectangle) в группе Элементы управления (Controls) вкладки Конструктор (Design).
6.Растяните мышью диагональ прямоугольника так, чтобы он окружил все элементы формы (см. рис. 18.6).
7.Щелкните на правой части кнопки Цвет линии (Line Color) в этой же группе инструментов и в раскрывшейся палитре выберите синий цвет.
8.В палитре кнопки Толщина линии (Line Thickness) выберите толщину 4 пункта.
9.Щелкните на кнопке Рисунок (Image) в группе Элементы управления (Controls).
10.В левом нижнем углу формы растяните рамку рисунка.
