
Word обучение / Office 2007. Самоучитель
.pdf372 |
Занятие 15. Публикация презентации |
6.Текстовым объектам четвертого и пятого слайдов назначьте анимацию Прямоугольник (Box) и задайте направление Внутрь (In) для четвертого слайда и Наружу (Out) для пятого.
7.Скройте первый и второй слайды.
8.Запишите речь диктора для нескольких слайдов с качеством Радиотрансляция.
Как изменить качество записи?
9.Настройте параметры просмотра слайд-шоу, чтобы он демонстрировался в окне браузера без полосы прокрутки, без анимации, а после последнего слайда выполнялся переход на первый слайд.
Какие режимы следует выбрать в окне параметров слайд-шоу?
10.Запустите презентацию.
Подведение итогов
Это занятие завершает серию упражнений, в которых изучалась программа PowerPoint. Теперь вы умеете не только создавать слайды, но и строить из них последовательность плавно перетекающих друг в друга кадров с анимацией и звуковым сопровождением. Вы можете отправить презентацию по почте, переслать ее в документ Word, преобразовать в набор веб-страниц или продемонстрировать на экране компьютера в виде интерактивного слайд-шоу.
Три следующих занятия книги посвящены приложению Microsoft Office Access 2007, которое позволяет помещать информацию в базу данных, извлекать ее в соответствии с определенными условиями отбора, печатать отчеты и выполнять многие другие операции с большими массивами информации.

Часть V
Access
Microsoft Access 2007 — профессиональная программа управления базами данных. С ее помощью можно накапливать и систематизировать разнообразную информацию, искать и сортировать объекты согласно выбранным критериям, конструировать удобные формы для ввода данных и генерировать на основании имеющихся записей прекрасно оформленные отчеты. Access обеспечивает одновременный доступ к данным десяткам пользователей.

Занятие 16
Базы данных
Тема занятия
На этом занятии вы познакомитесь со структурой баз данных, научитесь конструировать и изменять таблицы данных — основные хранилища информации в Access. В упражнениях занятия рассматриваются следующие темы:
режим таблицы;
конструктор таблиц;
типы данных;
список подстановки;
связь таблиц;
значение по умолчанию;
ограничение на значение поля;
индекс.
База данных — это совокупность структур, предназначенных для хранения больших объемов информации и программных модулей, осуществляющих управление данными, их выборку, сортировку и другие подобные действия. Информация базы данных хранится в одной или нескольких таблицах. Любая таблица с данными состоит из набора однотипных записей, расположенных друг за другом. Записи представляют собой строки таблицы, которые можно добавлять, удалять или изменять. Каждая запись является набором именованных полей, или ячеек, которые могут хранить самую разнообразную информацию, начиная от даты рождения и заканчивая подробным описанием кулинарного рецепта. Однотипные поля разных записей образуют столбец таблицы.
Записи одной таблицы могут содержать ссылки на данные другой таблицы, например, в таблице со списком товаров могут храниться ссылки на справочник производителей товаров с их адресами и другими реквизитами. При этом записи, касающиеся разных товаров, могут указывать на одного и того же производителя. Такая взаимозависимость таблиц называется связью.
Другие модули базы данных предназначены для обработки информации, хранящейся в таблицах. С помощью запросов производится выборка данных, отвечающих определенным условиям. Формы служат для форматированного ввода

Создание базы данных |
375 |
и вывода информации. Отчеты обеспечивают вывод (как правило, на принтер) красочно оформленного списка записей с заголовками, пунктами и подпунктами.
Создание базы данных
Создав одну таблицу (например, так, как вы это делали на занятии 2), вы уже получаете полноценную базу данных. Однако в реальной жизни структуры баз данных, а соответственно и способы их создания, намного сложнее. На этом занятии будут рассмотрены лишь некоторые из них.
Упражнение 1. Создание таблицы в режиме таблицы
Ввод данных в режиме таблицы очень похож на работу с электронной таблицей Microsoft Office Excel 2007. Вы начинаете заполнять данными поля таблицы, а структура таблицы при этом получается автоматически. Приложение Access задает тип данных для каждого поля в зависимости от вводимых данных. Более того, в Microsoft Office Access 2007 имеется возможность воспользоваться готовыми шаблонами полей. Эта возможность значительно упрощает создание таблицы. Например, чтобы создать таблицу данных, предназначенную для хранения списка людей, с которыми вы контактируете, выполните следующие действия.
1.Запустите Microsoft Access, выполнив команду Пуск Все программы Microsoft Office Microsoft Office Access 2007 (Start Programs Microsoft Office Microsoft Office Access 2007).
2.На появившейся странице Приступая к работе с Microsoft Office Access (Getting Started with Microsoft Office Access) щелкните на значке Новая база данных (Blank Database), как показано на рис. 16.1.
3. ïîëå Имя файла (File Name) раздела Новая база данных (Blank Database) введите имя Контакты.
4.Выберите для размещения новой базы данных папку Мои документы (My Documents) и щелкните на кнопке Создать (Create).
ПРИМЕЧАНИЕ
После своего создания файл базы данных обновляется автоматически при закрытии и выполнении некоторых критически важных операций (например, изменении структуры таблицы), поэтому нет необходимости вручную сохранять файл, хотя при долгой работе это рекомендуется делать во избежание потерь данных из-за возможного сбоя компьютера.
Access откроет пустую таблицу с именем Таблица1 (Table1), при этом курсор будет находиться в столбце Добавить поле (Add New Field), как показано на рис. 16.2. Слева от окна с таблицей располагается область переходов (navigation pane). В ней отображаются все объекты базы данных, разделенные на категории. Объекты в каждой категории дополнительно разбиваются по группам. По умолчанию для новых баз данных в Microsoft Office Access 2007 создается категория Таблицы и связанные представления (Tables and Related Views), а в этой категории — группа Все таблицы (All Tables). Имя этой группы вы можете видеть в меню в верхней части области переходов.
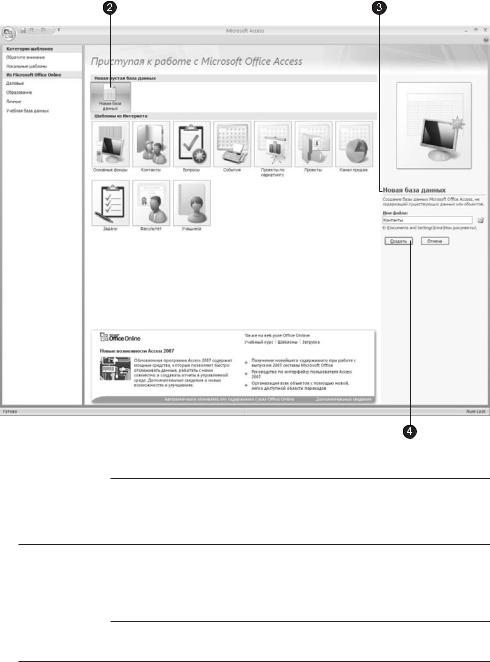
376 |
Занятие 16. Базы данных |
Ðèñ. 16.1. Îêíî Microsoft Office Access 2007
НОВОЕ В OFFICE
Область переходов — это новое средство в приложении Microsoft Office Access 2007. Область переходов выполняет функции применявшегося ранее окна базы данных. Кроме того, область переходов можно использовать вместо кнопочных форм или для создания настраиваемых групп объектов в базе данных.
5.Щелкните на кнопке Новое поле (New Field) в группе Поля и столбцы (Fields & Columns) вкладки Режим таблицы (Datasheet). Справа появится область задач Шаблоны полей (Field Templates), представленная на рис. 16.3.
НОВОЕ В OFFICE
Шаблон поля — это готовый набор свойств поля, в том числе имя, тип данных, формат и ряд других свойств, которые в совокупности используются в качестве основы для создания нового поля.
6.В группе Контакты (Contacts) выберите пункт Èìÿ (First Name).
7.Удерживая нажатой левую кнопку мыши, перетащите поле Èìÿ (First Name) в таблицу и поместите его сразу за полем Êîä (ID).
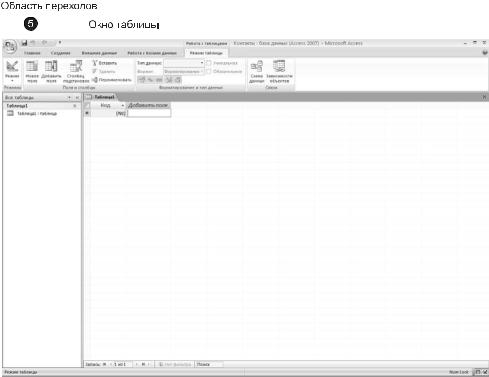
Создание базы данных |
377 |
|||
|
|
|
|
|
|
|
|
|
|
|
|
|
|
|
|
|
|
|
|
|
|
|
|
|
|
|
|
|
|
|
|
|
|
|
Ðèñ. 16.2. Окно новой базы данных
8.В области задач Шаблоны полей (Field Templates) дважды щелкните левой кнопкой мыши на строке Фамилия (Last Name). Ïîëå Фамилия (Last Name) появится
âтаблице сразу за полем Èìÿ (First Name).
9.Аналогичным образом (перетаскиванием или двойным щелчком) добавьте
âновую таблицу поля Адрес (Address), Организация (Company) è Рабочий теле-
ôîí (Business Phone).
Обратите внимание, что при создании новой таблицы Access добавляет в таблицу дополнительное ключевое поле Êîä (ID), которое играет роль уникального идентификатора записей.
Упражнение 2. Таблицы
Таблица базы данных похожа на лист электронной таблицы, но ее размеры ограничены. Число ее строк на единицу больше количества записей (последняя пустая строка предназначена для ввода новой записи), а число столбцов равно количеству полей в записи. Заголовки столбцов таблицы соответствуют именам полей.
1.Щелкните в поле Èìÿ и введите какое-нибудь имя. Access автоматически добавит в таблицу, созданную в предыдущем упражнении, первую запись, а строка новой записи сместится вниз.
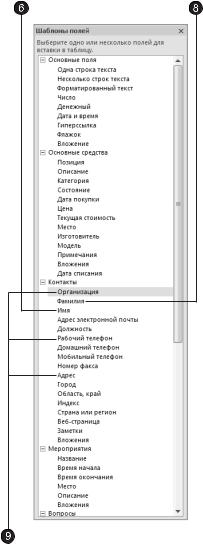
378 |
Занятие 16. Базы данных |
Ðèñ. 16.3. Область задач Шаблоны полей
2.Введите фамилию в поле Фамилия.
3.Заполните все остальные поля первой записи.
4.Щелкните в поле Èìÿ последней строки и введите имя еще одного человека, его фамилию, адрес, название компании и телефон. Добавьте подобным образом несколько записей, чтобы таблица стала примерно такой, как показано на рис. 16.4. Если вы ошиблись при вводе, просто щелкните на ячейке с неверными данными и отредактируйте их. Стандартные заголовки столбцов часто оказываются неудобными, поэтому Access позволяет заменять их.

Создание базы данных |
379 |
||||||||||
|
|
|
|
|
|
|
|
|
|
|
|
|
|
|
|
|
|
|
|
|
|
|
|
|
|
|
|
|
|
|
|
|
|
|
|
|
|
|
|
|
|
|
|
|
|
|
|
|
|
|
|
|
|
|
|
|
|
|
|
|
|
|
|
|
|
|
|
|
|
|
|
|
|
|
|
|
|
|
|
|
|
|
|
|
|
|
|
|
|
|
|
|
|
|
|
|
|
|
|
|
|
|
|
|
|
|
|
|
|
|
|
|
|
|
|
|
|
|
|
|
|
|
|
|
|
|
|
|
|
|
|
Ðèñ. 16.4. Таблица данных
5.Щелкните на заголовке Фамилия правой кнопкой мыши и в открывшемся контекстном меню выберите команду Переименовать столбец (Rename Column).
6.Введите слово Название, которое заменит подсвеченный заголовок Фамилия.
7.Повторив шаги 5 и 6, верните столбцу название Фамилия.
8.Щелчком на кнопке Первая запись (First Record) переместите указатель текущей записи в начало таблицы.
9.Два раза щелкните на кнопке Следующая запись (Next Record), чтобы перейти к третьей записи.
10.Поместите указатель на третью запись, щелкните правой кнопкой мыши и в появившемся контекстном меню выберите команду Удалить запись (Delete Record).
11.В открывшемся окне запроса, информирующем о невозможности отмены операции удаления записи, щелчком на кнопке Äà (Yes) подтвердите необходимость удаления.
Обратите внимание, что ключевое поле Êîä автоматически заполняется некоторыми числами. Эти числа не обязательно образуют непрерывную последовательность. Единственным условием является их уникальность. Содержимое ключевого поля различно для всех записей таблицы, что позволяет однознач- но идентифицировать запись. Такие поля используются для формирования связей между таблицами, о которых вы узнаете на этом занятии позже.
12.Щелкните на значке Закрыть (Close) в окне таблицы. Access предложит сохранить внесенные данные. Щелкните в появившемся диалоговом окне на кнопке Äà (Yes).
13.Появится окно Сохранение (Save), в котором можно дать новое имя таблице. Введите имя Контакт и щелкните на кнопке OK. В результате в вашей базе данных появится таблица с именем Контакт.
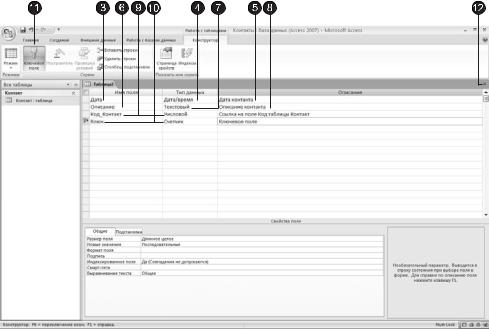
380 |
Занятие 16. Базы данных |
Конструктор таблиц
Конструктор таблиц предназначен для задания и изменения структуры таблицы. С помощью конструктора можно формировать сколь угодно сложные таблицы с полями любого типа.
Упражнение 3. Структура таблицы
В упражнении 1 была создана таблица для хранения данных о людях, с которыми вы контактируете. Теперь давайте с помощью конструктора добавим в базу данных еще одну таблицу, предназначенную для записи информации обо всех контактах с людьми, перечисленными в первой таблице.
1.Перейдите на вкладку Создание (Create).
2.В группе Таблицы (Tables) щелкните на кнопке Конструктор таблиц (Table Design). Откроется окно с новой таблицей в режиме конструктора, показанное на рис. 16.5. Окно состоит из двух частей. В верхней части отображается список полей таблицы, а в нижней — свойства выделенного поля.
Ðèñ. 16.5. Конструктор таблиц
3.Введите слово Äàòà, которое будет играть роль названия нового поля.
4.Щелкните на стрелке раскрывающегося списка в ячейке Тип данных (Data Type) первой строки списка полей. Здесь необходимо выбрать тип поля, который определяет структуру и размер данных. Выберите пункт Дата/время (Date/Time).
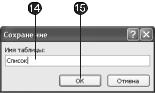
Конструктор таблиц |
381 |
5.Нажмите клавишу Tab и введите расшифровку назначения поля: Дата контакта. Такие описания вводить не обязательно, но их наличие помогает разобраться в структуре таблицы.
6.Щелкните на второй ячейке столбца Èìÿ ïîëÿ (Field Name) и введите имя Описание.
7.По умолчанию полю присваивается тип Текстовый (Text ). Оставьте его без изменений.
8.Укажите назначение поля в соответствии с рис. 16.5.
Помимо даты и описания контакта таблица данных должна содержать информацию о том, с кем вы контактировали. Но список людей хранится в таблице Контакт, поэтому в новой таблице не нужно заново вводить имя и фамилию. Достаточно лишь добавить ссылку на одну из записей таблицы Контакт. Эта ссылка будет иметь числовой тип и содержать число, равное значению поля Êîä соответствующей записи таблицы Контакт.
9.Добавьте еще одно поле с именем Код_Контакт и типом Числовой (Number).
Теперь нужно добавить индексированное поле и назначить его ключом, однозначно идентифицирующим записи таблицы. Индексированные поля, или индексы, отличаются от обычных тем, что для них Access создает специальные списки, позволяющие выполнять быструю сортировку и поиск по содержимому индексированного поля. Таблица может содержать несколько индексов. Ключ — это специальный индекс, идентифицирующий записи. Значения такого поля должны быть уникальными. Его наличие не обязательно, но ключ так часто используется, что при его отсутствии Access напоминает об этом и предлагает автоматически добавить ключевое поле.
10.Добавьте поле Êëþ÷ и назначьте ему тип Счетчик (AutoNumber). Такой тип данных избавляет от необходимости ввода значений ключевого поля и инициирует автоматическую генерацию уникальных значений.
11.При активной строке Êëþ÷ щелкните на кнопке Ключевое поле (Primary Key). На кнопке этой строки появится значок ключа, показывающий особый статус поля.
12.Щелкните на кнопке закрытия окна конструктора.
13.Access выдаст запрос о необходимости сохранения структуры таблицы. В ответ щелкните на кнопке Äà (Yes).
14.В открывшемся диалоговом окне введите имя Список (ðèñ. 16.6).
Ðèñ. 16.6. Ввод имени таблицы
15. Щелкните на кнопке OK.
