
Word обучение / Office 2007. Самоучитель
.pdf232 |
Занятие 9. Электронная таблица |
Денежный (Currency) — денежные значения (рубли, копейки и знак денежной единицы);
Денежный [0] (Currency [0]) — денежные значения (только рубли и знак денежной единицы).
16.Чтобы задать ячейкам таблицы денежный стиль представления чисел, выделите ячейки B4:H12.
17.Нажмите клавишу Ctrl и, не отпуская ее, щелкните на ячейке F14. Эта ячейка будет присоединена к выделению.
18.Выберите команду Главная Стили Стили ячеек (Home Styles Cell Styles) и в появившейся коллекции выберите стиль Денежный (Currency). Таблица станет такой, как показано на рис. 9.13.
Упражнение 5. Формат чисел
Так как программа Excel предназначена для обработки чисел, важную роль играет правильная настройка их формата. Для человека число 10 — это просто единица
èноль. С точки зрения Excel эти две цифры могут нести совершенно разную информацию в зависимости от того, обозначают ли они количество работников компании, денежную величину, процентную часть целого или фрагмент текста «10 ведущих фирм». Во всех четырех ситуациях это число должно отображаться
èобрабатываться по-разному. Excel поддерживает следующие форматы данных:
Общий (General) — текст и числовые значения произвольного типа;
Числовой (Number) — наиболее общий вариант представления чисел;
Денежный (Currency) — денежные величины;
Финансовый (Accounting) — денежные величины с выравниванием по разделителю целой и дробной частей;
Äàòà (Date) — дата или дата и время;
Время (Time) — время или дата и время;
Процентный (Percentage) — значение ячейки, умноженное на 100 с символом % в конце;
Дробный (Fraction) — рациональные дроби с числителем и знаменателем;
Экспоненциальный (Scientific) — десятичные дробные числа;
Текстовый (Text) — текстовые данные отображаются точно так же, как вводятся и обрабатываются строки, вне зависимости от их содержимого;
Дополнительный (Special) — форматы для работы с базами данных и списками адресов;
Все форматы (Custom) — формат, настраиваемый пользователем.
Наиболее распространенные варианты формата данных можно назначать с помощью элементов управления группы Число (Number) вкладки Главная (Home).
1.Щелкните сначала в ячейке C4, затем — на кнопке Процентный формат (Percent Style). Величина ячейки C4 будет умножена на 100 и к ней добавится знак процента (%).
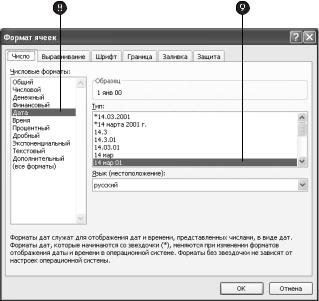
Форматирование листа Excel |
233 |
2.Щелкните сначала в ячейке C6, затем — на кнопке Формат с разделителями (Comma Style). Эта кнопка заставляет числа выравниваться в столбце по разделителю целой и дробной частей.
3.Выделите ячейку C7.
4.Щелкните на кнопке Увеличить разрядность (Increase Decimal). Эта кнопка не изменяет основной формат, но добавляет один знак в дробной части числа.
5.Нажмите клавишу Enter и щелкните на кнопке Уменьшить разрядность (Decrease Decimal). Эта операция убирает один знак дробной части и округляет число.
В результате ячейки с C4 ïî C9 будут выглядеть совершенно по-разному, хотя исходно в них были введены одинаковые числа. Другие форматы назначаются с помощью следующих действий.
6.Щелкните в ячейке C10.
7.Щелкните на кнопке, расположенной в правом нижнем углу группы Число (Number). Откроется диалоговое окно с открытой вкладкой Число (Number), как показано на рис. 9.14.
Ðèñ. 9.14. Вкладка выбора формата данных
8.В списке Числовые форматы (Category) щелкните на пункте Äàòà (Date).
9.В появившемся списке Òèï (Type) щелкните на строке 14 ìàð 01 (14-Mar-01). Затем щелкните на кнопке OK.
10.Аналогичным образом назначьте ячейке C11 формат Экспоненциальный (Scientific), а ячейке C12 — формат Числовой (Number). После этого таблица должна выглядеть так, как показано на рис. 9.15.
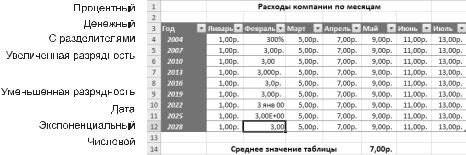
234 |
|
|
|
|
|
|
|
Занятие 9. Электронная таблица |
|
|
|
|
|
|
|
|
|
|
|
|
|
|
|
|
|
|
|
|
|
|
|
|
|
|
|
|
|
|
|
|
|
|
|
|
|
|
|
|
|
|
|
|
|
|
|
|
|
|
|
|
|
|
|
|
|
|
|
|
|
|
|
|
|
|
|
|
|
|
|
|
|
|
|
|
|
|
|
|
|
|
|
|
|
|
|
|
|
|
|
|
|
|
|
|
|
|
|
|
|
|
|
|
|
|
|
|
|
|
|
|
|
|
|
|
|
Ðèñ. 9.15. Различные форматы чисел
Обратите внимание, что среднее значение таблицы не изменилось, то есть при смене формата изменяется только способ отображения, а сами числовые значения остаются неизменными. Для проверки этого факта выполните следующие шаги.
11.Дважды щелкните в ячейке C10 и измените величину 03.01.1900 íà 03.02.1900.
12.Нажмите клавишу Enter. Среднее значение таблицы (которое выводится в денежном формате) моментально изменится на 7.49ð. Как видите, можно суммировать даты с процентами и в результате получать рубли. Это типичный пример неверного назначения форматов данных.
Упражнение 6. Размеры ячеек и их закрепление
Чтобы таблица помещалась на экран компьютера или на страницу принтера, можно подрегулировать ширину и высоту ячеек.
1.Поместите указатель на границу между заголовками столбцов A è B, чтобы он принял форму двунаправленной стрелки.
2.Нажмите кнопку мыши и перетащите границу столбцов влево, уменьшив этим ширину первого столбца.
3.Выделите строки 13 и 14 (рис. 9.16).
4.Щелкните на кнопке Главная Ячейки Формат (Home Cells Format) и в появившейся коллекции выберите пункт Высота строки (Row Height).
5.В открывшемся диалоговом окне введите число 17 и щелкните на кнопке OK. Выделенные строки станут выше.
6.Чтобы максимально сузить таблицу, перетащите мышь по кнопкам строк с 1 по 14, выделив тем самым все ячейки данных.
7.Щелкните на кнопке Главная Ячейки Формат (Home Cells Format) и в появившейся коллекции выберите пункт Автоподбор ширины столбца (AutoFit Row Height). Эта операция максимально сузит столбцы, но лишь до такого размера, чтобы все данные свободно помещались в ячейках таблицы.
Иногда при редактировании таблицы приходится копировать или переносить данные между ячейками, далеко отстоящими друг от друга. В этом случае можно закрепить часть строк и столбцов на экране. Работая с большими
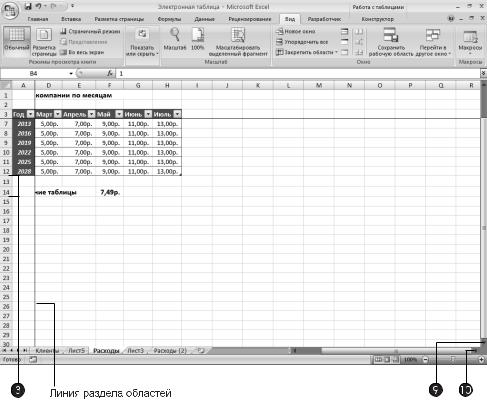
Форматирование листа Excel |
235 |
таблицами, бывает удобно закрепить строку и столбец заголовков, чтобы не запутаться в ячейках. Для закрепления заголовков выполните следующие шаги.
Ðèñ. 9.16. Таблица с закрепленными ячейками
8.Щелкните в ячейке B4. Щелкните на кнопке Вид Окно Закрепить области (View Window Freeze Panes) и в появившейся коллекции выберите пункт Закрепить области (Freeze Panes). Ячейки, расположенные выше или левее выделенной, окажутся закрепленными и отгороженными от остальной таблицы тонкими черными линиями.
9.Щелкните три раза на кнопке прокрутки вниз.
10.Теперь два раза щелкните на кнопке прокрутки вправо. Лист Excel прокру- чивается как обычно, но закрепленные ячейки остаются на экране, как показано на рис. 9.16. Создается впечатление, что столбцы B è C, а также строки 4, 5 и 6 временно исчезли с экрана.
11.Чтобы отменить закрепление, щелкните на кнопке Вид Окно Закрепить области (View Window Freeze Panes) и в появившейся коллекции выберите пункт Снять закрепление областей (Unfreeze Panes). Лист будет выглядеть так, как прежде.

236 |
Занятие 9. Электронная таблица |
Контрольное упражнение
Попробуйте самостоятельно заполнить данными один лист электронной таблицы.
1.Переключитесь на лист Ëèñò5.
2.Измените название этого листа на Календарь.
3.Введите в ячейку A3 символы Ïí.
4.Перетащите маркер выделения вниз, чтобы ячейки с A3 ïî A9 заполнились сокращенными названиями дней недели.
5.В прямоугольную область B3:F9 введите числа календаря на текущий месяц.
6.В строке 1 введите заголовок Календарь на текущий месяц, объедините для него несколько ячеек и выровняйте заголовок по правому краю диапазона.
7.Добавьте обрамление жирной линией вокруг блока ячеек A3:F9.
8.Отделите границей столбец A от столбца B.
Как быстро добавить вертикальную границу?
9.Залейте фон ячеек строк 8 и 9 красным цветом, а шрифт текста этих строк выделите жирным начертанием.
Как изменить фон ячеек?
10.Объедините ячейки A11:C11 и введите в них текст Всего дней в месяце.
11.В ячейку D11 вставьте формулу, подсчитывающую число дней месяца.
Как подсчитать число дней месяца?
СОВЕТ
Для подсчета числа дней в месяце в нашем случае можно воспользоваться как минимум двумя функциями: Счет (Count) и Макс (Max). Обе эти функции относятся к категории Статистические (Statistical).
12.Скопируйте текущий лист в новую книгу Excel с одним листом и сохраните новую книгу в файле Календарь.
13.В книге Электронная таблица раскройте лист Клиенты и скопируйте его, расположив копию перед листом Календарь.
14.Перейдите на созданный лист Клиенты(2) и удалите строку 9.
15.Переименуйте этот лист, дав ему название Формулы. Затем сохраните документ.
Подведение итогов
На этом занятии вы узнали, как добавлять, копировать и переименовывать листы Excel, строить таблицы, оформлять и форматировать их. Вы познакомились с разными форматами чисел и научились настраивать собственные стили.
В упражнениях занятия вы строили формулы для расчета среднего значения, суммы и количества чисел. Вычисление статистических величин — одно из основных назначений электронных таблиц. Расчеты в Excel выполняются с помощью формул. На следующем занятии вы узнаете основные правила построения формул и познакомитесь с некоторыми функциями Excel.

Занятие 10
Формулы и функции
Тема занятия
С помощью формул и функций можно выполнять математическую и статистиче- скую обработку данных листа Excel. На этом занятии вы научитесь:
вводить формулы;
пользоваться стандартными функциями;
ссылаться на диапазон ячеек;
выполнять сложные вычисления;
копировать формулы;
исправлять ошибки в формулах.
Вам, наверное, не раз приходилось подсчитывать сумму или среднее значение столбцов или строк таблиц. Excel может выполнять с данными ячеек листа те же вычисления, которые выполняются с помощью калькулятора. Формулы и функции Excel способны обрабатывать величины как конкретных ячеек таблицы, так и целых блоков (например, строк или столбцов). Формулы Excel могут быть очень сложными, а результат их вычислений, в свою очередь, можно использовать в других расчетах. Неоспоримым преимуществом электронной таблицы является то, что при изменении данных листа результаты вычислений моментально обновляются.
Вычисления в Excel
Все вычисления в Excel выполняются с помощью формул, которые можно вводить в любые ячейки листа. Если содержимое ячейки начинается со знака равенства (=), Excel полагает, что вслед за этим знаком идет формула, и пытается выполнить указанную операцию. Когда это удается, в ячейку с такой формулой выводится результат расчета. Если что-то не так, появляется сообщение об ошибке. Сама формула отображается в ячейке только в том случае, если ячейка находится в режиме редактирования текста (то есть после двойного щелчка в ней). Если ячейка просто выделена, то ее формула выводится в строке формул в верхней части окна Excel.
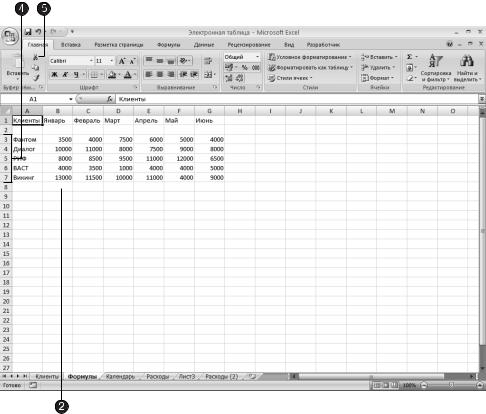
238 |
Занятие 10. Формулы и функции |
Упражнение 1. Ввод формул
Самым простым способом задания формулы является ее непосредственный ввод в строку формул. У этого варианта есть лишь один недостаток — вы должны помнить правила построения формул Excel, названия встроенных функций и методы ссылок на ячейки листа.
1.Откройте файл Электронная таблица.xls, созданный на предыдущем занятии. В этой рабочей книге есть лист Формулы, измененный в контрольном упражнении предыдущего занятия. Раскройте его. Первые семь строк листа должны выглядеть так, как показано на рис. 10.1, а остальные ячейки оставаться пустыми. Если это не соответствует действительности, отредактируйте лист.
Ðèñ. 10.1. Ввод формулы
2.Щелкните в ячейке B10 и введите формулу
=(C3-B3)/B3*100
Знак равенства указывает программе Excel, что ячейка содержит формулу. C3 è B3 — это ссылки на содержимое соответствующих ячеек. Если предполо-
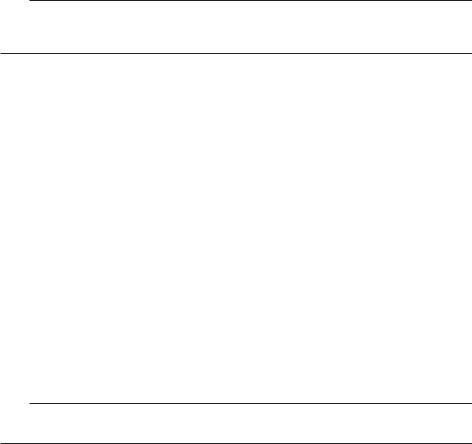
Вычисления в Excel |
239 |
жить, что таблица содержит объем продаж продукции различным клиентам, то величина (C3–B3) — это прирост продаж для фирмы Фантом с января по февраль. Разделив полученную величину на B3 (продажи за январь), получа- ем относительный прирост продаж за месяц. Результат умножается на 100, что дает прирост в процентах. Как видите, в ячейки можно вводить простые арифметические выражения со знаками +, –, * è /, а также скобками, определяющими последовательность выполнения операций.
В упражнении 2 предыдущего занятия вы изучили прием автозаполнения ячеек последовательными названиями месяцев и числами. Давайте воспользуемся тем же приемом для добавления однотипных формул.
3.Щелкните в ячейке B10 и перетащите угловой маркер выделения вправо, чтобы оказались охваченными ячейки с B10 ïî F10.
СОВЕТ
Чтобы результат выводился в процентах, не обязательно умножать его на 100, достаточно сменить формат данных, выделив ячейку и щелкнув на кнопке Процентный формат (Percent Style), расположенной на вкладке Главная (Home) в группе Число (Number).
На первый взгляд кажется, что в ячейки C10:F10 должна дублироваться формула ячейки B10, но это не так. Excel поддерживает механизм относительных ссылок на ячейки. Когда формула переносится на одну клетку вправо, точно так же смещаются все ссылки этой формулы (это верно и для смещения формулы в любых других направлениях на любое число ячеек). То есть в ячейке C11 появится формула =(D3–C3)/C3*100, в ячейке D10 — формула =(E3–D3)/D3*100 и т. д. Чтобы проверить это, щелкните на каждой ячейке и изучите содержимое строки формул. В итоге ячейки строки 10 будут содержать относительный прирост продаж компании Фантом по месяцам.
4.Выделите строки с третьей по седьмую.
5.Щелчком на кнопке Вырезать (Cut) в группе Буфер обмена (Clipboard) на вкладке Главная (Home) вырежьте их содержимое.
6.Щелкните в ячейке A2 правой кнопкой мыши и выберите в контекстном меню команду Вставить (Paste). Данные таблицы переместятся вверх на одну строку. Теперь снова изучите формулы ячеек в строке 10.
При смещении ячеек с данными с помощью операций вырезания и вставки ссылки на эти ячейки в имеющихся формулах модифицируются так, что в обновленной таблице в расчетах принимают участие те ячейки, в которые были перемещены исходные данные.
СОВЕТ
Если необходимо, чтобы знак равенства в начале текста ячейки не воспринимался как индикатор формулы, а интерпретировался как символ, поставьте перед ним одинарную кавычку (').
Упражнение 2. Функции
Excel поддерживает множество стандартных математических функций, которые можно вставлять в формулы. С некоторыми из них, такими как ÑÓÌÌ (SUM),

240 |
Занятие 10. Формулы и функции |
СРЗНАЧ (AVERAGE), ÌÀÊÑ (MAX) è Ñ×ÅÒ (COUNT), вы познакомились на предыдущем занятии. Теперь мы будем учиться работать с другими функциями.
1.Щелкните в ячейке H8 и введите текст Максимум. Нажмите клавишу Tab.
2.Щелкните на кнопке Вставить функцию (Insert Function), которая находится на вкладке Формулы (Formulas ) в группе Библиотека функций (Function Library). Откроется диалоговое окно, показанное на рис. 10.2.
Ðèñ. 10.2. Вставка функции
Чтобы найти нужную функцию, можно кратко описать желаемую процедуру в текстовом поле Поиск функции (Search for a function) или же выбрать ее категорию в списке Категория (Or a select a category) этого диалогового окна, а затем прокрутить список Выберите функцию (Select a function). Выделив имя одной из функций, вы увидите ее описание в нижней части диалогового окна. Excel делит все функции на следующие категории:
Финансовые (Financial) — функции для расчета амортизации имущества, стоимости основных фондов, нормы прибыли, величины выплат на основной капитал и других финансовых показателей.
Дата и время (Date & Time) — операции прямого и обратного преобразования даты и времени в текстовые строки. Функции этой группы перечислены в табл. 10.1.
Таблица 10.1. Функции обработки даты и времени
Функция |
Описание |
|
|
ÄÀÒÀ (DATE) |
Возвращает дату в формате Excel |
ДАТАЗНАЧ (DATEVALUE) |
Преобразует дату из текстового формата в код Excel |
ÄÅÍÜ (DAY) |
День месяца заданной даты |
ÄÍÅÉ360 (DAYS360) |
Вычисляет количество дней между двумя датами на основе |
|
360-дневного года |
|
|

Вычисления в Excel |
241 |
|
|
Функция |
Описание |
|
|
×ÀÑ (HOUR) |
Час времени, заданного аргументом |
МИНУТЫ (MINUTE) |
Минута времени, заданного аргументом |
МЕСЯЦ (MONTH) |
Номер месяца заданной даты |
ТДАТА (NOW) |
Текущая дата и время в числовом формате |
СЕКУНДЫ (SECOND) |
Секунда времени, заданного аргументом |
ВРЕМЯ (TIME) |
Преобразует время дня в дробное число от 0 до 1 |
ВРЕМЗНАЧ (TIMEVALUE) |
Преобразует время из текстового формата в дату в числовом формате |
ÄÅÍÜ (TODAY) |
Текущая дата в числовом формате |
ДЕНЬНЕД (WEEKDAY) |
Номер дня недели заданной даты |
ÃÎÄ (YEAR) |
Год заданной даты |
|
|
Математические (Math & Trig) — математические и тригонометрические функции; некоторые из них приведены в табл. 10.2.
Таблица 10.2. Математические и тригонометрические функции
Функция |
Описание |
|
|
COS, SIN, TAN, |
Тригонометрические функции |
ACOS, ASIN, ATAN, ATAN2 |
Обратные тригонометрические функции |
COSH, SINH, TANH |
Гиперболические функции |
ACOSH, ASINH, ATANH |
Обратные гиперболические функции |
LN, LOG, LOG10 |
Натуральный логарифм, логарифмы по основанию 2 и 10 |
EXP |
Экспонента |
НЕЧЕТ (EVEN), ОКРУГЛ |
Функции округления |
(ROUND), ОКРУГЛВВЕРХ |
|
(ROUNDUP), ОКРУГЛВНИЗ |
|
(ROUNDDOWN), ×ÅÒÍ (ODD) |
|
ABS |
Модуль (абсолютное значение) числа |
ГРАДУСЫ (DEGREES), |
Преобразование радиан в градусы |
РАДИАНЫ (RADIANS) |
Преобразование градусов в радианы |
ЦЕЛОЕ (INT) |
Целая часть числа |
ОСТАТ (MOD) |
Остаток от деления |
ÏÈ (PI) |
Число «Пи» |
СТЕПЕНЬ (POWER) |
Возведение в степень |
ПРОИЗВЕД (PRODUCT) |
Произведение ряда чисел |
СЛЧИС (RAND) |
Возвращение случайного числа |
РИМСКОЕ (ROMAN) |
Преобразование записи числа арабскими цифрами в запись |
|
римскими цифрами |
КОРЕНЬ (SQRT) |
Квадратный корень |
ÑÓÌÌ (SUM) |
Сумма ряда чисел |
СУММКВ (SUMSQ) |
Сумма квадратов ряда чисел |
ÎÒÁÐ (TRUNC) |
Отбрасывание дробной части |
|
|
