
Word обучение / Office 2007. Самоучитель
.pdf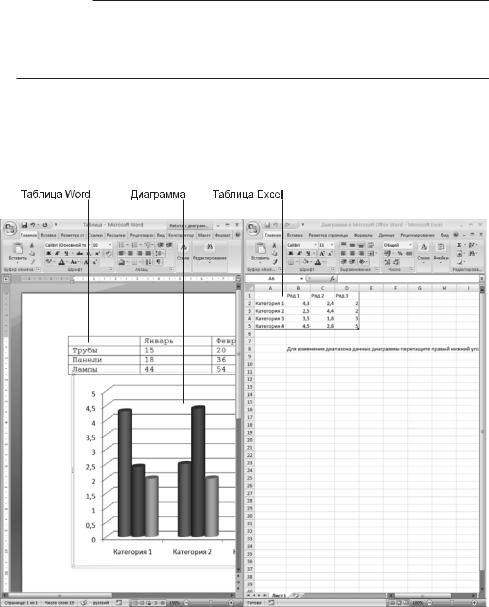
192 |
Занятие 7. Таблицы и графики |
ПРИМЕЧАНИЕ
Если при создании новой диаграммы в Microsoft Office Word 2007 приложение Office Excel 2007 не установлено, запускается надстройка Microsoft Graph. Затем появляется диаграмма с соответствующими связанными данными в таблице, которая называется таблицей данных. В таблицу данных можно ввести пользовательские данные, импортировать в нее данные из текстового файла или вставить данные из другой программы.
12.Перейдите на вкладку Вставка (Insert) и щелкните на кнопке Диаграмма (Chart). В диалоговом окне Вставка диаграммы (Insert Chart) выберите цилиндрическую
ñгруппировкой гистограмму (clustered cylinder column).
13.Щелкните на кнопке OK. В разделенном окне запустится Office Excel 2007
ñпримерными данными на листе, как показано на рис. 7.18.
Ðèñ. 7.18. Построение диаграммы в Word 2007
14.Удалите данные таблицы из Excel. Ряды диаграммы в Word исчезнут.
15.Выделите таблицу в Word. Нажатием клавиш Ctrl+Ñ скопируйте ее в буфер обмена.
16.Перейдите в окно Excel и щелкните на пустой ячейке À1.
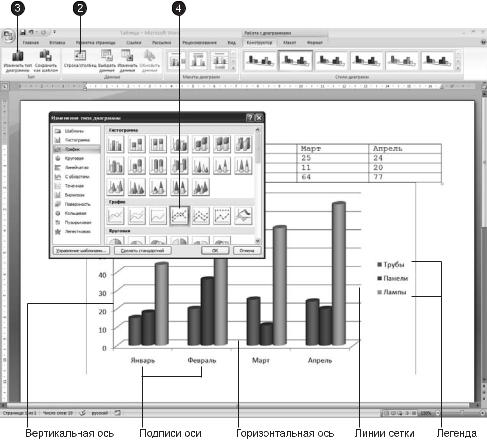
Графики и диаграммы |
193 |
17.Нажмите клавиши Ctrl+V. Ваша таблица скопируется на лист Excel, а ниже таблицы Word разместится диаграмма, представляющая данные этой таблицы в графической форме.
Упражнение 6. Форматирование диаграмм и графиков
Вместе с диаграммой на ленте появляются новые вкладки группы контекстных инструментов Работа с диаграммами (Chart Tools). Разверните окно Word, и вы увидите разнообразные инструменты форматирования (рис. 7.19). Вы можете выбирать тип и стиль диаграммы, изменять цвет рядов данных, добавлять заголовки, перемещать легенду, настраивать оси, их шкалы и метки делений, добавлять подписи данных и изменять множество дополнительных параметров, влияющих на способ представления данных. В этом упражнении на примере диаграммы, построенной на базе таблицы Word, будут рассмотрены лишь некоторые из доступных инструментов форматирования.
Ðèñ. 7.19. Изменение типа диаграммы в Word 2007

194 |
Занятие 7. Таблицы и графики |
НОВОЕ В OFFICE
Наглядно представить информацию можно также с помощью графических объектов SmartArt.
1.Чтобы модифицировать диаграмму, щелкните на ней.
2.На вкладке Конструктор (Design) щелкните на кнопке Строка/столбец (Switch Row/Column), чтобы заменить данные по осям. Диаграмма должна выглядеть так, как показано на рис. 7.19.
3.Щелкните на кнопке Изменить тип диаграммы (Change Chart Type). Откроется диалоговое окно Изменение типа диаграммы (Change Chart Type).
4.Выберите тип График с маркерами (Line with Markers) и щелкните на кнопке OK.
5.Легенда диаграммы расположена неудобно, давайте переместим ее вниз. Для этого щелкните на легенде правой кнопкой мыши, выберите в контекстном меню команду Формат легенды (Format Legend) и в группе Параметры легенды
(Legend Options) открывшегося диалогового окна (рис. 7.20) установите переключатель Снизу (Bottom).
6.Щелкните на кнопке Закрыть (Close).
Ðèñ. 7.20. Форматирование легенды диаграммы
7.Захватите мышью правый нижний маркер габаритного прямоугольника диаграммы и перетащите его вправо вниз, чтобы сделать диаграмму немного крупнее.

Графики и диаграммы |
195 |
Теперь давайте украсим подписи осей, изменим сетку и фон, на фоне которого выводится график, и увеличим маркеры данных, чтобы они были лучше видны.
8.Щелкните на числах меток вертикальной оси графика правой кнопкой мыши и выберите в контекстном меню команду Формат оси (Format Axis). Откроется соответствующее диалоговое окно, показанное на рис. 7.21.
Ðèñ. 7.21. Форматирование осей диаграммы
9.В группах Максимальное значение (Maximum) è Цена основных делений (Major Unit) установите переключатель Фиксированное (Fixed), чтобы отключить автоматическую настройку этих параметров.
10.В одноименные поля введите числа 80 и 20 соответственно.
11.Щелкните на кнопке Закрыть (Close). Остальные элементы управления диалогового окна форматирования осей позволяют настраивать вид осей, шрифт меток делений, числовой формат меток и режим их выравнивания.
12.Чтобы добавить фон графика, щелкните правой кнопкой мыши в области построения графика и выберите команду Формат области построения (Format Plot Area), которая открывает диалоговое окно настройки области построения (рис. 7.22).

196 |
|
Занятие 7. Таблицы и графики |
|
|
|
|
|
|
|
|
|
|
|
|
Ðèñ. 7.22. Форматирование области построения диаграммы
13.В группе Заливка (Fill) установите переключатель Сплошная заливка (Solid Fill), выберите подходящий цвет фона и щелкните на кнопке Закрыть (Close).
НОВОЕ В OFFICE
Форматировать фрагменты диаграммы удобнее, используя инструменты вкладки Макет (Layout) группы контекстных инструментов Работа с диаграммами (Chart Tools). Достаточно выделить мышью интересуемый фрагмент и щелкнуть на кнопке Формат выделенного фрагмента (Format Selection), которая вызывает соответствующее диалоговое окно.
14.Перейдите на вкладку Макет (Layout). В группе Îñè (Axes) щелкните на кнопке Сетка (Gridlines). Выберите команду Горизонтальные линии сетки по основной оси Нет (Primary Horizontal Gridlines None). Горизонтальные линии сетки ис- чезнут.
15.Щелкните на кнопке Оси Сетка (Gridlines Primary Vertical Gridlines) и в появившемся меню выберите команду Вертикальные линии сетки по основной оси Основные линии сетки (Primary Vertical Gridlines Major Gridlines). В результате горизонтальные линии сетки будут заменены вертикальными.
16.Выделите одну из линий ряда на графике, щелкнув на ней левой кнопкой мыши. На ленте в группе Текущий фрагмент (Current Selection) щелкните на кнопке
Формат выделенного фрагмента (Format Selection). Откроется диалоговое окно

Графики и диаграммы |
197 |
Формат ряда данных (Format Data Series), представленное на рис. 7.23. Давайте увеличим размер маркеров ряда данных.
17.Перейдите в раздел Параметры маркера (Marker Options) и в группе Тип маркера
(Marker Type) установите переключатель Встроенный (Built-in).
Ðèñ. 7.23. Форматирование маркеров ряда данных
18.Введите в счетчик Размер (Size) число 10.
19.Щелкните на кнопке Закрыть (Close).
20.Измените размеры маркеров для всех остальных рядов данных.
СОВЕТ
Вы можете применить один из готовых стилей одновременно ко всем рядам данных диаграммы. Для этого выберите подходящий стиль в коллекции Стили диаграмм (Chart Styles), расположенной на вкладке Конструктор (Design).
НОВОЕ В OFFICE
На вкладке Формат (Format) группы контекстных инструментов Работа с диаграммами (Chart Tools) вы найдете инструменты, дающие широчайшие возможности по форматированию областей, фигур, линий и текста диаграммы. Изучите их самостоятельно.
21.Теперь таблица и график будут выглядеть так, как показано на рис. 7.24. Сохраните документ, он пригодится в контрольном упражнении.

198 |
Занятие 7. Таблицы и графики |
Ðèñ. 7.24. Окончательный вид диаграммы
Контрольное упражнение
С помощью этого упражнения попробуйте самостоятельно изучить некоторые приемы форматирования таблиц и диаграмм.
1.Откройте файл, созданный в упражнении 6.
2.Добавьте в конец таблицы еще один столбец и заполните его ячейки.
Как обновить диаграмму, чтобы в ней появились данные добавленного столбца?
3.Залейте фон первой строки и первого столбца таблицы желтым цветом.
4.Отсортируйте строки таблицы по возрастанию чисел в столбце Февраль.
Как автоматически рассортировать табличные данные?
5.Вызовите диалоговое окно форматирования горизонтальной оси и измените ориентацию подписей, чтобы их текст выводился вертикально.
6.Добавьте заголовок диаграммы и подписи осей.
Где назначаются подписи для элементов диаграммы?
7.В области легенды выделите маркер ряда данных Трубы, дважды щелкните на нем и в открывшемся диалоговом окне измените цвет маркера на черный. Повторите эту операцию для всех рядов данных.
Подведение итогов |
199 |
Подведение итогов
На этом занятии вы познакомились с приемами построения и форматирования таблиц, импорта табличных данных из текстовых файлов. Вы научились строить и оформлять диаграммы.
Следующее занятие завершает изучение приложения Word 2007. Оно посвящено описанию модуля проверки орфографии и процедуры объединения документа Word с внешними табличными данными.

Занятие 8
Дополнительные возможности Word
Тема занятия
На этом заключительном занятии по теме Word 2007 вы освоите некоторые дополнительные инструменты этого приложения:
язык документа;
проверка орфографии и грамматики;
слияние с внешними данными.
В Microsoft Word имеется множество дополнительных инструментов, значительно облегчающих работу с документом, его форматирование и проверку. На этом занятии рассматриваются два важных инструмента — модуль проверки орфографии и грамматики, позволяющий быстро выявлять и исправлять ошибки, и модуль слияния, благодаря которому красиво оформленный документ Word с пустыми полями можно связать с внешней таблицей или базой данных, получив в результате отформатированный отчет, поддерживающий оперативное обновление данных.
Орфография и грамматика
В пакете Microsoft Office имеется модуль автоматической проверки орфографии и грамматики. Он доступен во всех приложениях Office и позволяет с помощью одних и тех же приемов быстро проверить и откорректировать как документ Word, так, например, и текст сообщения Outlook. В зависимости от конфигурации Windows и версии Office словари этого модуля могут поддерживать работу с несколькими языками.
Упражнение 1. Язык документа
По мере ввода текста каждому слову назначается атрибут, определяющий, каким языком написано слово. Эта информация используется в ходе проверки документа для выбора словаря, которым следует руководствоваться при идентификации каждого конкретного слова. Текстовый процессор Word, как правило, сам
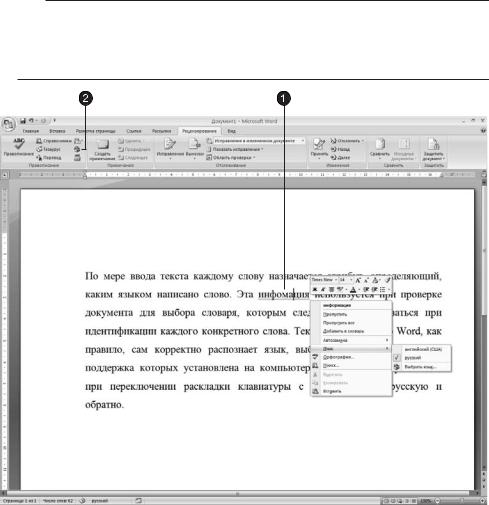
Орфография и грамматика |
201 |
корректно распознает язык, выбирая один из поддерживаемых языков. Смена языка происходит при переключении раскладки клавиатуры с английской на русскую и обратно.
Если Word замечает в тексте слово, написанное с ошибкой, такое слово подчеркивается красной зигзагообразной линией (рис. 8.1). Чтобы исправить слово, отредактируйте его, заменив неверные символы, или воспользуйтесь словарем Office.
СОВЕТ
Если Word не подчеркивает слова и фразы с ошибками, значит, отключен режим автоматиче- ской проверки правописания. Чтобы включить его, щелкните на кнопке Office, затем — на кнопке Параметры Word (Word Options). В открывшемся диалоговом окне перейдите на вкладку Правописание (Proofing) и установите флажки Автоматически проверять орфографию (Check Spelling As You Type) и Автоматически проверять грамматику (Mark Grammar Errors As You Type).
Ðèñ. 8.1. Автоматическая проверка правописания
1.Щелкните на подчеркнутом слове правой кнопкой мыши и выберите в контекстном меню правильный вариант написания или одну из следующих команд:
Пропустить (Ignore) — не воспринимать в текущем документе выделенное слово в качестве ошибочного;
