
Word обучение / Office 2007. Самоучитель
.pdf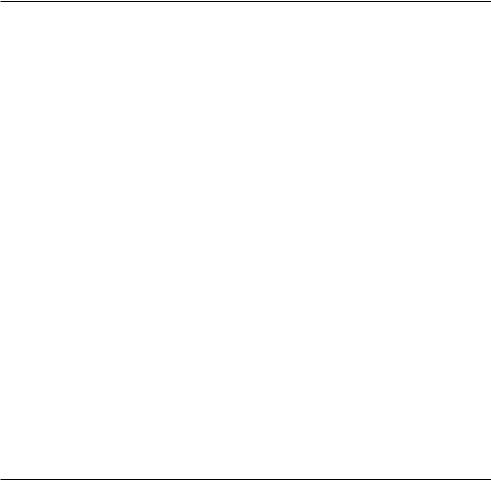
242 |
Занятие 10. Формулы и функции |
Статистические (Statistical) — функции для расчета среднего значения, дисперсии, статистических распределений и других вероятностных характеристик. Некоторые статистические функции перечислены в табл. 10.3.
Таблица 10.3. Статистические функции
Функция |
Описание |
|
|
СРОТКЛ (AVEDEV) |
Среднее абсолютное значение отклонения от среднего |
СРЗНАЧ (AVERAGE), |
Среднее арифметическое аргументов |
СРЗНАЧА (AVERAGEA) |
|
СЧЕТ (COUNT), СЧЕТЗ (COUNTA), |
Количество чисел в списке аргументов |
СЧИТАТЬ ПУСТОТЫ (COUNTВLANK), |
|
СЧЕТЕСЛИ (COUNTIF) |
|
КВАДРОТКЛ (DEVSQ) |
Сумма квадратов отклонений от среднего по выборке |
СРГЕОМ (GEOMEAN) |
Среднее геометрическое набора положительных чисел |
МАКС (MAX), МАКСА (MAXA) |
Максимальное значение списка аргументов |
ÌÈÍ (MIN), ÌÈÍÀ (MINA) |
Минимальное значение списка аргументов |
ДИСП (STDEV), ДИСПА (STDEVA), |
Функции расчета дисперсии |
ДИСПР (STDEVP), |
|
ДИСПРА (STDEVPA) |
|
СТАНДОТКЛОН (VAR), |
Стандартное отклонение по выборке |
СТАНДОТКЛОНА (VARA), |
|
СТАНДОТКЛОНП (VARP), |
|
СТАНДОТКЛОНПА (VARPA) |
|
|
|
Ссылки и массивы (Lookup & Reference) — операции преобразования ссылки на ячейку в число, расчета ссылок на основе числовых аргументов, вы- числения числа строк и столбцов диапазона и других параметров, связанных с адресацией ячеек листа Excel.
Работа с базой данных (Database) — функции формирования выборки из базы данных и расчета статистических параметров величин, расположенных в базе данных.
Текстовые (Text) — функции для работы с текстовыми строками. Часть этих функций перечислена в табл. 10.4.
Таблица 10.4. Текстовые функции
Функция |
Описание |
|
|
СИМВОЛ (CHAR) |
Возвращает символ с заданным кодом |
ПЕЧСИМВ (CLEAN) |
Удаляет из строки все непечатаемые символы |
КОДСИМВ (CODE) |
Код первого символа строки |
СЦЕПИТЬ (CONCATENATE) |
Объединяет две текстовые строки |
СОВПАД (EXACT) |
Проверяет идентичность двух строк |
ЛЕВСИМВ (LEFT) |
Возвращает несколько левых символов строки |
ДЛСТР (LEN) |
Количество символов в строке |
СТРОЧН (LOWER) |
Делает все буквы текста строчными |
|
|

Вычисления в Excel |
243 |
|
|
Функция |
Описание |
|
|
ПРОПНАЧ (PROPER) |
Делает первую букву прописной, а остальные — строчными |
ПОВТОР (REPT) |
Повторяет текст заданное число раз |
ПРАВСИМВ (RIGHT) |
Возвращает несколько правых символов строки |
T, ТЕКСТ (TEXT), |
Преобразует число в текст |
ФИКСИРОВАННЫЙ (FIXED) |
|
СЖПРОБЕЛЫ (TRIM) |
Удаляет лишние (двойные) пробелы |
ПРОПИСН (UPPER) |
Делает все буквы прописными |
ЗНАЧЕН (VALUE) |
Преобразует текстовый аргумент в число |
|
|
Логические (Logical) — шесть функций для работы с данными логического типа, то есть величинами или условиями, принимающими истинное или ложное значение. Эти функции перечислены в табл. 10.5.
Таблица 10.5. Логические функции
Функция |
Описание |
|
|
È (AND) |
Логическое умножение |
ËÎÆÜ (FALSE) |
Возвращает ложное значение |
ÅÑËÈ (IF) |
Возвращает одно значение, если условие истинно, |
|
и другое, если условие ложно |
ÍÅ (NOT) |
Логическое отрицание |
ÈËÈ (OR) |
Логическое сложение |
ИСТИНА (TRUE) |
Возвращает истинное значение |
|
|
Проверка свойств и значений (Information) — функции проверки типа данных аргумента, режима форматирования ячейки, типа сгенерированной ошибки и других специальных условий.
Инженерные (Engineering) — функции для проведения различных инженерных расчетов.
В списке Категория (Function Category) есть также пункты Полный алфавитный перечень (All) è 10 недавно использовавшихся (Most Recently Used), которые выводят соответственно список всех функций и 10 функций, применявшихся последними.
3.Выберите в списке Категория (Or a select a category) диалогового окна вставки функций пункт Статистические (Statistical), как показано на рис. 10.2.
4.Выберите в списке Функция (Function Name) пункт ÌÀÊÑ (MAX).
5.Щелкните на кнопке OK. Откроется окно ввода диапазона ячеек, показанное на рис. 10.3.
Некоторые функции, например SIN, имеют только один аргумент, поскольку нельзя вычислить синус сразу двух чисел. Однако многие функции, подобные ÌÀÊÑ (MAX), способны обрабатывать практически неограниченные массивы данных. Такие функции могут воспринимать до 30 аргументов, каждый из которых является числом или ссылкой на одну или несколько ячеек.

244 |
|
|
Занятие 10. Формулы и функции |
|
|
|
|
|
|
|
|
|
|
|
|
Ðèñ. 10.3. Окно ввода аргументов
ПРИМЕЧАНИЕ
В качестве аргументов могут выступать также арифметические выражения и другие функции, возвращающие значения нужного типа.
С помощью функции ÌÀÊÑ (MAX) вы сейчас найдете максимальный уровень продаж за один месяц для компаний Фантом, ÐÈÔ è Викинг.
6.Щелкните на кнопке в правой части поля Число 1 (Number 1). Диалоговое окно свернется в строку, открывая доступ к ячейкам листа.
7.Выделите все числовые ячейки строки Фантом. Обозначение соответствующего диапазона ячеек появится в строке свернутого диалогового окна ввода аргументов (рис. 10.4).
Ðèñ. 10.4. Выбор ячеек для первого аргумента
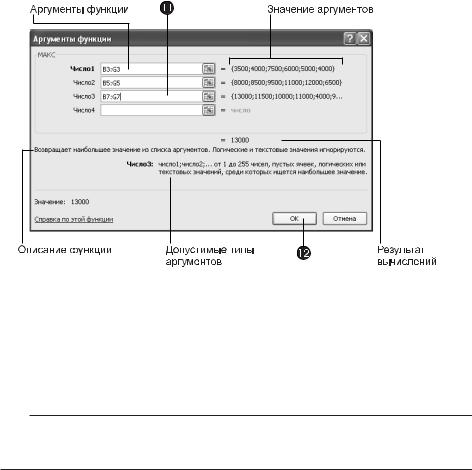
Вычисления в Excel |
245 |
8.Щелкните на кнопке в строке аргумента. На экране снова развернется окно ввода аргументов.
9.Щелкните на кнопке в правой части поля Число 2 (Number 2).
10.Выделите ячейки B5:G5 и снова щелкните на кнопке в строке ввода аргумента. Поскольку вы ввели уже два аргумента, Excel автоматически добавит поле ввода третьего.
11.Введите в поле Число 3 (Number 3), как показано на рис. 10.5, текст B7:G7. Это диапазон нужных ячеек строки Викинг. В диалоговом окне правее полей с аргументами демонстрируются их реальные значения. Ниже списка чисел отображается результат вычислений.
Ðèñ. 10.5. Три диапазона ячеек в качестве аргументов функции МАКС
12.Щелкните на кнопке OK. В ячейке I8 появится максимальное число из диапазона, записанного в строках 2, 4 и 6. Сама формула появится в строке формул в верхней части окна Excel. Щелкните в этой строке. Три аргумента функции ÌÀÊÑ (MAX), задающие три диапазона ячеек, будут выделены разными цветами, а соответствующие группы ячеек листа Excel окажутся обведенными рамками соответствующих цветов, как показано на рис. 10.6.
СОВЕТ
Если вы хорошо знакомы с синтаксисом функций и формул Excel, то можете просто вводить формулы в ячейки, как это делалось на предыдущем занятии, не пользуясь диалоговыми окнами выбора функции и ввода аргументов.
Упражнение 3. Диапазон ячеек
Для ссылки на данные ячеек листа в Excel используются имена ячеек, состоящие из буквы столбца (или двух букв, если столбцов больше 26) и номера строки.

246 |
Занятие 10. Формулы и функции |
Так как многие функции могут воспринимать в качестве аргументов целые массивы данных, нужно усвоить правила ссылок на такие массивы.
1.Щелкните в ячейке H9 и введите текст Сумма, как показано на рис. 10.7. Затем нажмите клавишу Tab.
Ðèñ. 10.6. Группы ячеек, выступающие в качестве аргументов формулы
2.Введите формулу
=ÑÓÌÌ() (=SUM())
Эта формула вычисляет сумму всех величин, указанных в скобках в качестве аргумента.
3.Щелкните в строке формул и поместите курсор между двумя скобками.
4.Введите в скобки текст B:B.
5.Щелкните на кнопке Ââîä слева от строки формул. В ячейке I9 появится сумма всех ячеек столбца B, так как символы B:B обозначают все ячейки столбца B.
6.Снова щелкните в строке формул. В таблице окажется выделенной та группа ячеек, которые описываются аргументом B:B.
7.Повторите шаги с 3 по 6, поочередно вводя в скобки формул значения из первого столбца табл. 10.6. Изучите, какие диапазоны ячеек соответствуют указанным условным обозначениям. Немного потренировавшись, вы сможете указывать в качестве аргумента функции любые группы ячеек листа. Если в разных формулах часто приходится ссылаться на одну и ту же группу ячеек, особенно если в группу входят разрозненные ячейки из разных областей листа, ей удобно присвоить специальное имя.
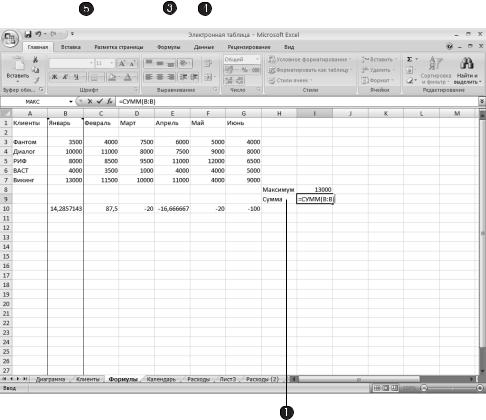
Вычисления в Excel |
247 |
|||
|
|
|
|
|
|
|
|
|
|
|
|
|
|
|
|
Ðèñ. 10.7. Столбец B в качестве аргумента функции |
Таблица 10.6. Способы ссылки на группы ячеек |
|
|
|
Обозначение |
Группа ячеек |
|
|
F3 |
Ячейка на пересечении столбца F и строки 3 |
E10:E20 |
Ячейки с 10 по 20 в столбце E |
B15:E15 |
Ячейки с B по E в строке 15 |
5:5 |
Все ячейки строки 5 |
5:10 |
Все ячейки строк с 5 по 10 |
B:B |
Все ячейки столбца B |
B:J |
Все ячейки столбцов с B по J |
A10:E20 |
Прямоугольная область пересечения строк с 10 по 20 и столбцов с A по E |
|
|
8.Перетаскиванием мыши выделите ячейки B3:G3 (ðèñ. 10.8).
9.Нажмите клавишу Ctrl и перетащите указатель мыши по ячейкам B5:G5.
10.Введите в поле Èìÿ (Name Box) слово Строки, как показано на рис. 10.8.

248 |
|
Занятие 10. Формулы и функции |
|||
|
|
|
|
|
|
|
|
|
|
|
|
|
|
|
|
|
|
|
|
|
|
|
|
|
|
|
|
|
|
Ðèñ. 10.8. Именованная группа ячеек
11.Нажмите клавишу Enter.
12.Щелкните в ячейке I9 и введите формулу:
=СУММ(Строки) (=SUM(Строки))
После нажатия клавиши Enter в ячейке I9 появится сумма двенадцати ячеек строк 3 и 5.
13.Щелкните на стрелке раскрывающегося списка Èìÿ (Name Box).
14.Выберите пункт Строки. Окажутся выделенными ячейки диапазона Строки.
Таблица может содержать несколько именованных диапазонов ячеек. Такие именованные диапазоны значительно упрощают формулы, делая их более наглядными.
Формулы
Формулы Excel чрезвычайно многогранны и заслуживают того, чтобы написать о них отдельную книгу. Чтобы лучше изучить формулы, пользуйтесь справоч- ной системой Excel, дающей исчерпывающую информацию обо всех функциях и правилах построения формул.
Упражнение 4. Копирование формул
Иногда требуется провести одинаковые расчеты с разными группами ячеек. В такой ситуации можно сэкономить время и скопировать формулы, так как Excel поддерживает относительную адресацию ячеек. В строке 10 нашего примера уже

Формулы |
249 |
есть формулы, рассчитывающие относительный прирост продаж по месяцам для клиента Фантом. Давайте скопируем их, чтобы получить таблицу прироста продаж для всех клиентов.
1.Щелкните в любой непустой ячейке в строке 10. Вы увидите, что выбранная формула ссылается на ячейки строки 3.
2.Выделите диапазон B10:F10.
3.Нажатием клавиш Ctrl+C скопируйте ячейки.
4.Щелкните в ячейке B11, затем — на кнопке Вставить (Paste), расположенной на вкладке Главная (Home) в группе Буфер обмена (Clipboard). Появится еще одна строка ячеек с формулами. Щелкните в любой из них и посмотрите на строку формул. Вы увидите, что формулы новых ячеек ссылаются на данные строки 4 (рис. 10.9).
Ðèñ. 10.9. Копирование формул
5.Щелкните в ячейке B12 и нажмите клавиши Ctrl+V, чтобы вставить еще одну строку. Формулы этой строки уже будут ссылаться на данные строки 5. Таким образом, номера ячеек данных изменяются ровно на столько ячеек, на сколько смещается вставляемая формула.
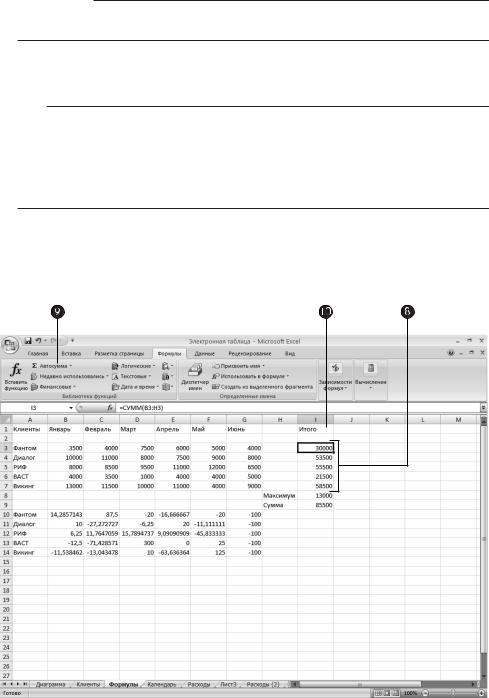
250 |
Занятие 10. Формулы и функции |
ПРИМЕЧАНИЕ
Обратите внимание, что вырезание ячеек с формулами с последующей их вставкой в другое место листа никак не изменяет ссылки на данные.
6.Вставьте тот же самый фрагмент в ячейки B13 è B14.
7.Скопируйте заголовки строк из ячеек A3:A7 в ячейки A10:A14.
СОВЕТ
Обычно Excel формирует относительные ссылки на ячейки. Но иногда нужно сослаться в формуле на ячейку с константой, которая не должна меняться при копировании формулы в другую ячейку или при перемещении исходных данных. В этом случае пользуйтесь абсолютными ссылками, которые отличаются от относительных наличием символа $ перед буквой столбца, перед номером строки или перед тем и другим, например $E$15. В такой ссылке не изменяется та часть, перед которой стоит знак $. Например, копируя формулу =СУММ($B$2:$G$6) (=SUM($B$2:$G$6)) в другую ячейку, вы получите тот же самый результат, что и в исходной ячейке формулы.
Операция суммирования строк или столбцов — одна из наиболее распространенных. Чтобы создать формулы сумм строк или столбцов, не нужно даже копировать ячейки, Excel предлагает еще более быстрый способ.
8. Выделите группу ячеек I3:I7, как показано на рис. 10.10.
Ðèñ. 10.10. Автосумма

Формулы |
251 |
9.Щелкните на кнопке Автосумма (AutoSum), расположенной на вкладке Формулы
(Formulas) в группе Библиотека функций (Function Library).
НОВОЕ В OFFICE
В новой версии Office вы может воспользоваться не только кнопкой Автосумма (AutoSum), для того чтобы заполнить формулами сразу несколько ячеек. Теперь вы можете аналогичным образом использовать и другие функции. Для того чтобы сделать это, щелкните на стрелке, расположенной в правой части кнопки Автосумма (AutoSum), после чего появится меню с еще несколькими функциями и пунктом Другие функции (More Functions), при выборе которого отображается окно мастера функций, позволяющее выбрать любую функцию.
10.Остается только ввести в ячейку I1 заголовок Итого, и столбец общей суммы продаж для всех пяти клиентов будет готов (см. рис. 10.10).
ПРИМЕЧАНИЕ
Обратите внимание на значок вставки, появляющийся в правом нижнем углу вставленного фрагмента. Благодаря ему легко выбрать вариант вставки: вставить число из копируемой ячейки, добавить абсолютную или относительную ссылку, сохранить формат исходной ячейки и т. д.
Упражнение 5. Поиск ошибок
По мере изучения формул и функций Excel вы, конечно же, будете делать ошибки. Это может быть неверно заданный диапазон ячеек, неправильное имя функции или просто пропущенная скобка. Excel зафиксирует ошибку и в случае неверного типа аргумента (если, к примеру, в ячейке вместо ожидаемой числовой величины оказалась текстовая).
1.Щелкните в ячейке I11 и введите формулу:
=СРЗНАЧB11:F11 (=AVERAGEB11:F11)
2.Нажмите клавишу Enter. В ячейке появится сообщение #ÈÌß? (#NAME?), которое указывает на ошибку в имени функции. Слева от него находится маленький значок помощника, содержащий раскрывающийся список, в котором приводятся возможные способы устранения ошибки (рис. 10.11). В табл. 10.7 приведен список сообщений об ошибках, которые можно встретить в ячейках при работе с формулами.
3.Чтобы исправить формулу, двойным щелчком в ячейке I11 перейдите в режим редактирования формулы.
Таблица 10.7. Сообщения об ошибках в формулах
Сообщение |
Описание ошибки |
|
|
#####Ширина ячейки недостаточна для отображения результата вычисления или отрицательный результат вычислений в ячейке, отформатированной как данные типа даты или времени
#ÇÍÀ×! (#VALUE!) |
Неверный тип аргумента или операнда. Например, указание в качестве |
|
|
аргумента ячейки с текстом, когда требуется число |
|
#ÄÅË/0! (#DIV/0!) |
Деление на 0 |
|
#ÈÌß? (#NAME?) |
Excel не может распознать текст, введенный в формулу, например |
|
|
неверное имя функции |
|
|
|
|
|
продолжение |
|
