
Word обучение / Office 2007. Самоучитель
.pdf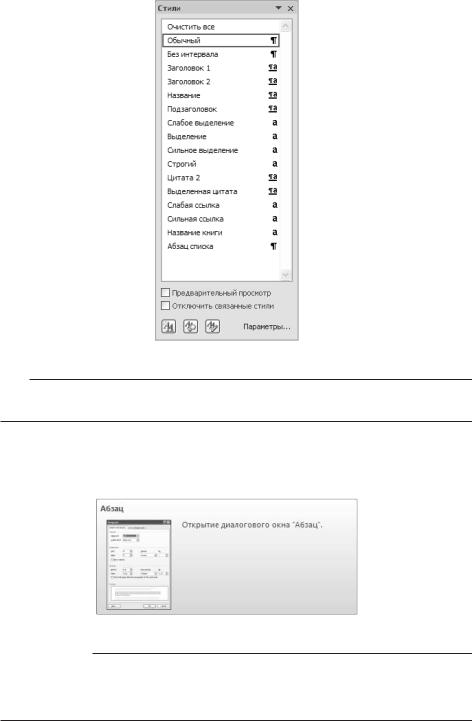
92 |
Занятие 4. Общие черты приложений Office |
Ðèñ. 4.11. Область Стили
СОВЕТ
Узнать, что откроется при щелчке на значке, расположенном в правом нижнем углу группы, можно с помощью всплывающей подсказки.
20.Подведите указатель мыши к значку, расположенному в правом нижнем углу группы Абзац (Paragraph) вкладки Главная (Home), и через некоторое время вы увидите подсказку, показанную на рис. 4.12.
Ðèñ. 4.12. Эскиз диалогового окна Абзац
НОВОЕ В OFFICE
Теперь подсказки стали намного более информативными и несут не только название команды, но и ее краткое описание, а также сочетание клавиш для выполнения данной команды с помощью клавиатуры. Многие подсказки, помимо описания команды, выводят еще и маленький эскиз окна или панели, как показано на рис. 4.12.
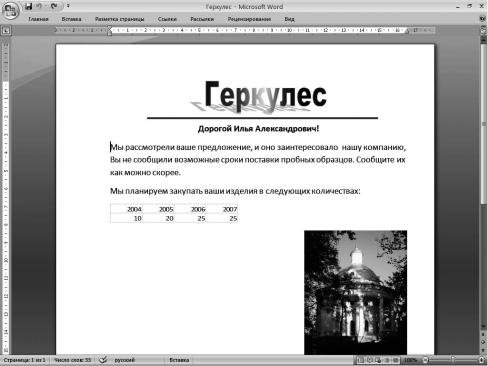
Лента и вкладки |
93 |
Если вы хотите освободить больше места для документа, с которым работаете, то можете скрыть ленту.
21.Щелкните правой кнопкой мыши на любом месте ленты.
22.В появившемся контекстном меню выберите команду Свернуть ленту (Minimize the Ribbon). Лента свернется и будет выглядеть так, как показано на рис. 4.13.
Ðèñ. 4.13. Окно Word со свернутой лентой
23.Чтобы воспользоваться командами ленты в таком режиме, щелкните на ярлычке нужной вкладки, после чего эта вкладка появится на экране.
24.Чтобы воспользоваться какой-либо командой, щелкните на соответствующей кнопке. Если это кнопка, которая непосредственно выполняет команду, а не вызывает коллекцию или меню, то после щелчка будет выполнена соответствующая команда, а вкладка скроется. При щелчке на кнопке, вызывающей коллекцию или меню, вкладка будет скрыта после выбора элемента коллекции или команды меню.
25.Чтобы развернуть ленту повторно, выполните команду контекстного меню Свернуть ленту (Minimize the Ribbon) снова (эта команда работает как флажок).
Некоторые вкладки появляются только в определенных режимах работы с документом.
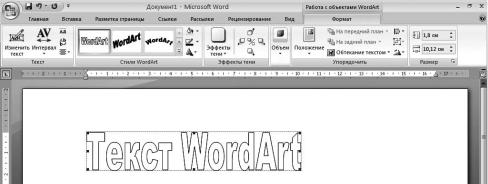
94 |
Занятие 4. Общие черты приложений Office |
26.Щелкните на кнопке WordArt, расположенной на вкладке Вставка (Insert) в группе Текст (Text).
27.В появившейся коллекции выберите нужный вариант, например первый по порядку.
28.В открывшемся диалоговом окне введите текст и щелкните на кнопке OK.
29.На странице появится текст WordArt, а на ленте вы увидите дополнительную вкладку Формат (Format), на которой находятся инструменты для работы с объектами WordArt (рис. 4.14).
Ðèñ. 4.14. Вкладка для работы с объектами WordArt
Работа с клавиатурой
Вы можете выполнять команды, не только щелкая на кнопках, расположенных на вкладках, но и используя сочетания клавиш. В новой версии Microsoft Office сохранены старые сочетания клавиш для выполнения команд с помощью клавиатуры, а также добавлены новые. Причем для выполнения нужной команды удерживать все клавиши одновременно не всегда обязательно, сочетания клавиш, начинающиеся с клавиши Alt, можно нажимать поочередно.
Упражнение 2. Использование сочетаний клавиш
Использование сочетаний клавиш иногда позволяет существенно повысить скорость выполнения тех или иных действий по сравнению со скоростью выполнения этих же действий с помощью мыши.
1.Чтобы задать выравнивание абзаца по центру в Word, можно нажать последовательно следующие клавиши: Alt, ß, À, Ð. Возможно, такой способ выполнения команд кому-то больше придется по душе, так как он вполне логичен и нагляден. Причем рядом с вкладками, кнопками и другими элементами управления после нажатия клавиши Alt появляются подсказки, как показано на рис. 4.15.
2.Задать выравнивание абзаца по центру можно также и другим способом (такой способ использовался в предыдущих версиях Microsoft Office) — нажав клавиши Ctrl+E.
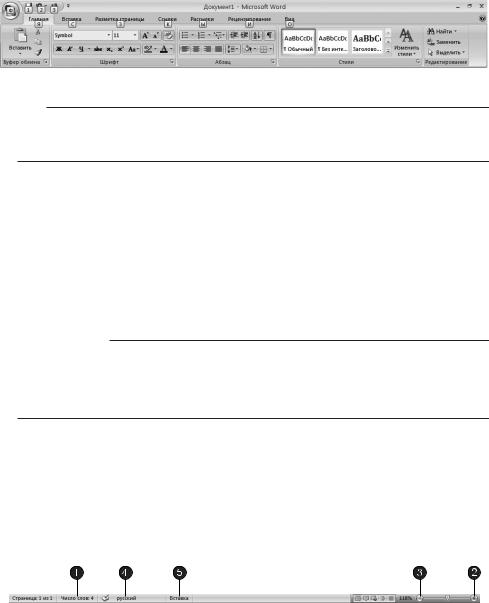
Строка состояния |
95 |
Ðèñ. 4.15. Подсказки при работе с клавиатурой
СОВЕТ
Узнать сочетание клавиш для выполнения той или иной команды можно с помощью подсказки, которая появляется при наведении указателя мыши на ту или иную кнопку вкладки или элемент коллекции.
Строка состояния
Во всех приложениях Microsoft Office (как и вообще в большинстве приложений Windows) в нижней части окна отображается строка состояния, в которой выводится различная информация. В Microsoft Office 2007 строка состояния претерпела некоторые изменения. Теперь надписи, отображающие различную информацию (страница и общее количество страниц, количество слов, язык), являются также и кнопками, с помощью которых можно вызывать различные диалоговые окна.
НОВОЕ В OFFICE
В правой части строки состояния теперь находятся кнопки для переключения различных режимов просмотра документа (ранее они находились на горизонтальной полосе прокрутки), а также ползунок для изменения масштаба документа. Немного левее ползунка находится надпись, отображающая масштаб документа; щелчком на ней можно вызвать диалоговое окно Масштаб (Zoom).
Упражнение 3. Использование строки состояния
В строке состояния выводится различная полезная информация, кроме того, она позволяет выполнять некоторые действия, не обращаясь к элементам управления, расположенным на вкладках.
1.Переместите указатель мыши в нижнюю часть окна Word, где находится строка состояния, показанная на рис. 4.16. Щелкните на надписи Число слов (Words). Появится диалоговое окно Статистика (Word Count).
Ðèñ. 4.16. Строка состояния
Чтобы изменить масштаб просмотра документа, достаточно перетащить ползунок Масштаб (Zoom) вправо или влево, соответственно увеличив или уменьшив масштаб.
2.Чтобы увеличить масштаб просмотра документа, щелкните на кнопке Увели- чить (Zoom In), расположенной справа от ползунка Масштаб (Zoom).
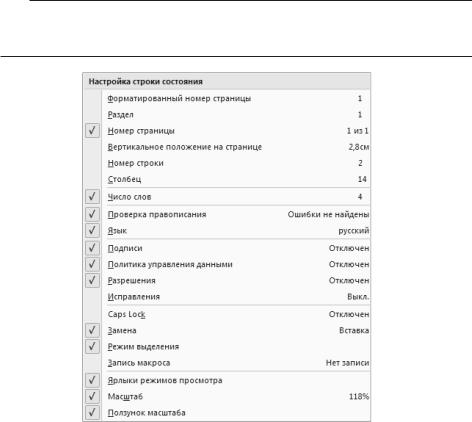
96 |
Занятие 4. Общие черты приложений Office |
3.Чтобы уменьшить масштаб просмотра документа, щелкните на кнопке Уменьшить (Zoom Out), расположенной слева от ползунка Масштаб (Zoom).
4.Щелкните на надписи Русский (в данной области строки состояния выводится текущий язык ввода, поэтому надпись может быть и другой). Появится диалоговое окно ßçûê (Language), в котором можно выбрать язык выделенного текста.
5.Щелкните на надписи Вставка (Insert), чтобы переключиться в режим ввода текста Замена (Overtype), в котором существующий текст при наборе заменяется новым по одному символу.
6.Щелкните на надписи Замена (Overtype), чтобы переключиться обратно в режим ввода текста Вставка (Insert).
Âразных приложениях Microsoft Office информация, выводимая в строке состояния, будет различной, но такие элементы, как кнопки переключения режимов и ползунок для изменения масштаба просмотра документа, присутствуют в большинстве рассматриваемых нами приложений.
СОВЕТ
Вы можете сами настроить параметры строки состояния. Для этого щелкните правой кнопкой мыши в строке состояния и в появившемся контекстном меню (рис. 4.17) включите или выклю- чите режим вывода в строке состояния нужных элементов управления.
Ðèñ. 4.17. Контекстное меню строки состояния

Кнопка Office и панель быстрого доступа |
97 |
Кнопка Office и панель быстрого доступа
В верхнем левом углу окна Word (а также Excel, PowerPoint, Access и некоторых окон Outlook) находятся кнопка Office и панель быстрого доступа. На панели быстрого запуска расположены кнопки запуска команд, которые могут пригодиться в любое время работы с документом в любом режиме. По умолчанию на панели быстрого доступа присутствуют кнопки Сохранить (Save), Отменить (Undo) è Вернуть (Repeat). Панель быстрого доступа может быть дополнена любыми кнопками с любой вкладки.
Упражнение 4. Кнопка Office
Кнопка Office расположена в самом верхнем левом углу окна Microsoft Office Word и имеет логотип Microsoft Office. Меню, вызываемое кнопкой Office, отли- чается от привычного по предыдущим версиям пакета меню Ôàéë (File). В левой части меню расположены собственно команды меню, а в правой находится список недавно использованных файлов.
НОВОЕ В OFFICE
В новой версии Microsoft Office кнопка Office сменила меню Файл (File) предыдущих версий пакета.
1.Щелкните на кнопке Office, расположенной в левом верхнем углу окна Microsoft Word (рис. 4.18).
2.Появится меню Office, в котором расположены команды для выполнения основных действий с документами, таких как создание, сохранение, печать и других.
ПРИМЕЧАНИЕ
Действия, которые выполняются с помощью команд, содержащихся в меню Office, в различных приложениях могут отличаться, но основные действия, такие как создание, сохранение и печать документов, присутствуют во всех рассматриваемых нами приложениях.
3.Щелкните, например, на команде Сохранить (Save), и документ будет сохранен.
4.В правой части меню Office находится список недавно открывавшихся документов. Чтобы открыть один из документов списка, просто щелкните на нем.
В правом нижнем углу меню Office в Word присутствует две кнопки: Параметры Word (Word Options) è Выход из Word (Exit Word).
5.Щелкните на кнопке Параметры Word (Word Options). Появится одноименное диалоговое окно, в котором вы сможете изменить различные параметры Word.
6.Щелкните на кнопке Выход из Word (Exit Word). Приложение будет закрыто.
ПРИМЕЧАНИЕ
В меню Office приложений Excel, PowerPoint, Access кнопки Выход и Параметры также присутствуют.
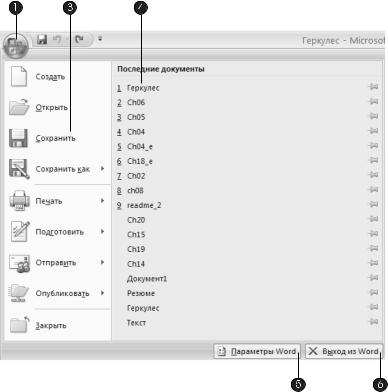
98 |
Занятие 4. Общие черты приложений Office |
Ðèñ. 4.18. Меню, вызываемое кнопкой Office в Word
Упражнение 5. Панель быстрого доступа
Панель быстрого доступа по умолчанию расположена в верхнем левом углу окна приложения немного правее кнопки Office. Эта панель похожа на традиционные панели инструментов и по умолчанию содержит всего несколько кнопок, однако существует возможность разместить на этой панели любую из кнопок любой вкладки.
1.Создайте пустой документ Word и наберите в нем немного текста (достаточ- но одного предложения).
2.Чтобы сохранить документ, щелкните на кнопке Сохранить (Save) панели быстрого доступа (рис. 4.19). Документ будет сохранен.
3.Щелкните на кнопке Отменить (Undo), последнее выполненное действие будет отменено.
4.Щелкните на кнопке Повторить (Repeat), последнее выполненное действие будет повторено.
Хотя по умолчанию на панели быстрого доступа размещены три кнопки, вы можете добавлять или удалять кнопки по своему усмотрению. Добавить на панель быстрого доступа новую кнопку или удалить существующую несложно.
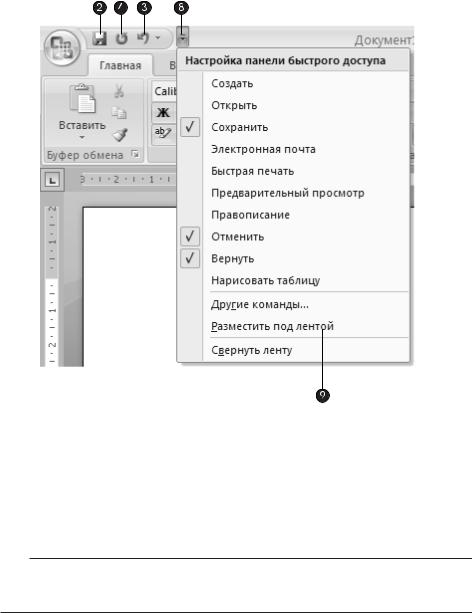
Кнопка Office и панель быстрого доступа |
99 |
Ðèñ. 4.19. Панель быстрого доступа
5.Щелкните на любой из кнопок вкладки правой кнопкой мыши.
6.В появившемся контекстном меню выберите команду Добавить на панель быстрого доступа (Add to Quick Access Tollbar).
7.Чтобы удалить кнопку с панели быстрого доступа, щелкните на ней правой кнопкой мыши и в появившемся контекстном меню выберите команду Удалить с панели быстрого доступа (Remove from Quick Access Tollbar).
СОВЕТ
Вы можете добавить на панель быстрого доступа и любую команду меню Office. Добавляется команда меню Office аналогично добавлению кнопок вкладки — с помощью контекстного меню.
8.Вы можете добавить или удалить кнопку и другим способом. Щелкните на кнопке с направленной вниз стрелкой, расположенной в правой части панели быстрого доступа. В появившемся меню представлен набор кнопок, которые, по мнению разработчиков Office, используются чаще всего. Вы можете выбрать те кнопки, которые должны отображаться на панели быстрого доступа.
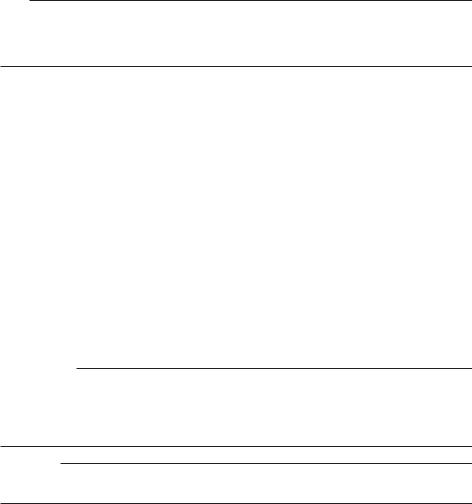
100 |
Занятие 4. Общие черты приложений Office |
9.С помощью меню, вызываемого щелчком на указанной кнопке, можно поменять расположение панели быстрого доступа. Выберите в этом меню команду
Разместить под лентой (Show Below the Ribbon), и панель быстрого доступа окажется ниже ленты.
СОВЕТ
Расположение панели быстрого доступа ниже ленты может быть удобно, если вы хотите расположить на панели быстрого доступа большое количество кнопок. При этом вы можете скрыть ленту и таким образом сделать интерфейс Office 2007 похожим на интерфейс приложений предыдущих версий Office.
Òåìû Office
В новой версии Microsoft Office появились темы Office, которые позволяют согласованно оформлять документы Microsoft Office Word 2007, рабочие книги Microsoft Office Excel 2007 и презентации Office PowerPoint 2007. Темы могут применяться также и к сообщениям Microsoft Office Outlook. Одним щелчком мыши вы можете задать различные параметры оформления документа.
Упражнение 6. Применение темы Office
Чтобы применить тему к документу Word, выполните следующие действия.
1.Откройте или создайте документ Word.
2.Перейдите на вкладку Разметка страницы (Page Layout).
3.В группе Òåìû (Themes) щелкните на кнопке Òåìû (Themes).
4.В появившейся коллекции (рис. 4.20) выберите подходящую тему для оформления документа, щелкнув на ней мышью. К документу будет применена выбранная тема.
ПРИМЕЧАНИЕ
В Microsoft Office Excel получить доступ к темам можно на вкладке Разметка страницы (Page Layout) в группе Темы (Themes). В Microsoft Office PowerPoint задать нужную тему можно на вкладке Дизайн (Design) в группе Темы (Themes). В Microsoft Office Outlook тему для сообщения можно выбрать в окне Сообщение (Message) на вкладке Параметры (Options) в группе Темы (Themes).
ВНИМАНИЕ
Хотя список тем Office в различных приложениях может выглядеть по-разному, набор тем во всех приложениях, поддерживающих темы Office, одинаков.
Поиск и выделение объектов
Редактируя содержание документа, вы имеете дело с текстом, числами, графиче- скими и другими объектами. Очень часто содержимое документа не помещается на экране целиком, и вам приходится листать его в поисках нужного материала. Чтобы отыскать определенный фрагмент в многостраничном документе, часто необходимы специальные инструменты Office.

Поиск и выделение объектов |
101 |
Ðèñ. 4.20. Коллекция тем Office в приложении Word
Упражнение 7. Прокрутка документа и поиск
В этом упражнении мы научимся перемещаться по документу и выполнять поиск определенных объектов.
1.В Word откройте документ Геркулес, созданный нами ранее.
2.Для перемещения вверх и вниз по документу щелкайте на стрелках полосы прокрутки (рис. 4.21) либо нажимайте клавиши Page Up è Page Down.
3.Для перехода на одну страницу вверх или вниз щелкайте на кнопках Предыдущая страница (Previous Page) èëè Следующая страница (Next Page).
4.Чтобы сместиться сразу на несколько страниц, перетаскивайте бегунок полосы прокрутки. При этом рядом с ним будет появляться номер страницы, определяемый текущим положением бегунка.
5.Если требуется найти в документе определенный текст, щелкните на кнопке
Главная Редактирование Найти (Home Editing Find). Откроется диалоговое окно, показанное на рис. 4.22.
