
Word обучение / Office 2007. Самоучитель
.pdf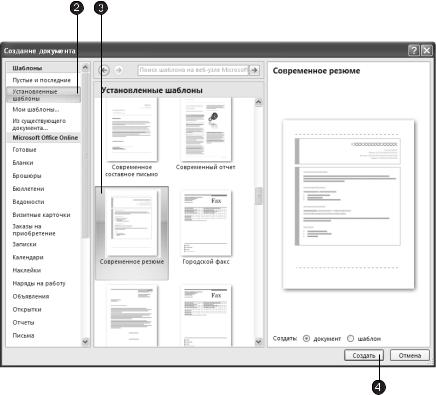
42 |
Занятие 2. Приложения Microsoft Office 2007 |
Ðèñ. 2.4. Диалоговое окно создания документа
5.После выполнения предыдущего шага документ открылся в режиме разметки страницы, который демонстрирует расположение текста на страницах. Чтобы перейти в обычный режим просмотра, выберите команду Вид Режимы просмотра документа Черновик (View Document View Draft). Результат показан на рис. 2.5.
6.Переключитесь обратно в режим разметки страницы, щелкнув на кнопке
Вид Режимы просмотра документа Разметка страницы (View Document View Page Layout).
7.Установите флажок Линейка (Ruler) на вкладке Âèä (View) в группе Показать или скрыть (Show/Hide). В результате будет отображена линейка.
Как вы видите, окно Word обладает всеми элементами текстового процессора. В заголовке выводится название документа. Вкладки ленты обеспечивают доступ к командам. Вкладки содержат кнопки, объединенные в группы. Строка состояния сообщает о количестве страниц и разделов в документе, обозначает текущее положение текстового курсора и содержит индикаторы некоторых режимов программы. Вертикальная полоса прокрутки обеспечивает быстрое перемещение по тексту документа вверх и вниз. Можно также включить режим вывода линейки, облегчающей выравнивание объектов.

Word |
43 |
Ðèñ. 2.5. Окно Word в режиме Черновик
Упражнение 4. Структура документа
Поскольку программа Word предназначена для обработки текста, документ Word в основном состоит из символов, слов и абзацев. В обычном режиме просмотра текст не разбивается на страницы, однако его ширина ограничена шириной страницы, заданной для документа. Строки внутри абзаца переносятся автоматически, а нажатие клавиши Enter формирует переход к следующему абзацу. Помимо обычных букв, цифр и знаков, в тексте Word встречаются специальные управляющие непечатаемые символы (рис. 2.6).
1.Для вывода на экран непечатаемых символов щелкните на кнопке Отобразить все знаки (Show/Hide), находящейся на вкладке Главная (Home) в группе Абзац (Paragraph).
2.Чтобы получше рассмотреть документ, щелкните на кнопке Вид Масштаб По ширине страницы (View Zoom Page Width). После этого текст будет выглядеть так, как показано на рис. 2.6. Режим демонстрации непечатаемых символов облегчает разметку документа и позволяет разобраться в его структуре. Знаки конца ячейки говорят о том, что текст на рисунке оформлен в виде таблицы, хотя рамка этой таблицы невидима.
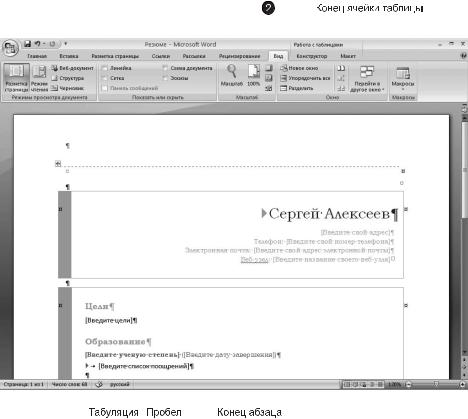
44 |
|
|
|
Занятие 2. Приложения Microsoft Office 2007 |
|||
|
|
|
|
|
|
|
|
|
|
|
|
|
|
|
|
|
|
|
|
|
|
|
|
|
|
|
|
|
|
|
|
|
|
|
|
|
|
|
|
Ðèñ. 2.6. Непечатаемые символы Word
3.Чтобы скрыть непечатаемые символы, повторно щелкните на кнопке Главная Абзац Отобразить все знаки (Home Paragraph Show/Hide). В документе Word всегда присутствует текстовый курсор, который отображается в виде вертикальной мерцающей черты. Ввод текста выполняется в точке расположения курсора. Перемещается курсор с помощью клавиш со стрелками или щелч- ком мыши. Word поддерживает два режима ввода символов. Если в строке состояния отображен индикатор Замена (Owertype), то вводимые символы замещают знаки, расположенные справа от курсора. Если отображен индикатор Вставка (Insert), символы добавляются в текст в точке курсора. Режимы замещения/вставки переключаются клавишей Insert.
Excel
Электронные таблицы служат для расчетов с использованием табличных данных, построения на их основе диаграмм и вывода полученной информации на печать в виде аккуратно оформленных листов с таблицами, заголовками и пояснительными надписями.
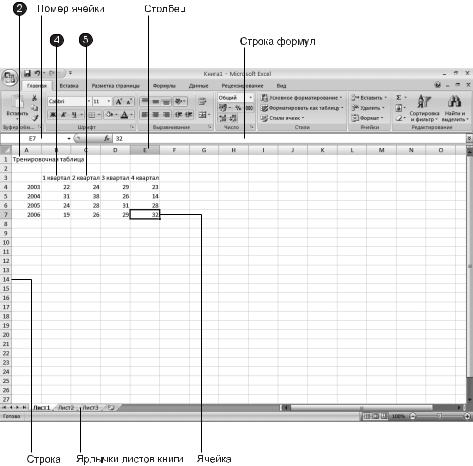
Excel |
45 |
Упражнение 5. Лист Excel
Чтобы понять принципы построения документов Excel, которые называются рабочими книгами, давайте создадим простую электронную таблицу.
1.Запустите Excel. В окне этого приложения появится чистый лист с ячейками. В книге Excel может быть сколько угодно листов, расположенных на отдельных вкладках. При создании нового документа появляются три чистых листа, ярлычки которых видны в нижней части окна документа. Строки ячеек пронумерованы цифрами, а столбцы ячеек названы буквами английского алфавита. Любая ячейка имеет индивидуальный идентификатор, образующийся слиянием буквы столбца и цифры строки. Верхняя левая ячейка (ячейка A1) окружена рамкой. Эта рамка указывает на активную ячейку, в которую можно вводить данные. В верхней части окна Excel под панелью инструментов расположена строка формул для ввода данных или формул, на основе которых выполняются расчеты. Слева от строки формул демонстрируется номер активной ячейки.
Ðèñ. 2.7. Ëèñò Excel
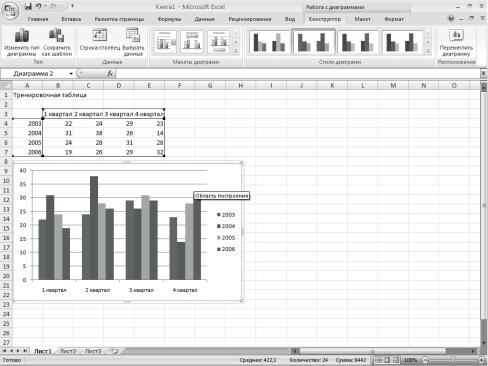
46 |
Занятие 2. Приложения Microsoft Office 2007 |
2.Введите текст Тренировочная таблица, как показано на рис. 2.7, и два раза нажмите клавишу Enter.
3.Сместитесь на одну ячейку вправо. Для перемещения по ячейкам листа Excel пользуйтесь клавишами со стрелками, клавишами Enter è Tab либо просто щелкните на ячейке, содержимое которой нужно изменить.
4.Введите текст 1 квартал.
5.Сместитесь на одну ячейку вправо и введите текст 2 квартал.
6.Продолжайте ввод данных, пока таблица не станет такой, как показано на рис. 2.7.
Упражнение 6. Графическое представление информации
Теперь на основе введенных данных можно построить диаграмму. В Office имеется стандартный модуль для построения графиков и диаграмм, однако в Excel для этих целей имеется собственный модуль, возможности которого несколько шире.
1.Выделите ячейки в диапазоне от A3 äî E7. Для этого сначала щелкните на ячейке A3, затем нажмите клавишу Shift и, не отпуская ее, щелкните на ячейке E7.
2.Перейдите на вкладку Вставка (Insert), в группе Диаграммы (Charts) щелкните на кнопке Гистограмма (Column) и в появившейся коллекции выберите элемент
Гистограмма с группировкой (Clustered Column).
Ðèñ. 2.8. Лист Excel с диаграммой

PowerPoint |
47 |
На листе появится область диаграммы с диаграммой, построенной на основе выбранных вами данных.
ПРИМЕЧАНИЕ
Также обратите внимание на появление трех дополнительных вкладок для работы с диаграммами. Мы рассмотрим их подробнее на занятиях, посвященных Excel.
3.Захватите сформированную диаграмму мышью и перетащите ее под таблицу данных, разместив так, как показано на рис. 2.8.
4.Чтобы распечатать полученный лист, щелкните на кнопке Office, в появившемся меню перейдите в подменю Печать (Print) и выберите в нем команду
Быстрая печать (Quick Print).
PowerPoint
Теперь вы познакомитесь с презентацией PowerPoint — современным инструментом представления различной информации. Презентация состоит из серии слайдов с определенным содержанием. Эти слайды можно распечатать на бумаге и пленке или показать их на большом экране в виде электронного слайд-шоу.
Упражнение 7. Презентация PowerPoint
Попробуем с помощью PowerPoint подготовить красочно оформленные материалы для доклада.
1.Выберите в меню Ïóñê (Start) команду Все программы Microsoft Office Microsoft Office PowerPoint 2007 (All Programs Microsoft Office Microsoft Office PowerPoint 2007).
2.Создадим презентацию на основе шаблона, поставляемого с Microsoft Office 2007. Щелкните на кнопке Office и в появившемся меню выберите команду Создать (New).
3.В открывшемся диалоговом окне Создание презентации (New Presentation) в списке Шаблоны (Templates) выберите пункт Установленные шаблоны (Installed Templates), как показано на рис. 2.9.
4.В списке Установленные шаблоны (Installed Templates) выберите шаблон Рекламный буклет (Pitchbook).
5.Щелкните на кнопке Создать (Create). На экране появится презентация, (рис. 2.10). В левой части окна отображаются эскизы слайдов, в правой части — текущий слайд.
6.Чтобы последовательно просмотреть все слайды презентации, щелкните в расположенной справа области слайда, а затем для смены слайдов нажимайте клавиши Page Down è Page Up или щелкайте на кнопках полосы прокрутки. Презентации, создаваемые на основе шаблонов, уже наполнены определенным текстом и имеют привлекательный дизайн.

48 |
Занятие 2. Приложения Microsoft Office 2007 |
Ðèñ. 2.9. Диалоговое окно создания презентации
СОВЕТ
Текст можно заменять и на самих слайдах. Если на слайде присутствует область, обведенная пунктирной рамкой, щелкните на ней. Она обозначает ту часть слайда, где должен размещаться текст. Служебная надпись, которая не отображается в содержании презентации, исчезнет, и вы сможете сразу ввести требуемую информацию. Такие рамки также называют местозаполнителями, они видны на первом слайде презентации.
7.Для замены стандартного текста своей информацией щелкайте на строках области содержания презентации, удаляйте текст, сгенерированный мастером, и вводите свой.
Упражнение 8. Электронное слайд-шоу
Если в вашем распоряжении есть большой дисплей или компьютерный проектор, электронную презентацию можно демонстрировать в большом конференцзале. Такой способ проведения доклада дает много неоспоримых преимуществ. Вы можете украсить слайды разнообразными переходами, когда абзацы, строки или элементы диаграмм выводятся на экран поочередно как раз в тот момент, когда докладчик ссылается на них. Электронное слайд-шоу позволяет показать
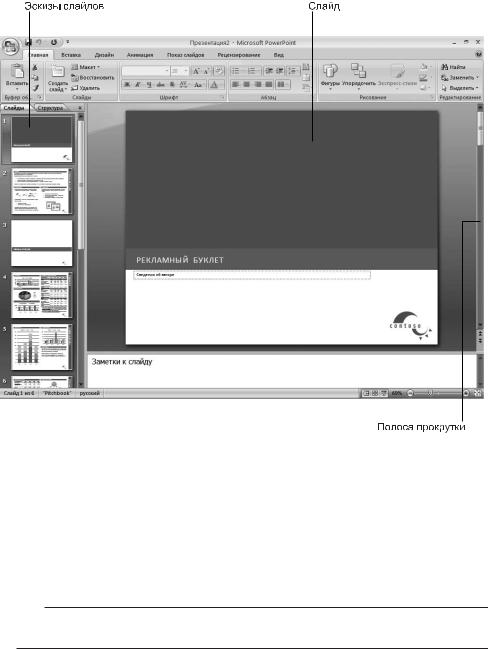
PowerPoint |
49 |
видеоролик и воспроизвести текст докладчика. В слайд-фильм можно внедрить документ другого приложения, например чертежи проекта, которые открываются в ходе презентации и демонстрируют вспомогательную информацию.
Ðèñ. 2.10. Презентация PowerPoint
Чтобы добавить в слайд-фильм специальные эффекты, выполните следующие шаги.
1.Щелкните на кнопке Вид Режимы просмотра презентации Сортировщик слайдов (View Presentation View Slide Sorter). Режим сортировщика позволяет показать сразу все слайды (рис. 2.11). Данный режим удобен для перестановки слайдов и настройки переходов. В шаблоне могут быть уже назначены переходы всем слайдам, о чем говорят значки перехода, расположенные под слайдами. В нашем случае переходы не назначены.
СОВЕТ
В режим сортировщика слайдов можно перейти, щелкнув на кнопке Сортировщик слайдов (Slide Sorter), расположенной в правом нижнем углу окна презентации.
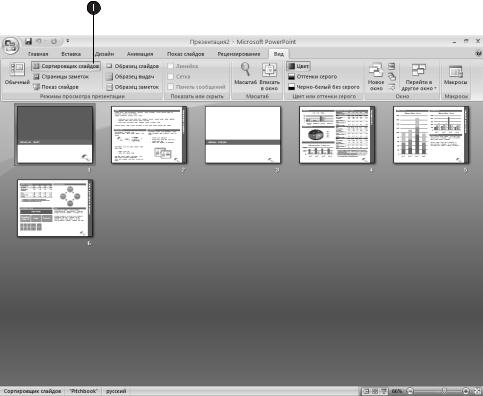
50 |
Занятие 2. Приложения Microsoft Office 2007 |
Ðèñ. 2.11. Режим сортировщика слайдов
2.Перейдите на вкладку Анимация (Animations), как показано на рис. 2.12. В группе Переход к этому слайду (Transition to This Slide) вы можете выбрать эффект, который будет применяться при смене предыдущего слайда текущим.
3.Выделите мышью пятый слайд и в коллекции Дополнительные параметры
(More) выберите элемент Появление снизу (Fly From Bottom).
4.Щелчком на кнопке Просмотр (Preview), расположенной в группе Просмотр (Preview), можно запустить выбранный эффект, а в раскрывающемся списке
Скорость перехода (Transition Speed) установить скорость перехода.
5.Аналогичным способом назначьте шестому слайду анимацию Появление слева
(Fly From Left).
6.Щелкните на четвертом слайде.
7.Выберите в списке пункт Наплыв вправо (Cover Right).
8.Для второго и третьего слайдов выберите соответственно эффекты Случайные вертикальные полосы (Random Bars Vertical) è Растворение (Dissolve).
9.Чтобы просмотреть слайд-шоу, щелкните на кнопке Показ слайдов Начать показ слайдов С начала (Slide Show Start Slide Show From Beginning). Äëÿ

Access |
51 |
перехода к последующим слайдам нажимайте клавишу Enter. Для завершения демонстрации нажмите клавишу Esc.
Ðèñ. 2.12. Коллекция эффектов для переходов между слайдами
Access
Базы данных в чем-то похожи на электронные таблицы. Те и другие оперируют табличными данными. Но если электронные таблицы, как правило, служат для проведения расчетов, то основное предназначение баз данных — хранение больших массивов информации, их сортировка и поиск запрашиваемых данных. Программа Access — это интерактивная оболочка базы данных, позволяющая не только работать с информацией, но и оперативно изменять структуру таблиц, форм и отчетов.
Упражнение 9. База данных Access
Чтобы создать базу данных, выполните следующие шаги.
1.Запустите Microsoft Access и в открывшемся окне этого приложения (рис. 2.13) щелкните на элементе Новая база данных (Blank Database).
