
- •Міністерство освіти і науки україни
- •Работа 5. Создание и редактирование графических изображений Общие сведения
- •Вставка графических клипов
- •Импорт графических объектов из файлов
- •Создание графических объектов при помощи панели инструментов Рисование
- •Задание 1
- •Технология работы
- •Задание 2
- •Технология работы
ХЕРСОНСЬКИЙ
НАЦІОНАЛЬНИЙ
ТЕХНІЧНИЙ
УНІВЕРСИТЕТ
КАФЕДРА
МІЖНАРОДНОГО МАРКЕТИНГУ І МЕНЕДЖМЕНТУ
МЕТОДИЧНІ
ВКАЗІВКИ
до
проведення лабораторних
робіт
на
тему “Текстовий
редактор Word
for
Windows”.
Заняття
№ 5
—
«Створення
та редагування графічних зображень»
з
дисципліни
"Інформатика
та комп’ютерна техніка"
Херсон
2007 Методичні
вказівки до проведення лабораторних
робіт
“Текстовий
редактор Word for Windows” з дисципліни
„Інформатика та ком ’ютерна техніка”
для студентів всіх спеціальностей.
Заняття № 5 — «Створення
та редагування графічних зображень»
/Ф.Б. Рогальський, М. О. Дурман. -Херсон,
ХНТУ, 2007.
Рецензент: Студенов
Г.Й., канд.фіз.-мат.наук,
доцент
кафедри інформатики і КТ
ЗАТВЕРДЖЕНО
на
засіданні кафедри Міжнародного
маркетингу і менеджменту
протокол №____ від ___________________
Зав.кафедрою_____________О.А.Савчук,
к.е.н., професор
Відповідальний
за випуск О.Ф. Рогальський,
к.е.н., доцент, завідувач
секцією Інформаційного менеджменту
кафедри Міжнародного маркетингу і
менеджменту
В
составных документах Wordчасто используется различного вида
графика: клипы — рисунки
из коллекции, созданной производителями
программного обеспечения; графические
объекты, хранящиеся в файлах и созданные
специализированными средствами
машинной графики; графические
объекты, созданные при помощи панели
инструментов Рисование Word,
которая появляется на экране после
нажатия кнопки <Рисование> на панели
Стандартная.
Доступ
к коллекции клипов Microsoftосуществляется приложениемMicrosoftClipart(ClipGallery), входящим в составMicrosoftOfficeи поддерживающим не только рисунки, но
и звуки, и видео.MicrosoftClipartпредназначен не
только для предварительного просмотра
клипов и их вставки в документ, но и для
управления ими: расширения галереи и
создания подборок клипов по темам и
т.п. Вход
в MicrosoftClipartосуществляется командамиВставка,
Рисунок, КартинкиилиВставка, Новый
объект. Для вставки графического
клипа нужно на вкладкеГрафикаилиКартинки (рис. 1) выбрать из коллекции
требуемую картинку и нажать кнопку
<Вставить>. На
вкладке Графика содержатся векторные
объекты (изображения) различных типов.
Векторный рисунок состоит из набора
графических примитивов (элементарных
объектов): окружностей, прямоугольников,
замкнутых и незамкнутых кривых. Каждый
примитив характеризуется
толщиной и цветом линий, а если примитив
охватывает некоторую площадь,
то задается цвет заливки этой площади.
Векторный рисунок формируется
последовательным наложением одного
примитива на другой, так что самый
верхний примитив закрывает некоторые
части внизу лежащих примитивов. Рис.
1. Диалоговое окно «MicrosoftClipGallery»
для вставки графических клипов
Таким
образом, векторный рисунок имеет
многослойную структуру, и его общий
вид зависит от того, в каком порядке
идут слои. Слои рисунка могут образовываться
не только отдельными примитивами, но
и их группами. Внутри групп примитивы
также идут по слоям. Эти объекты создаются
в таких программах, как MicrosoftDraw, редакторе рисунковWordи пр. Коллекция клипов
вкладкиГрафикаможет содержать
файлы рисунков форматов .cgm,
.wmf, .cdr,
.eps, .drw,
.wpg. На
вкладке Картинкисодержатся
растровые объекты (изображения).
Растровый графический объект формируется
как матрица простейших элементов —
пикселей. Каждый пиксель окрашивается
в определенный цвет, а вся совокупность
пикселей создает цельное изображение.
Растровые изображения характеризуются
такими параметрами, как зернистость
(величина пикселей, выраженная как
количество пикселей на дюйм), цветовая
модель (количество цветов пикселей и
способ их формирования). Происхождение
растрового рисунка может быть самым
различным, в том числе и в результате
оцифровки фотографий, с помощью таких
программ, какMicrosoftPaint,
или путем сканирования изображения.
Коллекция клипов вкладки Картинки
может содержать файлы рисунков форматов
.bmp, .tif,
.gif,jpg, .pcd,
.pcx. Кнопка
Импортировать клипыслужит для
включения новых клипов в коллекцию.
Кнопка <Изменить> служит для
добавления, переименования или
удаления раздела с клипами на этой
вкладке. Вставка
графических объектов из файлов
осуществляется по технологии OLE: внедрение
графических объектов; связь с графическим
объектом (файлом). Импорт
графических изображений осуществляется
в двух вариантах: в виде целого
графического файла; в виде части
графического изображения, сохраненного
как фрагмент в другом файле. Для
вставки графического файла используется
команда Вставка, Рисунок, Из файла.
В диалоговом окне «Добавить файл»
выбирается формат (тип) графического
файла, папка, имя файла (рис. 2).
Рис.
2. Диалоговое окно «Добавить рисунок
»для вставки графического объекта из
файла Для
связывания с графическим файлом
указывается переключатель Связать
с файлом, что позволяет автоматически
обновлять графическое изображение при
изменениях в файле-источнике. Для
обновления связи выполняется команда
Правка, Связи. Редактирование
рисунков осуществляется после его
выделения командой Правка, Объектрисунок либо двойным щелчком левой
кнопкой мыши на рисунке. Открывается
окно «Рисунок», которое содержит
инструменты графического редактирования. Рисунки
векторного типа допускают поэлементное
редактирование, для этого выделяются
определенные элементы рисунка нажатием
левой кнопки мыши и выполняется их
графическая настройка (цвет, линия,
размер, местоположение). Возможно
добавление новых графических
элементов, сдвиг всего рисунка за
первоначально заданный контур, изменение
размеров контура. В табл. 1 описаны
основные действия с графическими
объектами.
Таблица
1. Основные действия с графическими
объектами
Действие
Содержание
действия
Выделение рисунка
Установите
курсор на рисунке
Щелкните левой
кнопкой мыши Выделение элементов
рисунка
Перейдите в
режим редактирования рисунка
Установите
курсор на элементе рисунка
Нажмите левую
кнопку мыши Вставить рисунок
как внедренный объект из файла
Установите
курсор в место вставки рисунка
Выполните команду
Вставка, Рисунок, Из файла Укажите папку,
имя файла, тип
Нажмите на кнопку
<ОК> Вставка рисунка из
файла со связью
Установите
курсор в место вставки рисунка
Выполните команду
Вставка, Рисунок Укажите папку,
имя файла, тип
Выберите
переключатель Связь с файлом Выберите
переключатель Хранить в документе(если это требуется). Кнопка <ОК>.
Группировка элементов
изображения
Выделите элемент
рисунка
Нажмите клавишу
<Shift> и, не отпуская
ее, выполните выделение следующих .
элементов рисунка Нажмите кнопку
<Действия>
Выполните команду
Группировать Альтернатива Нажмите кнопку
с белой стрелкой <Выбор объектов>
и обведите пунктирным контуром все
подлежащие группировке объекты
Нажмите кнопку
<Действия>
Выполните команду
Группировать. Наложение элементов
изображения
Выделите элемент
рисунка (или их группу)
Переместите
элемент в нужное место
Нажмите кнопку
<Действия>
Выполните команду
Порядок и выберите нужный параметр
наложения объекта Перемещение рисунка
Выделите рисунок
Установите
курсор на границу рисунка, нажмите
левую кнопку мыши и, не отпуская ее,
перетащите рисунок в другое место Альтернатива
Выполните команды
Правка, Вырезать иПравка,
Вставить
Работа с элементами
изображения или группами элементов Выделите элемент
рисунка (или их группу)
Выполните команду
Правка, Копировать(илиПравка,
Вставить,Правка, Удалить)
Раз группировка
элементов изображения Выделите группу
элементов рисунка
Нажмите кнопку
<Действия>
Выполните команду
Разгруппировать
Копирование рисунка
Выделите рисунок
Установите
курсор на границу кадра рисунка,
нажмите клавишу <Ctrl>,
нажмите левую кнопку мыши и, не
отпуская ее, перетащите рисунок в
другое место Альтернатива
1. Выполните команды
Правка, КопироватьиПравка,
Вставить
Удаление рисунка
Выделите рисунок
Нажмите клавишу
<Del> Альтернатива 1. Выполните команду
Правка, Вырезать
Вращение элементов
изображения
Выделите элемент
рисунка (группу элементов)
Нажмите кнопку
<Действия> Выполните команду
Повернуть, Отразитьи выберите
необходимый параметр
Графические
объекты в Wordможно
создавать и редактировать, используя
инструменты панели Рисование (рис. 3).
В результате будет создано векторное
изображение, состоящее из элементарных
графических фигур: квадратов,
прямоугольников, многоугольников,
линий, окружностей, эллипсов и пр. При
установке указателя мыши на инструмент
панели Рисование выводится название
кнопки — инструмента рисования. Кнопки
геометрических фигур: линия, квадрат
или прямоугольник, круг или эллипс,
криволинейная замкнутая плоская фигура,
рамки текста (надпись), набор автофигур
обеспечивают построение основы
геометрического рисунка. Кнопки
цветового оформления и стиля линии
обеспечивают форматирование элементов
рисунка.
Рис. 3.
Инструменты панели Рисование
Рисованный
объект имеег многослойную структуру,
отдельные элементы рисунка могут
располагаться определенным образом
относительно других объектов. Управляет
этим режимом кнопка <Действия>,
которая вызывает меню с командами для
работы с графическими объектами: Группировать
(Перегруппировать) — для группировки
всех выделенных графических объектов
в один объект. Эти команды следует
вводить после того, как, нажав кнопку
со стрелкой <Выбор объектов>, вы
выделите всю группу; Разгруппировать
— разгруппировка выделенного
графического объекта на составляющие; Порядок — размещение
графического объекта относительно
текста (перед текстом, за текстом) или
взаимное расположение графических
объектов (на переднем плане, на заднем
плане, разместить вперед, переместить
назад); Сетка — настройка
шага смещения графического объекта
по горизонтали и вертикали, которое
может быть свободным или дискретным
по узлам сетки; Сдвиг рисунка
вверх, вниз, влево, вправо; Выровнять —
координация выделенных объектов
относительно друг друга или печатной
страницы; Повернуть/отразить
— изменение ориентации графического
объекта: поворот, вращение, зеркальное
отображение; Изменить автофигуру
— замена другим видом автофигуры. Операции
редактирования рисунков (копирование,
перемещение, удаление и т.п.) могут
выполняться как над одним, так и над
группой рисованных объектов.
Освойте
технологию создания документов, в
которых используются графические
объекты: стандартные
рисунки;. графические
объекты из коллекции WordArt; графические
объекты из коллекции Автофигуры. Оформите
фрагменты текста, хранящегося в файле
Текст2.doc, так, как показано
на рис. 4, придерживаясь следующей
последовательности действий: 1.
Откройте документ Текст2.doc 2.
Вставьте новую страницу и вызовите на
экран панель Рисование. 3.
Вставьте рисунок, который будет служить
фоном для текста приглашения. 4.
Перенесите картинку на вторую страницу. 5.
Оформите фрагменты текста как фигурный
текст с помощью инструментов WordArt. 6.
Сгруппируйте все графические объекты. 7.
Вставьте фигуру из коллекции Автофигуры
панели Рисование. 8.
Поверните графический объект на 180
градусов. 9. Сохраните
документ в файле Графика1.
Рис.
4. Текст, оформленный с помощью инструментов
коллекции WordArtи набора
стандартных рисунков (файл Графика1.doc)
1.
Откройте документ Текст2.dос
командойФайл, Открыть, указав в
диалоговом окне следующие параметры: Папка:
Тексты
Тип
файла: документ Word 2.
Установите курсор на имени файла Текст2
и нажмите кнопку <Открыть>. Проделайте
подготовительную работу: выполните команду
Вставка, Разрыв и щелкните по кнопке
<Новую страницу>. Появится новая
страница, на которой вы будете производить
в дальнейшем оформление текста. То же
самое можно выполнить, нажав одновременно
две клавиши <Ctrl> и
<Enter>; выполните команду
Вид, Панели инструментов, Рисование.
Внизу появится строка панели инструментов
Рисование. 3.
Вставьте рисунок, который будет служить
фоном для текста приглашения: выполните команду
Вставка, Рисунок, Картинки; на вкладке Графикавыберите группуНаучная графика; выберите картинку,
на которой изображены люди, и нажмите
кнопку <Вставить>. Перенесите
картинку на вторую страницу. Для этого: щелкните мышью
по картинке; выполните команду
контекстного меню Вырезать; установите курсор
на начало второй страницы и выполните
команду контекстного меню Вставить; расположите
картинку на странице так, как вы считаете
нужным. Примечание.
Для перетаскивания картинки надо
установить в ней указатель мыши, нажать
левую кнопку и, удерживая ее, начать
перетаскивание. Для изменения размеров
картинки надо подвести указатель мыши
к маркеру так, чтобы появилась двусторонняя
черная стрелка, затем нажать левую
кнопку и, удерживая ее, изменить
размеры. 5.
Оформите фрагменты текста, используя
возможности инструмента WordArt,
который создает фигурный текст. Для
этого: •
выделите фрагмент Уважаемые господа!; •
выполните команду Вставка, Рисунок,
WordArt; • в
окне «Коллекция WordArt» выберите нужный
стиль и нажмите кнопку <ОК>; • в
окне «Изменение текста WordArt» установите
размер шрифта, например 20 пт, и его
начертание (например, полужирный) и
нажмите кнопку <ОК>; •
перенесите появившийся фигурный текст
на картинку, воспользовавшись командами
контекстного меню либо перетаскиванием
мышью; •
увеличьте фигурный текст, используя
приемы работы с маркерами графического
объекта (см. п.4); • проделайте
аналогичные операции с другими
фрагментами текста в соответствии
с рис. 4. Примечание.
Если текст занимает несколько строк в
диалоговом окне «Изменение текста
WordArt», то целесообразно разбить его на
несколько абзацев, нажимая клавишу
<Enter>
в конце каждой строки. 6.
Сгруппируйте все графические объекты.
Для этого: на панели Рисование
нажмите кнопку с белой стрелкой,
которая располагается рядом с кнопкой
<Действия>. Эта кнопка выделится
подсветкой; щелкните мышью в
любом угле края страницы, где располагается
фигурный текст и картинка; растяните рамку
так, чтобы она охватила всю плоскость,
где располагаются графические
объекты. Если все сделано правильно,
то на всех графических объектах
появятся маркеры; на панели Рисование
нажмите кнопку <Действия> и выберите
параметр Группировать; нажмите кнопку с
белой стрелкой, подсветка кнопки
пропадет. Примечание.
Чтобы проводить новое редактирование
всего сгруппированного графического
объекта, необходимо его сначала
разгруппировать. Для
этого: щелкните мышью
по поверхности графического объекта; нажмите кнопку
<Действия> и выберите параметр
Разгруппировать. 7.
Научитесь пользоваться инструментами
коллекции Автофигурыиз панелиРисование. Для этого: установите курсор,
щелкнув мышью, слева от надписи Справки
по телефону; на панели Рисованиенажмите кнопку <Автофигуры>, выберите
параметр Фигурные стрелки и
соответствующую стрелку (см. рис. 4); изменяя маркеры,
установите необходимые размеры стрелки; скопируйте стрелку.
Для этого выделите стрелку, нажмите и
держите клавишу <Ctrl>,
удерживая нажатой кнопку мыши, перетащите
стрелку и установите ее справа от
надписи с телефоном. Отпустите клавишу
<Ctrl>; 8.
Поверните графический объект на 180
градусов. Для этого: выделите стрелку; на панели Рисование
нажмите кнопку <Действия>, выберите
параметр Повернуть/Отразитьи
параметрОтразить слева направо. 9.
Сохраните файл: выполните команду
Файл, Сохранить как; в появившемся
окне установите каталог Тексты и
введите имя файла Графика2; нажмите кнопку
<Сохранить>.
Научитесь
рисовать схемы, используя стандартные
графические объекты панели Рисование:
Линия, Стрелка, Прямоугольник, Овал,
Надпись. Освойте
эту технологию в процессе создания
схемы, изображенной на рис. 5, придерживаясь
следующей последовательности действий: Создайте
новый документ. 2. Откройте
панель инструментов Рисование. 3. Нарисуйте
прямоугольник верхнего уровня схемы
(см. рис.5) и введите в него текст. 4. По
аналогичной технологии нарисуйте
остальные прямоугольники схемы. 5. Нарисуйте
стрелки, которые соединяют прямоугольники. 6. Выполните
в схеме форматирование прямоугольников
с надписями. 7. Выполните
форматирование графического объекта
Стрелка. 8. Сгруппируйте
все графические объекты. 9. Оформите
название схемы с помощью графического
объекта Автофигуры. 10. Сгруппируйте
все графические объекты. 11. Сохраните
документ в файле Графика3. 12. Закройте
файл.
1.
Создайте новый документ. Для этого
выполните команду Файл, Создать с
подтверждением в диалоговом окне
установленных по умолчанию параметров
документа, определяемых переключателем
Документ и типом Обычный. 2.
Вызовите панель инструментов Рисование,
щелкнув по кнопке <Рисунок> панели
Рисование, которая обычно располагается
в нижней части экрана. 3.
Нарисуйте прямоугольник верхнего
уровня схемы (рис. 5) и введите в него
текст. Для этого: нажмите кнопку
<Надпись> на панели Рисование; указатель мыши
изменил свое изображение на крест; подведите указатель
мыши на начало схемы, нажмите левую
кнопку и, удерживая ее, нарисуйте
прямоугольник; введите в
прямоугольник текст; отцентрируйте
текст, предварительно его выделив.
Примечание.
Если текст не полностью отражается в
прямоугольнике, измените его размеры.
Для этого надо щелкнуть по прямоугольнику,
установить указатель на одном из
маркеров и, удерживая нажатой кнопку
мыши, увеличить размер объекта. 4.
Аналогично описанной в п. 3 процедуре
рисования прямоугольника с текстом
нарисуйте остальные приведенные на
рис. 5 графические объекты. 5.
Нарисуйте стрелки, используя одинаковую
технологию: нажмите кнопку
<Стрелка> на панели Рисование; установите
указатель мыши в виде креста на место
начала стрелки в схеме, нажмите левую
кнопку мыши и, удерживая ее нажатой,
протащите линию до конца. 6.
Выполните форматирование прямоугольников
с надписями, используя одинаковую
технологию: выделите каждый прямоугольник
(подвести указатель мыши к линии и
щелкнуть левой кнопкой); вызовите контекстное
меню и выберите команду Формат
надписи; в окне «Формат
надписи» установите параметры на
некоторых вкладках, например на
вкладке Обтекание — параметр По
контуру, на вкладке Цвета и линии
параметры, определяющие тип заливки
и тип линии. 7.
Аналогично проведите форматирование
графического объекта Стрелка. 8.
Сгруппируйте все графические объекты: на панели Рисование
нажмите кнопку с белой стрелкой, которая
располагается рядом с кнопкой <Действия>.
Эта кнопка выделится подсветкой; щелкните мышью в
любом углу края схемы;
растяните рамку
так, чтобы она охватила всю плоскость,
где располагаются графические
объекты.
Если все сделано
правильно, то на всех графических
объектах появятся маркеры; на панели Рисование
нажмите кнопку <Действия> и выберите
параметр Группировать; нажмите кнопку с
белой стрелкой, подсветка кнопки
пропадет. 9. Оформите
название схемы с помощью графического
объекта Автифигуры. Для этого: на панели Рисование
нажмите кнопку <Автофигуры>, выберите
параметр Звезды и ленты и соответствующий
тип ленты (см. рис. 5); изменяя маркеры,
установите необходимые размеры ленты; нажмите кнопку
<Надпись> на панели Рисование; поместите
прямоугольник на середину ленты; введите в
прямоугольнике название схемы
Классификация программного обеспечения,
отцентрируйте его кнопкой <По центру>
панели Форматирование, выберите
размер шрифта и начертание; снимите рамку у
прямоугольника, установив командой
контекстного меню Формат надписи
на вкладке Цвета и линии, параметр Нет
линии. 10.
Сгруппируйте все графические объекты,
воспользовавшись технологией, описанной
в п.8. 11.
Сохраните файл: выполните команду
Файл, Сохранить как; в появившемся
окне установите каталог Тексты и
введите имя файла Графика3; нажмите кнопку
<Сохранить>. 12. Закройте файл
командой Файл, Закрытьс подтверждением
сохранения
14Міністерство освіти і науки україни
Работа 5. Создание и редактирование графических изображений Общие сведения
Вставка графических клипов

Импорт графических объектов из файлов
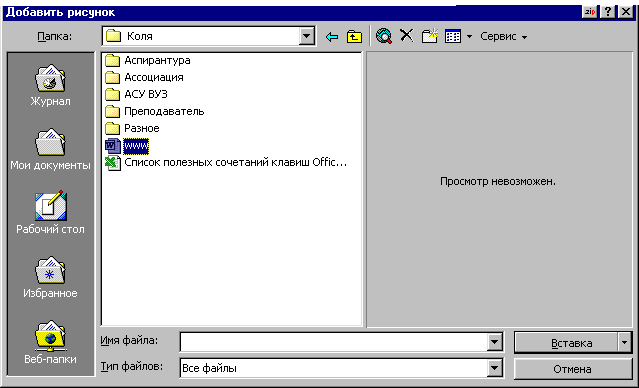
Создание графических объектов при помощи панели инструментов Рисование

Задание 1

Технология работы
Задание 2
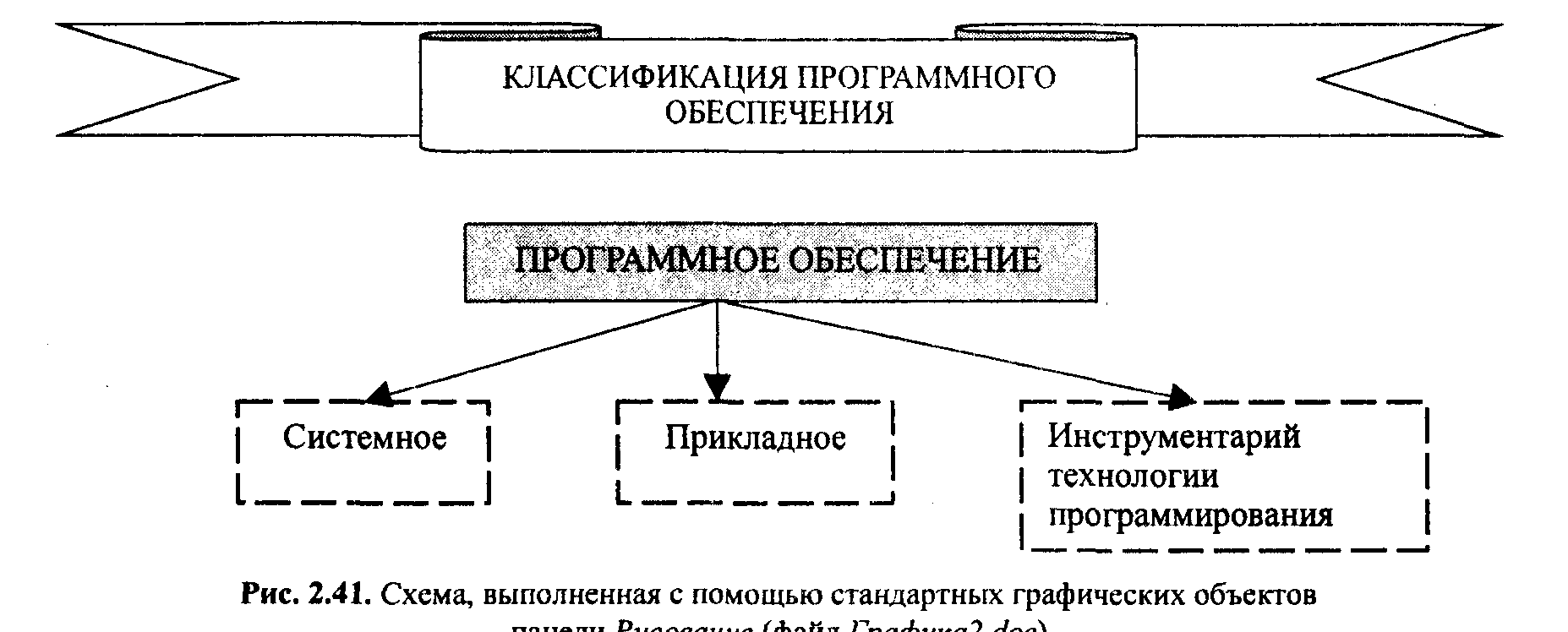
Технология работы
13
1 12
2 11 Рис.
5. Схема, выполненная с помощью стандартных
графических объектов панели Рисование
3 10
4 9
5 8
6 7
