
- •Міністерство освіти і науки україни
- •Работа 2. Форматирование документа Общие сведения
- •Шрифтовое выделение текста (форматирование символов)
- •Форматирование абзаца текста
- •Обрамление и заполнение текста
- •Изменение регистра для изображения букв
- •Списки для оформления перечислений в тексте
- •Форматирование текста по колонкам
- •Нумерация страниц
- •Стили документа
- •Задание 1
- •Технология работы
- •Задание 2
- •Технология работы
- •Задание 3 Освоение технологии работы со стилями.
- •Технология работы
- •Задание 4
- •Технология работы
ХЕРСОНСЬКИЙ
НАЦІОНАЛЬНИЙ ТЕХНІЧНИЙ УНІВЕРСИТЕТ
КАФЕДРА
МІЖНАРОДНОГО МАРКЕТИНГУ І МЕНЕДЖМЕНТУ
МЕТОДИЧНІ
ВКАЗІВКИ
до
проведення лабораторних
робіт
на
тему “Текстовий
редактор Word
for
Windows”.
Заняття
№2 — «Форматування
документів»
з
дисципліни
"Інформатика
та комп’ютерна техніка"
Херсон
2007
Методичні
вказівки до проведення лабораторних
робіт “Текстовий редактор Word
for
Windows”
з дисципліни "Інформатика та
комп’ютерна техніка" для студентів
всіх спеціальностей. Заняття №2 —
«Форматування
документів»
/Ф.Б. Рогальський, М. О. Дурман. -Херсон,
ХДТУ, 2007.
Рецензент:
Студенцов
Г.Й., канд.фіз.-мат.наук,
доцент
кафедри інформатики і КТ
ЗАТВЕРДЖЕНО
на засіданні кафедри Міжнародного
маркетингу і менеджменту
протокол №____ від ___________________
Зав.кафедрою_____________О.А.Савчук,
к.е.н., професор
Відповідальний
за випуск
О.Ф. Рогальський,
к.е.н., доцент,
завідувач секцією Інформаційного
менеджменту кафедри Міжнародного
маркетингу і менеджменту
Процесс оформления внешнего вида
документа в целом или его фрагментов
в любой программной среде называют
форматированием. Само слово "форматирование"
происходит от слова "форма",
т.е. чему-либо надо придать определенную
форму. Различные способы и инструменты
форматирования, которые предоставляет
текстовый процессор Word,
позволяют получить профессионально
оформленный текст.
Форматирование документов осуществляется
в результате следующих действий:
установки параметров страницы документа;
применения шрифтового оформления
символов текста;
задания положения абзацев на странице
и установка для них отступов и интервалов
(слева и справа, межстрочный и межабзацный
интервалы);
выбора вариантов обрамления и заполнения
абзацев;
расположения текста в колонках;
задания стиля оформления символа,
абзаца, страницы и т.п.
Большая часть этих действий может быть
реализована с помощью инструментов
меню Формат. Форматирование документа
основано на задании новых форматов
элементам текста, которые должны быть
предварительно выделены одним из
существующих способов.
Кроме того, большинство наиболее
популярных способов форматирования
вынесено на специальную панель, которая
так и называется Форматирование. Если
вWord’e,
стоящем на компьютере, такая панель
отсутствует, следует щелкнуть правой
кнопкой мыши в любом месте доступной
панели инструментов, и в появившемся
меню щелкнуть левой кнопкой мыши на
пунктеФорматирование.Слева от
этого пункта должна появиться подсвеченная
«галочка», что и говорит о включении
данной панели. Кроме того, все панели
можно располагать в тех местах, где это
необходимо, для чего следует произвести
такие действия:
взяться левой кнопкой мыши за две
вертикальные белые линии справа панели;
передвинуть ее в нужное место, не
отпуская кнопки;
отпустить левую кнопку мыши.
Текст
документа набирается установленным
по умолчанию шрифтом, настройка которого
выполняется в диалоговом окне <Шрифт>,
вызываемого командой Формат, Шрифт.
Установки формата шрифта могут быть
сделаны для любого фрагмента текста.
Установленные параметры шрифта
действуют применительно ко вновь
вводимому тексту или к выделенному
фрагменту текста.
Внимание!
Для шрифтового выделения фрагмента
текста необходимо егопредварительно
выделить.
Диалоговое окно команды Шрифтсодержит три вкладки (рис. 1). На каждой
вкладке в окне <Образец> отображается
результат настройки шрифта.
Рис. 1. Диалоговое окно «Шрифт»для
настройки параметров шрифтов
Вкладка Шрифтс параметрами:
тип шрифта. Для ввода русских букв
обычно применяются шрифты: TimesNewRoman,Arial,Courierи др.;
начертание шрифта: обычный, курсив,
полужирный, полужирный курсив;
размер шрифта в пунктах (пт);
подчеркивание выделенного фрагмента
разными линиями;
цвет шрифта;
одной или двумя зачеркнутыми линиями
символы выделенного фрагмента;
отображение выделенных символов
разными индексами;
выделенный фрагмент отображать обычными
или малыми прописными буквами, с тенью
или по контуру (двойной обводкой),
приподнятым или утопленным.
Вкладка Интервалс параметрами:
интервал, который позволяет указать
расстояние в пунктах (пт): нормальное,
разреженное, уплотненное. Расстояние
можно изменить рядом в окне;
смещение устанавливает смещение
выделенного фрагмента в пт относительно
базовой линии вверх или вниз;
кернинг служит для автоматического
подбора интервала между символами.
Вкладка Анимацияпозволяет из
списка выбрать тип анимации.
Кнопка <По умолчанию>использует
сделанные установки шрифта во всех
новых документах, основанных на
текущем шаблоне.
Быстрая установка формата шрифта может
быть выполнена с использованием кнопок
(рис. 2) панели инструментов Форматирование:
<Шрифт>, <Размер шрифта>, начертания
шрифта (полужирный — кнопка <Ж>,
курсив — кнопка <К>, подчеркивание
— кнопка <Ч>).
Рис. 2. Кнопки быстрой установки формата
шрифта.
Текст документа состоит из абзацев,
абзац заканчивается нажатием клавиши
<Enter>. При этом в текст
вставляется спецсимвол ¶. Удаление
данного символа обеспечивает слияние
абзацев, причем объединенный абзац
получает форматные установки нижнего
присоединенного абзаца. При наборе
текста переход на новую строку выполняется
автоматически.
Формат абзацев устанавливается командой
Формат, Абзац, которая вызывает
диалоговое окно «Абзац» (рис. 3),
содержащее вкладки Отступы и интервалы,
Положение на странице.
Рис. 3. Диалоговое окно «Абзац» для
форматирования абзаца
На вкладке Отступы и интервалызадаются:
выравнивание — по ширине, по центру,
по левому или правому краям;
выбор уровня структуры документа,
которому приписываются сделанные
установки;
границы абзацев (отступов) слева и
справа от края печатного листа;
интервалы — междустрочный и межабзацный
(перед и после);
вид первой строки абзаца — с отступом
вправо (красная) или влево (висячая).
Вкладка Положение на страницеопределяет правила разбиения строк
абзаца на страницы:
запрет висячей строки — запрещается
печатать одну первую или последнюю
строку абзаца на другой странице (можно
не менее 2 строк);
не разрывать абзац, т.е. располагать
весь на одной странице;
не отрывать от следующего абзаца —
текущий и следующий абзацы печатаются
на одной странице;
с новой страницы — выделенный абзац
начинать с новой страницы, вставляя
разделитель страниц;
запретить нумерацию строк абзаца;
запретить автоматический перенос
слов. Быстрое
форматирование абзацев может выполняться
с помощью панели Форматирование,
которая содержит необходимые кнопки
выравнивания абзаца (рис. 4).
Рис. 4. Кнопки выравнивания абзаца на
панели Форматирование
Все
прочие установки формата абзаца
выполняются в диалоговом окне «Абзац».
Для большей выразительности оформления
абзацев и страниц текста используются
различные способы обрамления,
заполнения узором, изменения цвета и
т.п.
Команда Формат, Границы и заливкавызывает диалоговое окно настройки
«Границы и заливка» (рис 5).
Рис. 5. Диалоговое окно «Границы и
заливка» для усиления выразительности
оформления абзаца
На вкладке Граница или Страницавыбирается:
• тип обрамления абзаца или страницы;
• цвет, тип и ширина линии обрамления
абзаца или страницы;
• параметры, определяющие положение
абзаца на странице или поля страницы.
• На вкладке Заливка задается тип и
цвет узора, цвет фона.
Регистровое форматирование обеспечивает
преобразование выделенного фрагмента
текста с помощью команды Формат,
Регистри выбором соответствующего
кнопочного переключателя:
Как в предложениях — первая буква
первого слова представляется как
прописная;
все строчные — все буквы выделенного
текста строчные;
ВСЕ ПРОПИСНЫЕ — все буквы выделенного
текста прописные;
Начинать с Прописной — первая буква
каждого выделенного слова прописная;
ИЗМЕНИТЬ РЕГИСТР — замена в выделенном
тексте прописных букв на строчные, а
строчных — на прописные.
Перечисления в текстовых документах
часто оформляются в виде списков.
Различают три типа списков: маркированный,
нумерованный, многоуровневый. На рис.
6 приведены примеры трех типов списков.
Список форматируется как до ввода
элементов, так и для уже набранных в
виде отдельных абзацев элементов. Для
созданных списков допускается изменение
их типа.
Маркированный
список
Нумерованный
список
Многоуровневый
список
Аппаратное
обеспечение:
Системный блок
Монитор
Клавиатура
Принтер
Программное
обеспечение:
Системное
Прикладное
Инструментарий
программирования
Аппаратное
обеспечение:
Системный блок
Монитор
Клавиатура
Принтер
Программное
обеспечение:
Системное
Прикладное
Инструментарий
программирования
Аппаратное
обеспечение:
Системный блок
Монитор
Клавиатура
Принтер
Программное
обеспечение:
Системное
Прикладное
Инструментарий
программирования
Рис. 6. Иллюстрация типов списков
Существует несколько различных способов
форматирования списков:
с помощью команды Формат, Список;
с помощью команды Списокиз
контекстного меню;
быстрое форматирование с помощью
кнопок <Нумерация>и<Маркеры>на панели Форматирование.
Команда Формат, Списоквыводит
диалоговое окно «Список» для выбора
вкладки, соответствующей типу списка.
Выбранный тип списка можно настроить,
нажав кнопку <Изменить> и установив
в диалоговом окне «Изменение списка»
необходимые параметры:
для маркированного списка выбирается
символ (маркер) из набора шрифтов Word;
задается размер и цвет маркера;
указывается положение маркера и
положение текста (отступы);
для нумерованного списка указывается
формат номера из набора шрифтов Word;
положение списка на странице (по
левому или правому краю, по центру) и
его отступ;
отступ текста от номера; начальный
номер списка;
для многоуровневого списка указывается
номер иерархического уровня, а далее
для выбранного уровня осуществляется
настройка параметров по тем же правилам,
что и для нумерованного списка.
Соответствующие отступы для элементов
списка можно изменить как с помощью
команды Формат, Список, так и с
помощью кнопок панели инструментов
Форматирование — <Уменьшить
отступ>, <Увеличить отступ>. Кроме
того, с помощью мыши на горизонтальной
линейке для выделенных элементов списка
можно выполнить перемещение указателей
отступов.
Для изменения уровня иерархии следует
установить курсор на элемент и нажать
клавиши:
<Shift><Alt><→>
для понижения уровня иерархии;
<Shift><Alt><←>
для повышения уровня иерархии.
Удалить список можно обычными способами
либо с помощью команды Формат, Списоккнопкой <Удалить>.
Для текстов газетного типа выполняется
набор в несколько колонок, после
заполнения левой колонки (по высоте
страницы или до установленного
ограничения) курсор автоматически
переходит в следующую колонку.
Любые вставки или удаления текста и
графики внутри колонок автоматически
обеспечивают "перетекание"
текста из колонки в колонку. Текст
колонок форматируется по общим
правилам.
Формат газетного текста задается с
помощью команды Формат, Колонки:
количество колонок (одна, две, три и
т.д. колонки);
ширина каждой колонки (или одинаковая
ширина всех колонок);
наличие разделительной линейки между
колонками.
Если документ новый, после выполнения
данной команды текст вводится в заданное
число колонок на странице.
Существующий текст также можно
расположить в колонках, предварительно
выделив либо его фрагмент, либо весь
документ.
Для нумерации страниц используется
команда Вставка, Номера страниц, с
помощью которой можно указать:
положение — вверху или внизу страницы;
выравнивание — справа, в центре, слева,
снаружи или внутри страницы;
номер первой страницы;
формат номеров страниц.
Все документы Wordсоздаются
с помощью командыФайл, Создать.Важным компонентом создаваемого
документа являются стили. Стили позволяют
быстро оформлять разнообразные по
внешнему виду и характеру тексты.
Стартовый набор стилей выбирается из
присоединенного к документу шаблона.Стиль — поименованная совокупность
форматов элементов текста.
Различают стандартные и пользовательские
(специальные) стили. Стандартные стили
создаются текстовым процессором Wordавтоматически. Пользовательские стили
создаются пользователем модификацией
стандартных или в результате отбора
из имеющихся характеристик требуемых.
Стиль пользователя может быть доступным
либо только для отдельного документа,
либо для шаблона.
Для сокращения трудоемкости форматирования
документа используются:
приписывание стандартных стилей к
выделенным фрагментам текста;
создание новых стилей;
переопределение (изменение) стилей;
заимствование стилей других шаблонов.
С помощью команды Формат, Библиотека
стилейвызывается соответствующее
диалоговое окно, содержащее список
шаблонов документов. Варианты стилей
оформления можно посмотреть в окне
просмотра, воспользовавшись кнопками:
<Документ> — отображается текущий
документ с использованием стилей
выбранного шаблона;
<Пример> — отображается пример
документа, отформатированный стилями
выбранного шаблона;
<Образцы стилей> — выводит список
и образцы форматов стилей выбранного
шаблона.
Если дважды щелкнуть на имени выбранного
шаблона, то его стили автоматически
скопируются в шаблон текущего документа
и будут доступны для использования.
Команда Формат, Стильвызывает
диалоговое окно «Стиль» (рис. 7), в
котором отражается список стилей
определенного вида: Все стили, Используемые
стили, Специальные стили (созданные
пользователем).
При выборе определенного стиля в окне
«Абзац» отображается вид абзацев, а в
окне «Символы» — тип и размер
используемого шрифта данного стиля.
Кнопкой <Применить> осуществляют
наложение стиля на выделенный фрагмент
текста.
Для более быстрого наложения стиля на
выделенный фрагмент текста используют
кнопку <Стиль> на панели Форматирование,
после нажатия которой предлагается
установленный по умолчанию в текущем
документе список стилей.
Кнопка <Удалить> (см. рис. 7) удаляет
выбранный стиль из списка доступных
для применения стилей.
Рис. 7. Диалоговое окно «Стиль» для
создания, изменения, удаления, копирования
стилей
Кнопка
<Создать> (см. рис. 7) вызывает диалоговое
окно «Создание стиля» (рис. 8) для
определения нового стиля, при этом
указываются параметры:
Имя стиля - уникальное имя Стиль (абзаца
или символа)
Основан на стиле - выбранный из списка
стиль будет являться основой для
создания нового стиля
Стиль абзаца, следующего за текущим
абзацем. Формат элементов текста -
определяется шрифт, правила форматирования
абзаца, тип обрамления текста, язык,
тип списка и пр.
Добавить в шаблон новый стиль.
Существует иной способ создания нового
стиля. Предварительно в тексте документа
выполняется форматирование на уровне
абзаца или группы символов. Затем для
выделенного фрагмента вызывается
диалоговое окно «Создание стиля», где
вводится новое имя стиля.
Кнопка <Изменить> (см. рис. 7) позволяет
изменить отдельные форматы выбранного
стиля. Появляется диалоговое окно
«Изменение стиля», идентичное диалоговому
окну «Создание стиля», с помощью которого
можно переопределить стиль либо вернуть
прежнее оформление.
Кнопка <0рганизатор> (см. рис. 7)
используется для копирования стилей
из других документов или шаблонов в
текущий документ. Копировать список
можно как слева направо, так и справа
налево. При этом следует указать
файл-источник и файл-приемник стилей.
Для указания файла-приемника в диалоговом
окне «Организатор» (рис. 9) следует
нажать кнопку <3акрыть файл>, которая
будет заменена кнопкой <0ткрыть файл>.
Надо нажать эту кнопку, и в окне появятся
имеющиеся на диске каталоги и файлы.
После выбора имени файла в окне будут
показаны установленные в нем стили.
Далее следует перейти, например, в
левое окно, выбрать стили файла-источника
и произвести их копирование с помощью
кнопки <Копировать> в правое окно
для файла-приемника.
Основные положения, которые следует
помнить при форматировании документа
Документ Wordсостоит из
разделов (секций), каждый из которых
разделен на абзацы.
Каждый раздел имеет свои параметры
страницы (поля, расположение и вид
колонтитулов, количество колонок).
Каждый абзац характеризуется своим
расположением (интервалы сверху и
снизу, межстрочный интервал, шрифт,
вид первой строки, тип списка и т.п.).
К каждому абзацу приписан стиль,
параметры которого можно модифицировать.
Каждый стиль может основываться на
другом стиле. Большинство стилей, как
правило, основано на стиле "Обычный",
изменение которого отразится на всем
документе.
Параметры абзаца ассоциируются с
маркером его конца, удаление которого
приведет к удалению стилевого оформления
абзаца.
Параметры раздела ассоциируются с
разделителем (маркером) его конца,
удаление которого приведет к удалению
стилевого оформления раздела.
Рис. 8. Окно «Создание стиля» для задания
параметров нового стиля
Рис. 9. Диалоговое окно «Организатор»
для копирования стилей из одного файла
в другой
Проведите форматирование текста,
поданного ниже так, чтобы получился
образец, приведенный на рис. 10.
Уважаемые
господа! Приглашаем вас на представление
новой специальности, появившейся в
нашем университете — «Делопроизводство
и дизайн документов». Мы работаем на
украинском рынке образования много
лет и являемся первым университетом в
нашем городе. Уровень нашего образования
знают и ценят многие фирмы и учреждения
страны. Наши специалисты работают лучше
всех! Будем рады видеть вас. Запомните
адрес и время нашей презентации —
Компьютерная улица, д. 5, 18-00. Справки по
телефону 123-45-67.
Рис. 10. Пример форматирования текста.
Стандартные операции форматирования
выполняйте с помощью меню (в командном
режиме) или с помощью панели
инструментов в следующей последовательности.
1. Откройте созданный в работе 1 (задание
2) документ Текст2.doc.
2. Оформите в тексте обращение "Уважаемые
господа!" полужирным шрифтом размером
16 пт вразрядку.
3. Отцентрируйте абзац — фрагмент
текста "Уважаемые господа!".
4. Измените строчные буквы на прописные,
используя для этого фрагмент текста
"Уважаемые господа!".
5. Произведите выравнивание и оформление
шрифтами всего текста в соответствии
с рис. 10.
6. Заключите весь текст в рамку и
сделайте фон.
7. Сохраните документ в файле с именем
ТекстЗ.
Внимание!После выполнения этих
заданий вы должны уметь:
разбивать текст на абзацы;
накладывать на выделенный фрагмент
текста различные шрифты;
выравнивать абзац;
устанавливать в абзаце различные
интервалы;
заключать текст в рамку и задавать
цвет фона и рамки;
изменять строчные символы на прописные
и наоборот.
1. Откройте документ Текст2.dос
командойФайл, Открыть. 2.
Оформите в тексте обращение "Уважаемые
господа!" полужирным шрифтом, размером
16 пт вразрядку в командном режиме. Для
этого проделайте следующее:
выделите обращение "Уважаемые
господа!" одним из возможных способов;
выполните команду Формат, Шрифт;
в диалоговом окне «Шрифт» установите
параметры:
Шрифт: TimesNewRoman
Начертание: полужирный
Размер: 16 пт
По остальным параметрам: флажков и
указаний нет
в диалоговом окне «Интервал»установите параметры:
Масштаб: 100% Интервал: разреженный На:
6 пт
Смещение: нет. Кернинг: флажка нет
нажмите кнопку <ОК>.
3. Расположите абзац, выделенный шрифтом
в п.2, симметрично относительно центра
(отцентрируйте абзац) с отступами сверху
и снизу. Для этого воспользуйтесь
командным режимом:
установите курсор в абзаце, щелкнув в
нем мышью;
выполните команду Формат, Абзац;
в диалоговом окне «Отступы и интервалы»
установите параметры:
Выравнивание: по центру Отступы: слева
и справа – 0.
Интервал: перед - 6 пт; после - 12 пт
Уровень: основной текст Первая строка:
нет.
Межстрочный интервал: полуторный
нажмите кнопку <ОК>.
4. Измените в выделенном фрагменте
строчные буквы на прописные. Для этого:
выделите фрагмент текста (Уважаемые
господа!);
выполните команду Формат, Регистр;
включите кнопку <Все прописные> и
нажмите кнопку <ОК>. 5.
Оформите фрагмент текста с указанием
адреса фирмы шрифтом полужирным
курсивом, размером 12 пт и разбейте
этот фрагмент на абзацы — с помощью
кнопок панели инструментов Форматирование:
разбейте текст на абзацы так, как
показано на рис. 10. Для этого устанавливайте
курсор перед первой буквой абзаца и
нажимайте клавишу <Enter>;
выделите указанный фрагмент текста
одним из возможных способов;
наложите шрифт, щелкнув левой кнопкой
мыши на кнопках начертания шрифта Ж и
К панели инструментов Форматирование;
установите размер шрифта 12, щелкнув
левой кнопкой мыши на кнопке <Размер
шрифта> и выбрав из списка нужный
размер;
выровняйте текст выделенного фрагмента
текста по левому краю, нажав кнопку
<По левому краю>. 6.
Остальной текст оформите шрифтами и
выровняйте его самостоятельно в
соответствии с образцом на рис. 10.
7. Заключите весь текст в рамку и
сделайте фон. Для этого:
выделите весь текст одним из возможных
способов;
выполните команду Формат, Границы и
заливка;
в диалоговом окне «Граница» установите
параметры:
Тип (рамки): тень
Тип (линии): двойная волнистая
Ширина: 0,75 пт
Цвет: красный
Применить к: абзацу
в диалоговом окне «Заливка» установите
параметры:
Тип: светлая сетка
Цвет фона: бирюзовый
Применить к: абзацу
нажмите кнопку <ОК>.
8. Сохраните файл:
выполните команду Файл, Сохранитькак;
в появившемся окне установите каталог
Тексты и введите имя файла Текст3;
нажмите кнопку <Сохранить>.
Наберите текст и оформите его фрагменты
как нумерованные и маркированные списки
в соответствии с рис. 12.
Для этого:
1. Установите режим постраничного
отображения документа на экране.
2. Создайте новый документ.
3. Наберите текст, приведенный на рис.
11.
4. Выделите шрифтом заголовок (строка
1).
5. Оформите строки 2-3 как нумерованный
список.
6. Отцентрируйте и установите полужирный
шрифт в строке 4.
7. Оформите строку 5 текста как
маркированный список 1-го уровня.
8. Оформите строки 11 и 18-21 как маркированный
список 1-го уровня.
9. Оформите группу строк 6 - 10 и 12 - 17
маркированным списком 2-го уровня.
10. Измените вид маркированного списка
2-го уровня для группы строк 6 - 10 и 12 -17.
11. Сохраните текст в файле Текст4.
Рис. 11. Образцы фрагментов текста для
оформления
1. Установите режим отображения текста
на экране, выполнив команду Вид,
Разметка документа.
2. Создайте новый документ, выполнив
команду Файл, Создать, с подтверждением
установленного по умолчанию типа
шаблона — Обычный документ.
3. Наберите текст, приведенный на рис.
11. Для перехода к новой строке в процессе
набора текста нажимайте клавишу <Enter>.
4. Выделите 1-ю строку и установите
полужирный шрифт.
5. Оформите фрагмент текста как
нумерованный список с помощью меню.
Для этого:
выделите 2-ю и 3-ю строки;
выполните команду Формат, Список;
выберите вкладку Нумерованный;
на вкладке щелкните мышью по второму
образцу в верхнем ряду;
нажмите кнопку <ОК>.
6. Выделите 4-ю строку, установите
полужирный шрифт и отцентрируйте.
7. Оформите фрагмент текста как
маркированный список 1-го уровня с
помощью меню. Для этого:
выделите 5-ю строку;
выполните команду Формат, Список;
выберите вкладку Маркированный;
на вкладке щелкните мышью по третьему
образцу в нижнем ряду;
нажмите кнопку <ОК>.
8. Как маркированный список 1-го уровня
оформите строки 11 и 18-21, воспользовавшись
технологией п.5.
9. Оформите маркированным списком 2-го
уровня группу строк 6 - 10 и 12 - 17. Для
этого:
выделите группу строк;
выполните команду Формат, Список;
выберите вкладку Маркированный;
на вкладке щелкните мышью по второму
образцу в верхнем ряду;
нажмите кнопку <Изменить>;
в диалоговом окне «Изменение
маркированного списка» установите
значение параметра Положение маркера,
отступ, равный 4 см;
нажмите кнопку <ОК>;
повторите описанную в данном пункте
технологию для следующей группы строк,
воспользовавшись контекстным меню.
10. Измените оформление списка 2-го уровня
(строки 6 - 10 и 12 - 17), выполнив следующие
действия:
выделите группу строк;
выполните команду Формат, Список;
выберите вкладку Маркированный и
нажмите кнопку <Изменить>;
в появившемся окне (вкладке) установите
следующие параметры:
Символ маркера: выбрать символ из
предложенных образцов или из списка,
нажав кнопку <Маркер>
Положение маркера, отступ: 4 см
Положение текста, отступ: 0
Нажмите кнопку <Шрифт> и на вкладке
Анимация выберите тип анимации Мигающий
фон
нажмите кнопку <ОК> в каждом окне;
повторите описанные здесь действия
по отношению к другой группе строк. 11.
Сохраните файл:
выполните команду Файл, Сохранить
как;
в появившемся окне установите каталог
Тексты и введите имя файла Текст4;
нажмите кнопку <Сохранить>.
Для этого:
1. Откройте файл Текст2.dос
и определите, какие стили использованы
при оформлении текстового документа.
2. Измените стиль выделенного фрагмента
текста.
3. Создайте новый стиль абзаца.
4. Примените созданный вами стиль к
любому абзацу.
5. Создайте новый стиль символа и
примените его сначала к одному символу,
а затем к группе символов.
6. Создайте стиль на основе выделенного
фрагмента документа.
7. Закройте документ.
1. Откройте ранее созданный файл
Текст4.doc, в котором
хранится текст, отображенный на рис.
12:
выполните команду Файл, Открыть;
с помощью кнопки <Переход на один
уровень вверх> установите каталог
Тексты, установите курсор на имени
файла Текст4;
нажмите кнопку <ОК>;
установите курсор в любое место текста
и определите стиль, в котором создан
текст. Для этого посмотрите на панели
Форматирование в крайнее левое окно,
в котором отображается название
примененного стиля.
2. Измените стиль фрагмента документа,
выбрав из списка другой тип стиля. Для
этого:
выделите фрагмент текста;
выполните команду Формат, Стиль;
в диалоговом окне «Стиль » выберите
из списка стиль, например стиль ШАПКА;
нажмите кнопку <Применить>;
выделенный текст изменит свое отображение
на экране;
проделайте эти операции по назначению
разных стилей другим фрагментам текста.
3. Создайте новый стиль абзаца:
выполните команду Формат, Стиль;
нажмите кнопку <Создать> и установите
в окне «Создание стиля» параметры
нового стиля:
Имя: Проба1
Основан на стиле: Основной текст
Стиль: абзаца
Стиль следующего абзаца: Основной текст
нажмите кнопку <Формат> и установите
параметры шрифта: Arial,
курсив, полужирный, 16 пт;
нажмите два раза кнопку <ОК> для
выхода из окон определения стиля, затем
кнопку <3акрыть>. 4.
Примените созданный вами стиль Проба1
к любому абзацу:
выделите в тексте документа абзац;
выполните команду Формат, Стиль;
выберите в диалоговом окне из списка
стиль Проба1;
нажмите кнопку <Применить> .
5. Аналогично создайте новый стиль
символа и примените его сначала к одному
символу, а затем к группе символов.
6. Создайте стиль на основе выделенного
фрагмента документа. Это необходимо в
том случае, когда вы какой-нибудь
фрагмент, например абзац, отформатировали
особым образом и хотели бы сохранить
этот стиль оформления. В этом случае
сначала выделите данный фрагмент,
а затем проделайте те же операции, как
и при создании нового стиля.
7. Закройте документ, выполнив команду
Файл, Закрыть, с подтверждением
сохранения изменений.
Расположите текст в две колонки так,
как показано на рис. 13.
При выполнении этого задания рекомендуется
придерживаться следующей последовательности
действий:
1. Откройте файл Текст4.doc.
2. Расположите выделенный фрагмент в
двух колонках.
3. Измените размещение текста в двух
колонках.
4. Примените другой тип расположения
текста в двух колонках.
5. После фрагмента двухколоночного
текста установите до конца текста
одноколоночный тип расположения.
6. Сохраните документ в файле с именем
Текст5.
1. Откройте ранее созданный файл
Текст4.dос, в котором
хранится текст с фрагментами нумерованных
и маркированных списков (см. рис. 11):
выполните команду Файл, Открыть;
с помощью кнопки <Переход на один
уровень вверх> установите каталог
Тексты, установите курсор на имени
файла Текст4;
нажмите кнопку <ОК>.
Рис. 13. Двухколоночный текст (файл
Текст5.doc)
2. Расположите выделенный фрагмент в
двух колонках. Для этого:
выделите весь фрагмент маркированного
текста;
выполните команду Формат, Колонки;
в диалоговом окне «Колонки» установите
параметры:
Тип:две
нажмите кнопку <ОК>.
3. Расположите текст в колонках так,
чтобы маркированный двухуровневый
список находился в левой колонке, а
одноуровневый маркированный список —
в правой колонке. Для этого подведите
курсор в конец текста и нажмите несколько
раз клавишу <Enter>.
Выровнять расположение текста в колонках
можно также с помощью клавиш <Enter>
и <Delete>.
4. Примените другой тип расположения
текста в двух колонках, например Справа.
Воспользуйтесь для этого
последовательностью операций в п.2.
Уберите разделитель колонок.
5. Сохраните документ в файле с именем
Текст5.dос.
26Міністерство освіти і науки україни
Работа 2. Форматирование документа Общие сведения
Шрифтовое выделение текста (форматирование символов)

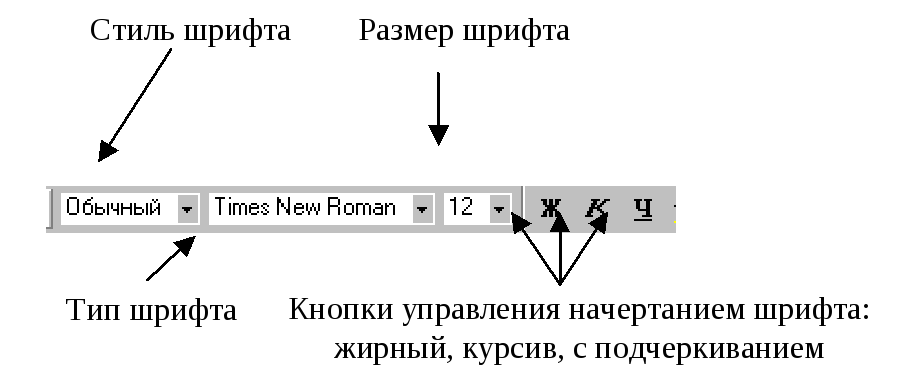
Форматирование абзаца текста


Обрамление и заполнение текста
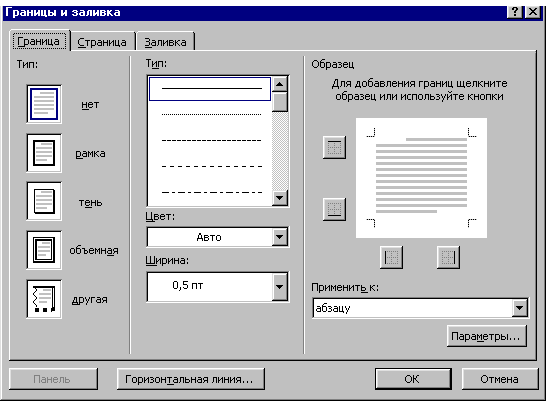
Изменение регистра для изображения букв
Списки для оформления перечислений в тексте
Форматирование текста по колонкам
Нумерация страниц
Стили документа
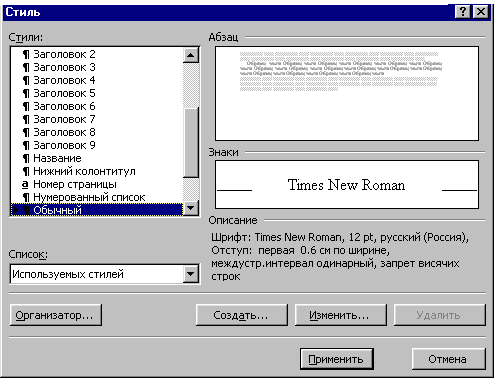
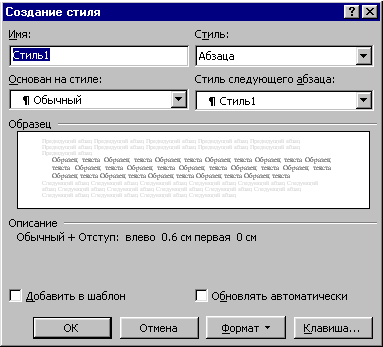
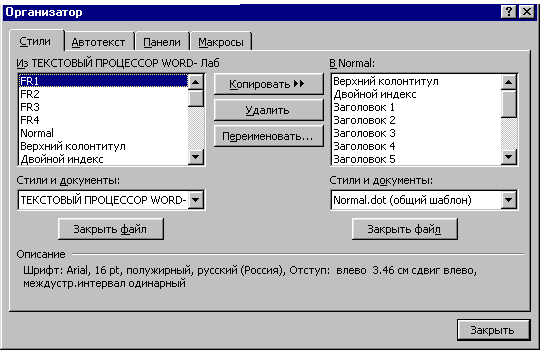
Задание 1

Технология работы
Задание 2

Технология работы
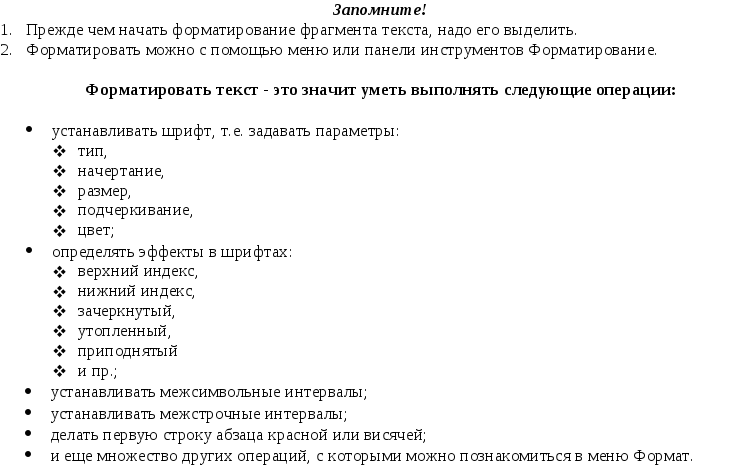 Рис.
12. Форматированный текст к заданию 2 в
работе 2.
Рис.
12. Форматированный текст к заданию 2 в
работе 2.
Задание 3 Освоение технологии работы со стилями.
Технология работы
Задание 4
Технология работы
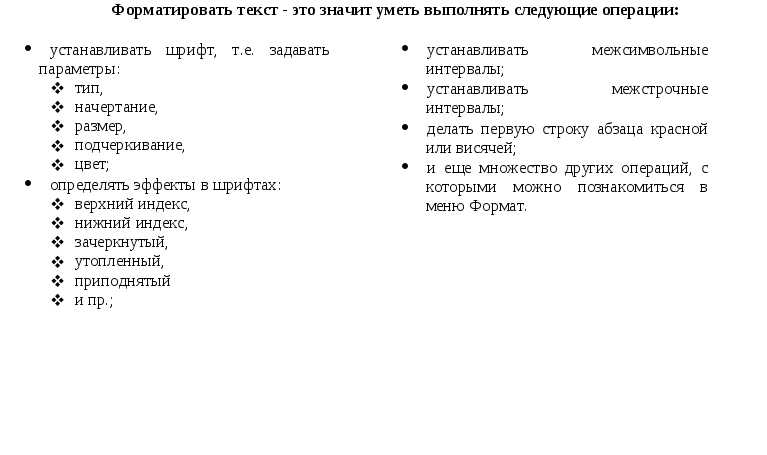
25
1
24
2
23
3
22
4
21
5
20
6
19
7
18
8
17
9
16
10
15
11
14
12
13
