
- •Міністерство освіти і науки україни
- •Работа 1. Создание и редактирование документов краткая справка
- •Создание документов
- •Сохранение документов
- •Открытие документов
- •Печать документов
- •Ввод текста
- •Способы выделения фрагментов текста
- •Копирование, перемещение и удаление фрагментов текста
- •Поиск и замена фрагментов текста
- •Автозамена текста
- •Проверка орфографии
- •Задание 1
- •Технология работы
- •Задание 2
- •Технология работы
- •Задание 3
- •Технология работы
ХЕРСОНСЬКИЙ
НАЦІОНАЛЬНИЙ ТЕХНІЧНИЙ УНІВЕРСИТЕТ
КАФЕДРА
МІЖНАРОДНОГО МАРКЕТИНГУ І МЕНЕДЖМЕНТУ
МЕТОДИЧНІ
ВКАЗІВКИ
до
проведення лабораторних
робіт
на
тему “Текстовий
редактор Word
for
Windows”.
Заняття №1 —
«Створення
та редагування документів»
з
дисципліни
"Інформатика
та комп’ютерна техніка"
Херсон
2007
Методичні
вказівки до проведення лабораторних
робіт
“Текстовий
редактор Word
for
Windows”
з дисциплін "Інформатика та комп’ютерна
техніка" для студентів всіх
спеціальностей. Заняття №1 — «Створення
та редагування документів»
/Ф.Б. Рогальський, М. О. Дурман. -Херсон,
ХНТУ, 2007.
Рецензент:
Студенцов
Г.Й., канд.фіз.-мат.наук,
доцент кафедри
інформатики і КТ
ЗАТВЕРДЖЕНО
на засіданні кафедри Міжнародного
маркетингу і менеджменту
протокол №____ від ___________________
Зав.кафедрою_____________О.А.Савчук,
к.е.н., професор
Відповідальний
за випуск
О.Ф. Рогальський, к.е.н., доцент,
завідувач секцією Інформаційного
менеджменту кафедри Міжнародного
маркетингу і менеджменту
Цель данного курса лабораторных работ— научиться основным технологическим
операциям в среде текстового процессораWordдля создания и интеграции
разнообразных текстовых документов,
графических объектов, таблиц.
ПОСЛЕ ИЗУЧЕНИЯ ЭТОГО КУРСА ВЫ НАУЧИТЕСЬ:
Создавать и редактировать любые тексты,
используя инструменты Word:
копирования, перемещения и удаления
фрагментов текста, поиска и замены,
автоматической замены словосочетаний,
проверки орфографии и пр.
Владеть основными приемами форматирования:
шрифтового и фонового выделения,
абзацного форматирования, обрамления
и заполнения текста
Использовать различные способы (списки)
выделения перечислений в тексте
Оформлять текст в виде нескольких
колонок
Оформлять страницы документа для
печати
Создавать и применять стили шаблона
документа
Использовать технологию создания
таблиц и вычислений в них по формулам
Создавать составные (интегрированные)
документы по технологии OLE
Создавать и редактировать различные
рисунки
Использовать для художественного
оформления коллекцию графических
клипов
Разрабатывать формы документов как
шаблоны
Одним из самых известных и мощных
текстовых процессоров (редакторов)
является WordфирмыMicrosoft, приобретающий с
каждой версией все большее число
сторонников. Особой популярностью
пользуется версииWord,
входящие в состав интегрированной
средыMicrosoftOffice.
Ими пользуются как профессионалы,
подготавливающие рукописи книг к
изданию в типографии, так и начинающие
пользователи для работы с текстами и
документами. Одной из граней
профессиональной компетентности
современного специалиста является
владение им информационной технологией
работы в среде текстового процессораWord.
Рис. 1. Внешний вид главного окна Word
Ниже рассмотрены основные приемы работы
в Word, его первоначальная
настройка и т. д.
Документы и шаблоны документов создаются
с помощью команды Файл, Создатьи
выбором необходимого вида документа
из предложенных. После нажатия на кнопку
<ОК> на экран выводится новое окно,
имеющее стандартное наименование —
«Документ» или «Шаблон» с порядковым
номером.
Wordсодержит большой набор
шаблонов стандартных документов:
служебные записки, факсы, стандартные
письма, резюме и т.п.
Шаблоны предоставляют пользователю
заранее подготовленные поля для ввода
данных. Наиболее часто при работе
используется динамический режим, когда
с помощью Мастера шаблона создается
в интерактивном (диалоговом) режиме
собственный.
Документы Wordсохраняются
в виде файлов со стандартным расширением
.doc. Параметры сохранения
файла можно задать командой Сервис,
Параметры,вкладка Сохранение. на
которой выбираются необходимые параметры
(рис. 2). Существуют два режима сохранения
файла:
всегда создавать резервную копию —
сохраняется дубль исходного файла с
расширением .bak;
разрешить быстрое сохранение — документ
при сохранении не перезаписывается,
лишь в конец исходного файла дописываются
изменения.
Для правильного воспроизведения
документа на другом компьютере или под
управлением другой операционной
системы в документ можно включить
используемые шрифты, установив флажок
Внедрять шрифты TrueType.
После внедрения в документ шрифтов
этот документ нельзя редактировать.
Переключатель Автосохранение
устанавливает интервал времени (минуты),
через который будет сохраняться
документ. Переключатель
Открывать только для чтения определяет
использование файла только в режиме
чтения.
Рис. 2. Окно настройки параметров
сохранения документов.
Для активного документа устанавливаются
пароли санкционированного доступа к
документам, которые будут запрашиваться
при открытии документа или при записи
изменений в документ. Пароль состоит
из алфавитно-цифровых знаков и пробелов,
максимальная длина пароля — 15 символов,
строчные и прописные буквы рассматриваются
как разные знаки. Во время ввода пароля
в поле показываются звездочки (*). Для
одного документа можно задать различные
пароли на открытие и запись изменений.
Пароль может быть изменен путем
повторного ввода либо удален клавишей
<Del>.
Первоначальное сохранение нового либо
сохранение существующего документа
под другим именем, на" другом диске,
в другом каталоге выполняется командой
Файл, Сохранить как.Обязательно
выбирается формат сохраняемого документа
указанием в списке типа файла. Это окно
имеет тот же вид, что и окно открытия
файла, изображенное на рис. 2.
Если подготовлен стандартный по форме
документ, содержащий типовые элементы
текста или графику, форматы (стили
оформления), элементы автотекста и
прочее, то его можно сохранить как
шаблон документов и использовать в
дальнейшем для создания новых
документов.
Повторное сохранение файла, имеющего
имя, рекомендуется выполнять командой
Файл, Сохранитьили с помощью кнопки
<Сохранить> панели инструментов
Стандартная.
Ранее сохраненный документ открывается
с помощью команды Файл, Открыть(рис. 3).
Рис. 3. Диалоговое окно «Открытие
документа».
Для выбора файла документа указывается
имя папки. Тип файла. Возможные типы
шаблонов имен файлов:
Документы Word(*.doc);
Шаблоны документов (-.dot);
Текст в формате *.rtf;
Текстовые файлы (*.txt);
Все файлы (*.*).
Кнопка <Найти> организует поиск
файла. Находящиеся в верхней части окна
кнопки <Мелкие значки>, <Таблица>,
<Свойства>,<Просмотр> служат для
получения разной информации о
выбранном файле.
Для перехода в предыдущее окно
используется значок стрелки возле окна
вывода адреса папки, а для перехода на
один уровень вверх по иерархии – значок
папки со стрелочкой.
Для печати документов необходимо
настроить печать с помощью команды
Сервис, Параметры,выбрав вкладку
Печать (рис. 4);
Черновой — печать документа с минимальным
форматированием;
В обратном порядке — печать страниц
в порядке убывания номеров;
Обновлять поля — перед печатью все
поля документа перевычисляются;
Обновлять связи — перед печатью
просматриваются ссылки на связанные
объекты и обновляется содержимое
объектов, вставленных в документ;
Фоновая печать — возможность продолжения
работы в Wordво время
печати документа. Можно
задать объект печати:
Сведения документа (печатать на
отдельной странице после завершения
печати документа);
Примечания (на отдельных страницах в
конце документа);
Скрытый текст (весь текст, подготовленный
как скрытый);
Графические объекты (графика, рисунки).
Формат и ориентация печатной страницы
задаются командой Файл, Параметры
страницы,вкладка Размер бумаги.
Перед выводом документа на печать
документ можно просмотреть с помощью
команды Файл, Предварительный
просмотр или соответствующей кнопки
на панели задач.
Рис. 4. Диалоговое окно настройки
параметров печати
Команда Файл, Печать вызывает
диалоговое окно «Печать» (рис. 5), в
котором делаются установки для печати
документа:
Имя принтера — список установленных
принтеров;
Свойства — настройка параметров
принтера;
Напечатать — выбор объекта печати:
Документ, Сведения о документе.
Примечания, Стили, Элементы автотекста,
Сочетания клавиш;
Число копий — указывается число печатных
копий;
Страницы: Все, Текущая страница (где
находится курсор), Выделенный фрагмент,
Страницы (через запятую или дефис);
Вывести на печать — Все страницы
диапазона. Нечетные страницы. Четные
страницы;
Печать в файл — формирование файла
печати (отложенная печать);
Параметры - аналог команды Сервис,
Параметры, Печать ОК.—
для начала печати документа илиОтмена— для выхода из режима печати.
Рис. 5. Диалоговое окно «Печать» для
параметров печати
С помощью кнопки <Печать> панели
инструментов Файл осуществляется
непосредственный запуск печати
документа с ранее установленными
параметрами диалогового окна «Печать».
Перед печатью документа осуществляется
проверка орфографии, просмотр образа
печатного документа с помощью команды
Файл, Предварительный просмотр.
Ввод текста в Wordосуществляется построчно, переход на
следующую строку в пределах одного
абзаца выполняется автоматически.
После нажатия клавиши <Enter>
завершается предыдущий абзац и начинается
новый.
Команды Правка, Отменить и Правка,
Повторитьили кнопки
Существуют различные способы выделения
фрагментов текста — с помощью клавиш
или манипулятора мышь.
Выделение фрагмента текста с помощью
клавиш:
установка курсора в начало выделения;
одновременное нажатие клавиши <Shift>
и клавиши перемещения курсора для
закрашивания фрагмента.
Выделение фрагмента текста с помощью
мыши на уровне:
символов, слов, строк текста — установка
указателя мыши в начало выделения и
протаскивание мыши при нажатой левой
кнопке до конца выделяемого фрагмента;
слова — установка указателя мыши на
слово и двойной щелчок левой кнопки
мыши;
абзаца — установка курсора в произвольное
место абзаца и тройной щелчок левой
кнопки мыши;
одной строки — одинарный щелчок левой
кнопки мыши на поле слева от строки
текста;
группы строк текста — одинарный щелчок
левой кнопки мыши на поле слева от
начала текста и вертикальное
протаскивание мыши до конца фрагмента;
объекта (рисунка, формулы, диаграммы)
— установка курсора на объекте и
одинарный щелчок левой клавиши
мыши.
Выделение текста всего документа
выполняется с помощью команды Правка,
Выделить все.
Эти операции выполняются только по
отношению к выделенному фрагменту
текста. При этом можно использовать
два независимых механизма — через
буфер обмена и без использования
буфера обмена методом drag-and-drop(перетаскиванием мышью).
Копирование осуществляется командой
Правка, Копировать,копия помещается
в буфер и может многократно использоваться
для вставки с помощью команды Правка,
Вставить.Для перемещения фрагмента
выполняются команды: Правка, Вырезать,а затем — Правка, Вставить,Удаление фрагмента текста выполняется
по команде Правка, Очиститьили при
нажатии клавиши <Del>.
Эти операции можно также выполнить с
помощью контекстного меню, где
выбираются команды Вырезать, Копировать,
Вставить.
Можно использовать специальные кнопки
панели инструментов Стандартная:
Другие варианты выполнения операций
редактирования основаны на использовании
метода drag-and-drop(перетаскивания мышью):
для перемещения выделенного фрагмента
надо на нем установить указатель мыши
и, удерживая нажатой левую кнопку,
переместить мышь;
для копирования выделенного фрагмента
нажимается клавиша <Ctrl>
и выполняется перемещение фрагмента
в новое место.
В документах Wordможно
осуществлять поиск и замену текста,
форматов (шрифта, абзаца, языка, стиля),
различных специальных символов (маркера
абзаца, сноски или примечания, конца
раздела, колонки и т.п.). Для этого
используют команды Правка, Найти(только поиск) или Правка, Заменить(поиск и замена).
Рис. 6. Диалоговое окно команды Правка,
Заменить
В окне «Найти» (рис. 6) указывается
образец поиска, в окне «Заменить на» —
образец замены. Объектом поиска и замены
является группа символов с учетом или
без учета формата — шрифт, абзац, язык,
стиль.
Далее приводятся данные для использования
расширенного набора критериев поиска.
Образец
Результат
поиска и пример ?
любой
произвольный символ (м?л — мел, мол,
мыл) *
любое
число любых символов (м* — мел, мод,
мыло, мало, мама и др.) [аб]
один
из указанных символов (строк[аи] —
строка, строки) [к-п]
любой
из указанных символов ([к-п]ол — кол,
мол, пол [! м]
кроме
указанного символа ([!м]ол — вол, гол,
дол, зол, кол, пол, тол [! в-д]
кроме
указанного символа ([!в-д]ол—зол, кол,
мол, пол, тол {n} повторение
п раз предыдущего символа или выражения
(маслян{2}ый — находит маслянный, но
не находит масляный {n,} повторение
не менее чем п раз предыдущего символа
или выражения (маслян{1,}ый — находит
маслянный, масляный) {n,m} повторение
не менее чем п и не более чем mраз предыдущего символа или выражения
(маслян{ 1,2}ый — находит маслянный,
масляный) @
повторение
1 или более раз предыдущего символа
(5@ — находит 5, 55, 555, 55555 и т.д.)
< начало
слова (<(м) — находит мол, мыло, машина)
(а)>
конец
слова ((л)> — находит вол, мол, пол)
Направление поиска по отношению к
текущей установке курсора в тексте
документа указывается в окне «Направление»
(Везде, Вперед, Назад).
Кнопка <Найти далее> "ищет"
следующее вхождение образца, указанного
в поле «Найти».
Кнопка <3аменить> "заменяет"
найденный образец на образец, помещенный
в поле «Заменить на», и "ищет"
следующее вхождение.
Кнопка <3аменить все> "ищет" все
вхождения образца из поля «Найти» и
"заменяет" его на образец из
поля «Заменить на» без предварительных
запросов.
Автотекст — фрагмент документа,
включающий текст или графику, который
может использоваться для вставки в
документ под управлением пользователя.
Примерами элементов автотекста являются:
подписи должностных лиц с указанием
названия занимаемой должности, звания
и т.п.;
полные названия организаций;
"шапки" стандартных форм документов;
типовые бланки документов и др. Хранение
элементов автотекста осуществляется
в шаблоне документа, поэтому они доступны
всем документам, которые связаны с этим
шаблоном.
Работа с элементами автотекста происходит
по команде Сервис, Автозаменаи
установкой значений параметров в
диалоговом окне «Автотекст» (рис. 7).
Элементы автотекста можно добавлять
и удалять, но не редактировать.
Кнопка <Добавить> добавляет выделенный
фрагмент как новый элемент автотекста
с заданным именем. 'Кнопка <Вставить>
вставляет выбранный элемент в текст
документа.
Для удаления элемента автотекста
следует выделить его имя и нажать кнопку
<Удалить>.
Автозамена работает в динамическом
режиме (в отличие от автотекста, который
вставляется под управлением пользователя).
Элементы автозамены создаются и
удаляются с помощью команды Сервис,
Автозамена.Элементы автозамены
можно добавлять, заменять и удалять
(рис. 8).
Указываются переключатели режима
автокоррекции:
исправление двойных начальных заглавных
букв;
первая буква предложения — прописная;
устранение последствий случайного
нажатия клавиши <CapsLock>;
замена текста в процессе набора. В
первом поле указывается исходный
текст. Во втором поле указывается
новый текст с учетом или без учета
форматирования.
Рис.7. Диалоговое окно «Автотекст»
Рис.8. Диалоговое окно «Автозамена»
Команда Сервис, Правописание,вкладка Правописание (рис. 9) позволяет
задать параметры проверки текста.
Проверка орфографии выполняется по
основному словарю выбранного языка и
по дополнительным словарям
пользователя, которые могут содержать
произвольные слова (например, условные
обозначения, ключевые слова языка
программирования и др.). Можно создать
новый словарь пользователя либо
отредактировать существующий словарь.
Проверка орфографии охватывает основной
текст, текст колонтитулов, сносок,
концевых сносок и примечаний.
Рис.9. Параметры вкладки Правописание
Знакомство с
основными настройками документа и
технологией его сохранения в среде
текстового редактора Word.
Для
этого:
1. Загрузите
текстовый редактор Word.
2. Установите
режим постраничного отображения
документа на экране.
3. Задайте основные
параметры (тип и размер шрифта, способ
выравнивания текста), которые будут
устанавливаться по умолчанию при вводе
текста.
4. Наберите текст,
поданный ниже, не нажимая клавишу
<Enter>.
При наборе, по мере заполнения строк,
вновь набираемые символы будут сами
переходить на новую строку. Уважаемые
господа! Приглашаем вас на представление
новой специальности, появившейся в
нашем университете — «Делопроизводство
и дизайн документов». Мы работаем на
украинском рынке образования много
лет и являемся первым университетом в
нашем городе. Уровень нашего образования
знают и ценят многие фирмы и учреждения
страны. Наши специалисты работают лучше
всех! Будем рады видеть вас. Запомните
адрес и время нашей презентации —
Компьютерная улица, д. 5, 18-00. Справки по
телефону 123-45-67.
5. Сохраните
набранный текст в файле с именем Текст1.
Обратите внимание на разницу между
командами
Сохранить как...
и командой
Сохранить.
6. Закройте
документ.
7. Откройте
документ.
8. Закройте
документ.
9. Научитесь
выходить из среды Word.
1. Войдите в среду
текстового процессора Word,
воспользовавшись одним из известных
способов. Например, вы всегда это сможете
сделать через Главное меню.
Для этого:
щелкните по кнопке
<Пуск>;
в Главном меню
выберите команду
Программы, Microsoft
Word.
После этого на
экране появится интерфейс Word
с новым документом.
Примечание.
Для создания нового документа, если
уже загружен Word
с другим документом, надо выполнить
команду
Файл, Создать
с подтверждением в диалоговом окне
установленных по умолчаниюпараметров
документа, что определяется переключателем
Документ и типом Обычный.
2. Установите
режим отображения текста на экране,
выполнив команду
Вид, Разметка документа.
3. Выполните
минимально необходимые настройки
документа. Для этого на панели
Форматирование (рис. 10);
щелкните по кнопке
выравнивания текста <По левому краю>;
установите размер
шрифта— 12;
установите тип
шрифта - Times
New
Roman.
Рис.10. Панель инструментов
Форматирование
4. Наберите текст
в соответствии с заданием. Воспользуйтесь
при этом нашими советами:
постарайтесь
работать на клавиатуре пальцами обеих
рук;
в процессе набора
текста не нажимайте клавишу <Enter>;
не исправляйте
в процессе набора ошибки. Это снижает
скорость ввода текста. Вы это сделаете
после окончания набора, воспользовавшись
нашими советами в задании 2.
5. Сохраните
набранный текст в файле с именем
Текст1.dос.
Для этого воспользуйтесь типовой
последовательностью операций по
сохранению документа, которую можно
применять в любой прикладной программе
из семейства Microsoft
Office:
введите команду
Файл, Сохранить как;
в появившемся
диалоговом окне «Сохранение документа»
(рис. 11), нажимая кнопку <Переход
на один уровень вверх>, выберите папку
Мои документы;
создайте в папке
Мои документы личную папку, например
с именем Тексты. Для этого нажмите
кнопку <Создать папку> (рис. 11) и
замените название Новая папка на
название Тексты и нажмите кнопку <ОК>;
перейдите в личную
папку Тексты, щелкнув по ее имени два
раза;
наберите в нижней
части диалогового окна в строке Имя
файла — Текст1, по умолчанию тип файла
будет Документ Word;
нажмите кнопку
<Сохранить>.
Рис.11. Диалоговое окно «Сохранение
документа»
Примечание.
Для сохранения документа, имеющего
имя, обычно рекомендуется пользоваться
командой
Файл, Сохранить
или кнопкой <Сохранить>
на панели инструментов Стандартная.
6. Закройте
созданный документ с текстом, введя
команду
Файл, Закрыть.
При этом возможны два варианта:
если вы перед
этим сохранили документ, то окно будет
закрыто сразу;
если вы документ
предварительно не сохраняли, то будет
задан вопрос, надо ли перед закрытием
окна этот документ сохранить.
7. Откройте
созданный вами документ:
выполните команду
Файл, Открыть;
установите в
диалоговом окне «Открытие документа»
курсор на имени вашего файла;
нажмите кнопку
<0ткрыть>.
Закройте документ,
выполнив команду
Файл, Закрыть
(см. п. 6).
9. Выйдите из Word,
выполнив команду
Файл, Выход или
нажав на кнопку Закрыть
окна Word,
которая находится в его правом верхнем
углу.
Выполните основные
операции по редактированию текстовых
документов Word,
воспользовавшись ранее созданным
текстом из файла Teкст1.doc.
В этом тексте
проведите редактирование, варианты
которого будут указаны ниже.
1. Откройте
созданный в задании 1 документ, хранящийся
в файле Текст1.doc.
2. Исправьте
допущенные в процессе набора текста
ошибки.
3. Разбейте текст
на абзацы и сравните с изображением на
рис. 12.
4. Освойте различные
способы выделения фрагментов текста.
5. Научитесь
копировать абзацы с помощью контекстного
меню.
6. Научитесь
копировать абзацы с помощью основного
меню.
7. Удалите копию
абзаца с помощью контекстного меню. 8.
Удалите копию абзаца с помощью
(основного) меню.
9. Проделайте ряд
самостоятельных упражнений по копированию
и перестановке абзацев, предложений
в абзацах, букв в словах и т.п.
10. Осуществите
поиск в тексте однокоренных слов,
например с корнем компьютер.
11. Осуществите
поиск в тексте слов, начинающихся с
одинаковой буквы, например с М,
12. Осуществите
поиск в тексте одинаковых слов, например
вас.
13. Скопируйте весь
текст задания и исправьте в нем обращение
к одному человеку -"Дорогой друг!".
14. Замените одно
слово на другое, например вас на Вас. 15.
Создайте и используйте в дальнейшем
элемент автозамены текста при наборе,
например номер телефона 123-45-67.
17. Сохраните файл
под именем Текст2.
1. Откройте
документ Teкст1.doc
— команда
Файл, Открыть,
указав в диалоговом окне следующие
параметры:
Папка: Тексты
Тип файла: документ
Word
Установите курсор
на имени файла Текст1 и нажмите кнопку
<0ткрыть>.
2. Для исправления
допущенных в процессе набора текста
ошибок надо установить курсор перед
или после неправильной буквыи
ввести правильную. Ошибочную букву
(символ) надо стереть, воспользовавшись
клавишами <Del>
или <BackSpace>.
3. Разбиение
текста на абзацы производится с помощью
клавиши <Enter>.
Подводя курсор к первой букве
(символу) абзаца или к последней букве
(символу) предыдущего предложения,
нажимайте клавишу <Enter>.
В результате вы должны получить текст,
изображенный ниже. Уважаемые
господа! Приглашаем
вас на представление новой специальности,
появившейся в нашем университете —
«Делопроизводство и дизайн документов».
Мы
работаем на украинском рынке образования
много лет и являемся первым университетом
в нашем городе. Уровень нашего образования
знают и ценят многие фирмы и учреждения
страны. Наши специалисты работают лучше
всех! Будем
рады видеть вас. Запомните
адрес и время нашей презентации —
Образовательное шоссе, д. 24, 18-00.
Справки по телефону 123-45-67.
4. Отработайте
различные способы выделения фрагментов
текста: отдельных слов, символов,
строк текста, группы строк текста,
абзаца. Для этого:
для выделения
слова установите на нем курсор и два
раза щелкните левой кнопкой мыши;
для выделения
одного или несколько подряд идущих
символов в строке установите курсор
перед первым или последним символом,
нажмите левую кнопку мыши и, удерживая
ее, протащите мышь по символам;
для выделения
строки установите указатель мыши на
левое поле текста около строки. Указатель
изменит свое изображение на стрелку
с наклоном вправо. Щелкните левой
кнопкой мыши. Строка будет выделена
темным цветом;
для выделения
группы строк установите указатель
мыши на левое поле текста около первой
или последней строки. Указатель изменит
свое изображение на стрелку с наклоном
вправо. Щелкните левой кнопкой мыши и
протащите мышь до конца блока строк.
Строки будут выделены темным цветом;
для выделения
абзаца установите курсор в любое место
абзаца и три раза щелкните левой
кнопкой мыши.
5. Скопируйте
первый абзац в конец текста, используя
мышь:
выделите абзац;
установите курсор
мыши на выделение, добившись появления
стрелки указателя курсора;
щелкните правой
кнопкой мыши и в появившемся меню
выберите команду Копировать;
установите курсор
мыши в конец документа, щелкните правой
клавишей и в появившемся меню выберите
команду
Вставить;
повторите все
действия для создания второй копии.
6. Скопируйте
второй абзац в конец текста приглашения,
воспользовавшись командами меню:
выделите абзац;
введите команду
Правка, Копировать;
установите курсор
мыши в конец документа;
введите команду
Правка, Вставить;
повторите все
действия для создания второй копии.
7. Удалите копию
первого абзаца, проделав действия
мышью:
выделите абзац;
установите курсор
мыши на выделение, добившись появления
стрелки;
щелкните правой
кнопкой мыши и в появившемся меню
выберите команду Вырезать.
8. Удалите копию
второго абзаца, воспользовавшись
командами меню:
выделите абзац;
введите команду
Правка, Вырезать.
9. Проделайте ряд
самостоятельных упражнений по копированию
и перестановке абзацев, предложений в
абзацах, слов в предложениях, букв в
словах.
Примечание.
Для выполнения этого задания необходимо
обратиться к пп. 4-8 или изучить справку
по способам выделения, копирования,
перемещения и удаления фрагментов
текста.
10. Выполните поиск
в тексте слов с корнем
образов.
Для этого:
установите курсор
на начало текста;
выполните команду
Правка, Найти;
в строку запроса
введите необходимо слово;
в диалоговом окне
для полного его отображения нажмите
на кнопку <Больше>;
установите
параметр Направление: Везде;
нажимайте кнопку
<Найти далее>, пока не найдете все
включения этого слова в тексте.
11. При выполнении
задания по поиску слов, начинающихся
с буквы М,
надо установить флажок Учитывать
регистр, остальное - аналогично п. 10.
12. Выполнение
задания по поиску слова
вас
производится аналогично п. 10.
13. Скопируйте весь
текст задания и исправьте в нем обращение
к одному человеку -"Дорогой друг!".
14. Для замены
одного слова на другое:
выполните команду
Правка, Заменить;
в диалоговом окне
«Найти и заменить» ввести следующее:
В строке Найти
слово вас
В строке Заменить
на слово Вас
Направление: везде
Установить флажок
Учитывать регистр
15.
Создайте элемент автозамены и используйте
его при наборе и редактировании текста:
выделите фрагмент
текста, например указанный в приглашении
номер телефона 123-45-67;
выполните команду
Сервис, Автозамена.
В диалоговом окне в правой строке будет
отображен выделенный фрагмент - номер
телефона. В левой строке наберите
обозначение, например
т1, и нажмите
кнопку <Добавить>;
закройте окно,
нажав кнопку <ОК>;
установите курсор
в любое место;
наберите
аббревиатуру
т1 и, нажав
клавишу <Enter>
или пробела, вы увидите ее расшифровку
в виде номера телефона.
16.
Проверьте орфографию, используя основной
встроенный словарь:
установите курсор
в начало текста;
выполните команду
Сервис, Правописание;
при отсутствии
ошибок будет выдано сообщение об
окончании проверки правописания;
при подозрении
на ошибку будет выделено соответствующее
слово, которое вы сможете отредактировать,
используя кнопки диалогового окна.
17.
Сохраните файл, выполнив действия,
аналогичные описанным в п.5 задания 1:
выполните команду
Файл, Сохранить как;
в появившемся
окне установите каталог Тексты и
введите имя файла Текст2;
нажмите кнопку
<Сохранить>.
Научитесь
создавать стандартный документ на
основе шаблона, который имеется в Word.
В качестве тренинга
создайте свое резюме, без которого вам
трудно будет обойтись при поиске
работы. Для этого воспользуйтесь
Мастером резюме, выполнив следующие
задания:
1. Вызовите Мастер
резюме.
2. Выберите тип
шаблона резюме и необходимые стандартные
поля.
3. Заполните шаблон
резюме личными данными.
4. Сохраните
созданное резюме, присвоив ему любое
имя.
1. Вызовите Мастер
резюме, выполнив следующие действия:
выполните команду
Файл, Создать;
выберите
вкладку Другие документы;
щелкните на
вкладке по образцу Мастер резюме;
нажмите кнопку
<ОК>. 2.
Задайте тип резюме и определите
стандартные поля, которые должны быть
в нем. Для этого вам следует пользоваться
для смены окон кнопкой <Далее> и
выбирать в каждом окне те параметры,
которые вы хотели бы иметь в своем
резюме. Например, установите следующие
параметры:
Стиль: стандартный
Тип: обычный
Адрес: введите
фамилию, адрес, телефон и пр.
Сведения о себе:
дата и место рождения, адрес, родители
и др.
Стандартные
пункты: цель, образование, знание языков
и пр.
Другие пункты:
не устанавливайте
Нажмите кнопку
<Готово>.
3. На экране
появится стандартный шаблон с полями,
которые вы сами только что определили.
Заполняются эти поля конкретными
данными следующим образом:
если приведено
название поля с двоеточием, то надо
ввести данные в этой строке, установив
курсор после двоеточия;
если название
поля выделено темным цветом в квадратных
скобках, то надо по этому полю щелкнуть
мышью и начать ввод текста с клавиатуры.
Как только вы введете первый символ,
название поля исчезнет.
4. После ввода
данных сохраните резюме, введя команду
Файл, Сохранить как. В
качестве имени файла используйте
Резюме.doc.
22Міністерство освіти і науки україни
Работа 1. Создание и редактирование документов краткая справка

Создание документов
Сохранение документов
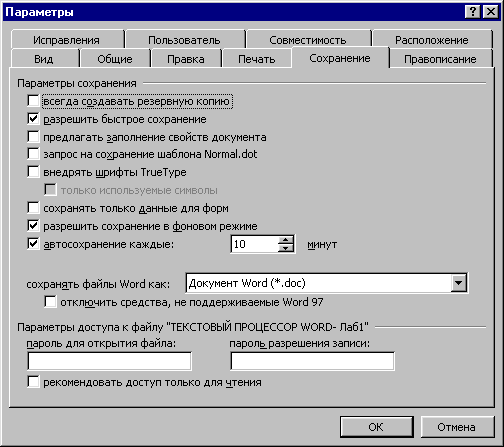
Открытие документов
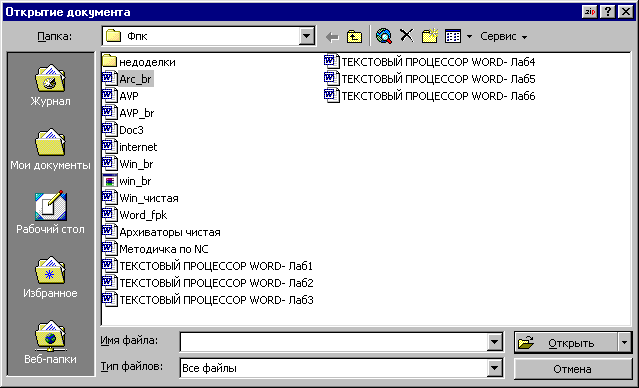
Печать документов
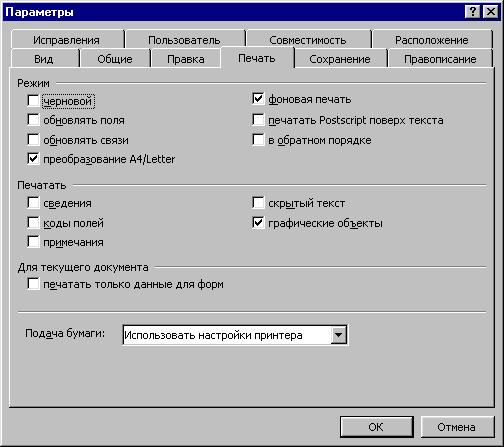
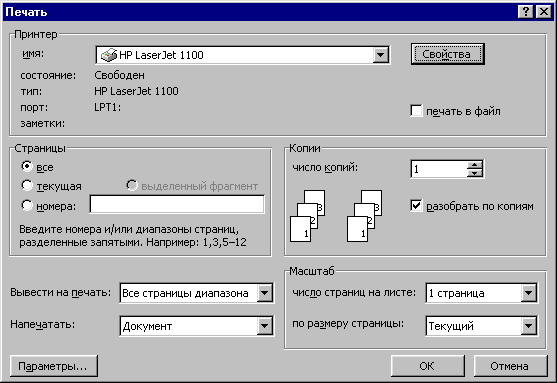
Ввод текста
![]() позволяют последовательно отменить
или повторить предшествующие действия.
позволяют последовательно отменить
или повторить предшествующие действия.Способы выделения фрагментов текста
Копирование, перемещение и удаление фрагментов текста
![]() копировать в буфер,
копировать в буфер,![]() вырезать,
вырезать,![]() вставить из буфера.
вставить из буфера.
Поиск и замена фрагментов текста
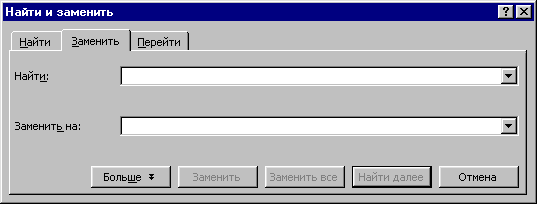
Автозамена текста
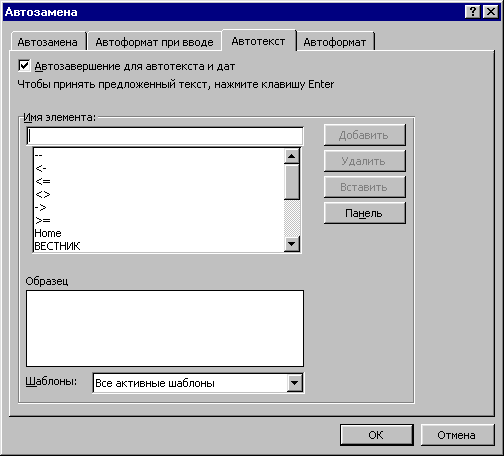
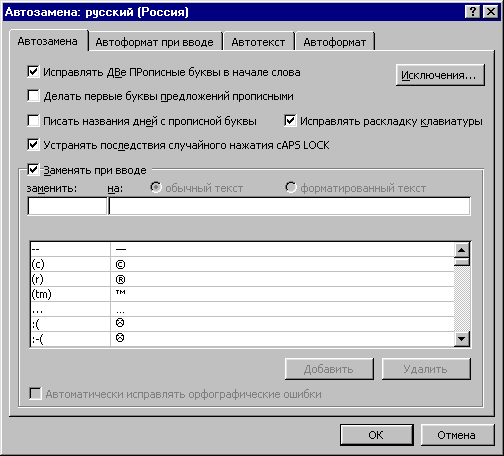
Проверка орфографии
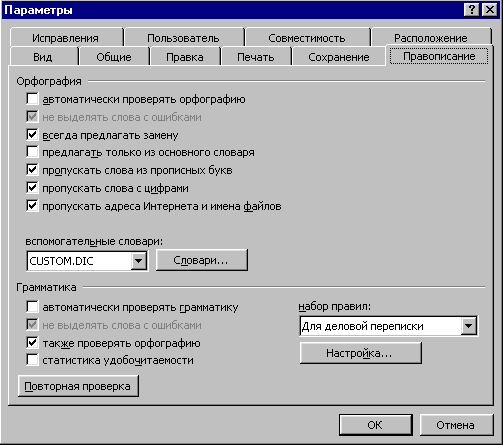
Задание 1
Технология работы
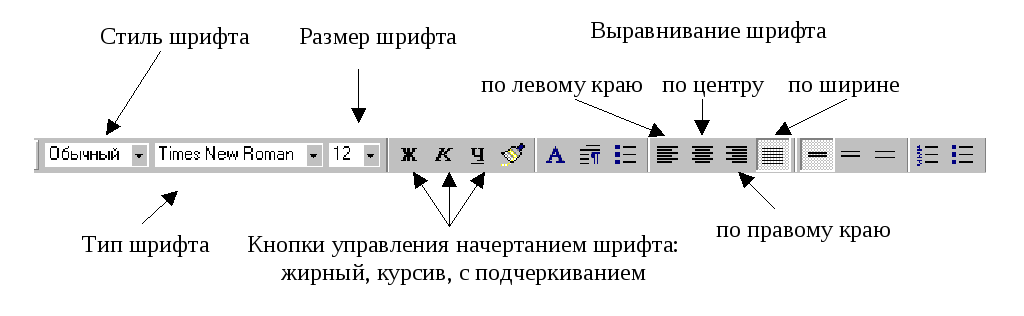
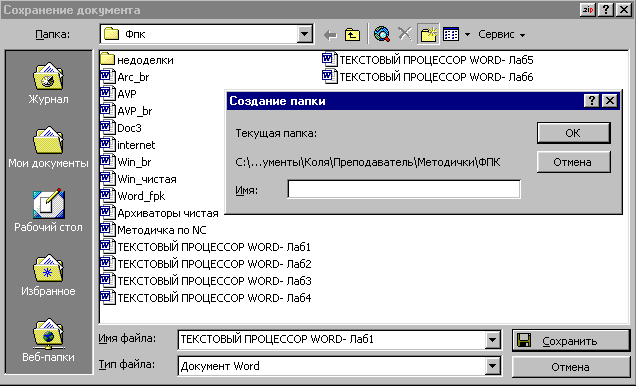
Задание 2
Технология работы
Задание 3
Технология работы
21
1
20
2
19
3
18
4
17
5
16
6
15
7
14
8
13
9
12
10
11
