
ХЕРСОНСЬКИЙ
НАЦІОНАЛЬНИЙ
ТЕХНІЧНИЙ
УНІВЕРСИТЕТ
КАФЕДРА
ІНФОРМАТИКИ І КОМП’ЮТЕРНИХ ТЕХНОЛОГІЙ
МЕТОДИЧНІ
ВКАЗІВКИ
до
проведення лабораторної
роботи
з
теми
"Windows"
з дисципліни
„Інформатика
і комп’ютерна техніка”
Херсон 2007
Методичні
вказівки до проведення лабораторної
роботи “Основи Windows”
з дисципліни "Інформатика та
комп’ютерна техніка” /Ф.Б. Рогальський,
М.О. Дурман, О.М.Скороход. - Херсон, ХДТУ,
2007.
Рецензент:
Студенцов Г.Й., канд.фіз.-мат.наук,
доцент
кафедри інформатики і КТ
ЗАТВЕРДЖЕНО
на засіданні кафедри ІКТ
протокол № ____
від_______________
зав.кафедрою
ІКТ__________________ Ф.Б.Рогальський,
к.т.н,
професор
Відповідальний
за випуск
Ф.Б.Рогальський,
к.т.н., професор,
завідуючий
кафедрою Інформатики і комп’ютерних
технологій
Рабочий стол
Рабочий стол Windowsможно
увидеть на рис. 1. После загрузкиWindows98 большую часть экрана занимает так
называемый Рабочий стол, причем он
выглядит так же, как поверхность обычного
стола. На нем можно "разложить"
нужные документы, программы (приложения)
в виде ярлыков (значков). Настройка
Рабочего стола включает в себя размещение
на столе ярлыков для наиболее часто
используемых приложений, документов
и принтеров, а также изменение параметров
фона стола, рисунков заставок и другие
действия. Запуск приложения, обозначенного
ярлыком, производится установкой
на него указателя мыши и двойным щелчком
ее левой кнопки. Рассмотрим основные
элементы Рабочего стола.
Рис. 1. Рабочий стол Windows
с главным меню программ.
Кнопка Пуск и Панель задач
В нижней (или в верхней, или в левой, или
в правой) части Рабочего стола находится
Панель задач. Она содержит кнопку
<Пуск>, которая предназначена для
открытия Главного меню, быстрого
запуска программ и поиска файлов, а
также обеспечивает доступ к справке.
При открытии программы, документа или
окна на Панели задач появляется
соответствующая открытому окну
кнопка. Щелчок по этой кнопке позволяет
быстро перейти в выбранное окно.
Мой компьютер
Мой компьютер представляет на Рабочем
столе системную папку, в которой
отражается содержание компьютера
целиком. Чтобы просмотреть находящиеся
в окне <Мой компьютер> папки и файлы,
дважды щелкните по системной папке Мой
компьютер.
Папки
Все документы и программы хранятся в
папках, структуру которых можно
просмотреть с помощью системной папки
Мой компьютер или программы Проводник
Windows. Число уровней
вложения папок практически не ограничено.
Рис. 2. Рабочий стол Windows
с контекстным меню.
Файлы
В файлах может содержаться текстовая
информация, графика, числовые данные,
программные модули (приложения). В
Windows98 имена файлов
создаются по следующим правилам:
в имени файла (или папки) можно иметь
максимум 256 символов (латинских и
русских);
можно использовать имена, разделенные
точками, например Факультет. Курс.
Группа. Фамилия. Txt;
имена могут содержать пробелы, но не
могут включать следующие символы: ? \
* " < >1:
Windows98 запоминает, в каком
регистре, верхнем или нижнем, набраны
символы, но не различает регистра
символов при сравнении имен файлов.
Например, файлыИванов.txt
и ИВАНОВ.TXT будут
рассматриваться как один и тот же файл;
при поиске и просмотре списка файлов
в их именах можно использовать следующие
символы: * и?.
Контекстные меню (меню объектов)
Нажатие правой кнопки мыши отображает
контекстное меню объекта, в области
которого находится указатель мыши. Это
меню содержит основной набор команд
для работы с объектом. Например, для
любого файла в этом меню присутствуют
команды открытия, копирования и
удаления. На рис. 2. изображено контекстное
меню настройки Рабочего стола, которое
появляется, если на нем щелкнуть один
раз мышкой.
Корзина
Корзина — это специальная системная
папка, в которую помещаются удаляемые
файлы. Ее значок находится на Рабочем
столе. Любой файл можно восстановить
на прежнем месте, на котором он находился
перед удалением, или в любом другом
месте. Файл безвозвратно теряется,
если он удаляется из корзины. Удалить
все файлы из корзины можно, выполнив
команду Очистить корзину.Чрезмерно заполненная корзина может
привести к нехватке дисковой памяти.
Прочитайте
внимательно поданное ниже контрольное
задание. На стр. 7 под заголовком
Технология работыв пошаговом
варианте приведено решение поставленных
задач.
Установите требуемые характеристики
дисплея: цветовую гамму, разрешение
экрана, размер экранного шрифта.
Настройте требуемые параметры
клавиатуры: интервал перед началом
повтора символов, скорость повтора,
скорость мерцания курсора.
Настройте клавиши переключения языка
клавиатуры.
Настройте работу мыши: работу кнопок,
указатель курсора, характеристики
перемещения.
Настройте звуковые сигналы для событий:
запуск Windows, выход изWindows, критическая
ошибка, всплывающее меню, открытие
программы, закрытие программы.
Разместите значки, находящиеся на
Рабочем столе, в произвольном порядке.
При помощи контекстного меню Рабочего
стола упорядочьте их размещение.
Установите новые параметры Рабочего
стола (фон, заставка, оформление и др.),
воспользовавшись диалоговыми окнами
(рис. 3, 4, 5 и 6). После установки новых
параметров верните интерфейс в
исходное положение.
Проверьте правильность установки даты
и времени.
В Главном меню Пуск, Программы,
Стандартные, Игры(аналогично рис.
1) запустите на выполнение две
программы (на выбор). Разверните обе
программы на весь экран (каскадом,
слева направо, сверху вниз).
Сверните окно одной из программ, а окно
второй восстановите до первоначального
размера кнопкой <Восстановить>.
Измените с помощью мыши размеры окна.
Закройте открытые программы.
Запустите приложение на вашем рабочем
диске. Создайте ярлык для этой программы
и поместите его на Рабочий стол.
Запустите программу при помощи
созданного ярлыка. Удалите созданный
ярлык по окончании работы.
Поместите программу-приложение в меню
Программы.Запустите программу из
Главного меню.
Удалите программу-приложение из меню
Программы.
Найдите в справочной системе Windowsтри термина, например мультимедиа,
настройка Главного меню, прокрутка.
Скопируйте по очереди их описание и
поместите сводный текст в файл Справка
.txtпри помощи
программы-редактора Блокнот.
Предварительно изучите меню
Справкапрограммы Блокнот.
Рис. 3. Закладка настройки параметров
фона Рабочего стола.
Рис. 4. Закладка настройки параметров
заставки Рабочего стола.
Рис. 5. Закладка настройки оформления
Рабочего стола.
Рис. 6. Закладка настройки других
параметров Рабочего стола.
1. Для изменения характеристик экрана
дисплея воспользуйтесь диалоговым
окном «Свойства: Экран» (рис. 6). Для
этого:
откройте папку ПУСК-Настройка-Панель
управленияи дважды щелкните по
значкуЭкранлибо вызовите
контекстное менюРабочегостола
и откройте менюСвойстваи щелкните
на вкладкеНастройкаилиПараметры;
для того чтобы установить ширину
цветового ряда, щелкните по стрелке,
направленной вниз, в поле «Цветовая
палитра». Если вы выберете большое
количество цветов, быстродействие
системы снизится;
для того чтобы подобрать разрешающую
способность монитора, переместите
ползунок Область экрана во вкладке
Настройка Рабочего стола. При высокой
разрешающей способности (800х600) вы
сможете видеть на экране большее
количество окон, хотя они будут меньшего
размера, что может затруднить чтение
текста. Если вы установите высокую
разрешающую способность дисплея,
то, возможно, предпочтете выбрать
увеличенный шрифт в поле «Размер
шрифта»;
для того чтобы изменить размер шрифта,
щелкните по стрелке, направленной
вниз, в поле «Размер шрифта», задав
удобный для вас размер.
Внимание!При переключении между
типами мониторов для выбора иного типа
монитора или для инсталляции нового
типа монитора щелкните по кнопке
<Сменить тип монитора>. 2.
Для упорядочения размещения значков
на Рабочем столе вызовите контекстное
меню. Для его вызова щелкните на свободном
месте Рабочего стола правой кнопкой
мыши.
Внимание!Любой объектWindows98 имеет контекстное меню. Команды
контекстного меню Рабочего стола
перечислены далее: Упорядочить
значки; Выстроить значки; Вставить;
Вставить ярлык; Создать; Свойства.
3. Для установки новых свойств интерфейса
Рабочего стола в контекстном меню
Рабочего стола запустите команду
Свойстваи выполните следующие
действия:
установите закладку Фон. Выберите
фоновый узор и рисунок (см. рис. 3),
используя линейки прокрутки в
соответствующих окнах закладки.
Щелкните по кнопке <Применить>;
установите закладку Заставка. Выберите
в Заставке (см. рис. 4) желаемую картинку,
предварительно просмотрите ее, щелкнув
по кнопке <Просмотр>, и установите
необходимые параметры кнопкой
<Параметры>. Установите временной
интервал и — при необходимости —
пароль;
установите закладку Оформление (см.
рис. 5). В окне <Элемент> выберите
Рабочий стол, а в окне <Схема> —
схему оформления, отличную от стандартной.
Измените цвет. Щелкните по кнопке
<Применить>.
установите закладку Настройки (см.
рис. 6). В окне <Область экрана>
выберите мышкой разрешение, отличающееся
от установленного. Щелкните по кнопке
<Применить> и ответьте положительно
на все возникающие вопросы.
4. Для того чтобы изменить дату и время
на часах компьютера, воспользуйтесь
командой Пуск, Настройка, Панель
управления, Дата/Время:установите
правильные значения часов, минут и
секунд в поле под часами. Изменение
значений производится с помощью кнопок
счетчика, расположенного справа от
поля.
Другим способом вызова окно изменения
системного времени и даты можно вызвать,
щелкнув двойным щелчком на часах,
расположенных в левом нижнем углу
панели задач Рабочего стола.
Внимание!Системное время используется
для определения момента создания и
изменения файлов.
Рис. 7. Закладка настройки времени и
даты Windows.
5. Для настройки свойств мыши, вызовете
пункт Пуск, Настройка, Панель управления,
Мышь. В появившемся диалоговом окне
есть три закладки (рис. 8, 9 и 10).
Для настройки параметров мыши:
откройте папку Панель управления и
дважды щелкните по значку Мышь;
в диалоговом окне «Свойства: Мышь», в
зависимости от того, какой рукой вы
предпочитаете управлять мышью, выберите
переключатель Обычная или Для левши
на вкладке Кнопки мыши (рис. 8). Настройте
скорость выполнения двойного щелчка
путем перемещения ползунка между
значениями Низкая и Высокая. Двойным
щелчком в Области проверки проверьте
новую скорость срабатывания двойного
щелчка;
откройте вкладку Указатели (рис. 9). Для
изменения внешнего вида указателя
выполните следующие действия:
щелкните по указателю, который хотите
изменить;
щелкните по кнопке <Обзор> для поиска
нового указателя. Указатели хранятся
в специальных файлах с расширением
*.CUR;
после выбора нового изображения
какого-либо указателя сохраните его
для последующего использования, щелкнув
по кнопке «Сохранить как» и присвоив
ему новое имя.
Внимание!Для восстановления
первоначальной схемы указателейWindows98 выберите схему,
используемую по умолчанию, щелкнув
по кнопке <Восстановить исходную>.
Откройте вкладку Перемещение (рис.
10). В окне «Скорость перемещения
указателя» сдвиньте ползунок влево
или вправо для изменения скорости, с
которой указатель перемещается на
экране, когда вы двигаете мышью по
коврику. Для демонстрации выполненных
изменений щелкните по кнопке <Применить>;
для того чтобы следить за перемещением
указателя, установите флажок Отображать
шлейф. Переместите ползунокШлейфза указателем в сторонуКороткий.
Это приведет к появлению "хвоста"
из нескольких указателей, которые
будут следовать за курсором по мере
его перемещения по экрану. Если у вас
портативный компьютер с жидкокристаллическим
дисплеем, установите эту опцию в
позицию Длинный;
для выбора драйвера мыши откройте
вкладку Общие и выберите тип мыши,
которая была инсталлирована.
Рис. 8. Закладка настройки параметров
мыши.
Рис. 9. Закладка настройки параметров
мыши.
Рис. 10. Закладка настройки параметров
мыши.
6. Для управления параметрами клавиатуры,
а также доступными языками, используется
настройка, доступная через меню Пуск,
Настройка, Панель управления, Клавиатура(рис. 11). На ней можно отрегулировать
частоту мерцания курсора, скорость
ввода символов и задержку перед вводом,
а также языки, которыми можно вводить
тексты.
Рис. 11. Закладка настройки параметров
клавиатуры.
Для
настройки параметров клавиатуры:
откройте папку ПУСК-Настройка-Панель
управленияи дважды щелкните по
значкуКлавиатура;
в диалоговом окне «Свойства: Клавиатура»
(рис. 11) установите:
интервал перед началом повтора символов.
Для задания времени, в течение которого
вы должны удерживать нажатой клавишу
на клавиатуре перед тем, как соответствующий
ей символ начнет автоматически
дублироваться на экране, установите
ползунок между значениями Длиннее и
Короче;
скорость повтора. Для изменения скорости
повторения символов при нажатой
клавише клавиатуры установите ползунок
между значениями Ниже и Выше;
Внимание!Для проверки этих двух
установок щелкните мышью в поле
текста на вкладке и удерживайте нажатой
какую-нибудь клавишу на клавиатуре.
скорость мерцания курсора. Для изменения
скорости мерцания курсора установите
ползунок на линейке Скорость мерцания
курсора и подвигайте его вправо или
влево.
Для настройки клавиш переключения
языка клавиатуры щелкните на вкладке
Язык в диалоговом окне «Свойства» (рис.
11). Выберите комбинацию клавиш для
переключения языка. Кнопка
<Сделать основным>позволит
выбрать основной язык при загрузке
операционной системы. Поставьте флажокВывести индикатор, что позволит
переключать язык на Панели задач при
помощи мыши.
7. В Windowsочень многим
событиям, таким как открытие или закрытие
программы, окна, меню и т.д., можно
присвоить звуковые события. Настройка
соответствия звуков другим события
осуществляется через меню Пуск,
Настройка, Панель управления, Звук
(рис. 12).
Для установки звуковых сигналов для
событий:
откройте папку Панель управления и
дважды щелкните по значку Звук;
в окне «События» (рис. 12) выберите
требуемое системное событие: выход из
Windows, критическая ошибка,
всплывающее меню, открытие программы,
закрытие программы;
в окне «Название» выберите звуковой
файл. Для прослушивания звука щелкните
по стрелке слева от поля «Проба»;
после внесения изменений в звуковую
схему щелкните по кнопке <Сохранить
как> и присвойте схеме новое имя;
после завершения редактирования
звуковых сигналов для тех или иных
событий щелкните по кнопке <ОК>.
Рис. 12. Закладка настройки параметров
звуковых схем.
8. С
помощью меню Пуск, Настройка, Панель
управления, Языки и стандарты можно
настроить страну проживания и региональые
стандарты (рис. 13), способы отображения
чисел (рис. 14), денежных единиц (рис. 15),
времени (рис. 16) и даты (рис. 17).
Рис. 13. Закладка настройки региональных
параметров.
Рис. 14. Закладка настройки отображения
чисел.
Рис. 15. Закладка отображения денежных
величин
.
Рис. 16. Закладка настройки отображения
времени.
Рис. 17. Закладка настройки параметров
отображения даты.
9. Для того чтобы упорядочить размещение
открытых окон на Рабочем столе,
воспользуйтесь контекстным менюПанели задач,опции которого
позволяют наРабочем столеразместить несколько окон (на выбор),
а также определить их свойства: каскадом,
слева направо, сверху вниз, свернуть
все.
Внимание!Команда Свойстваоткрывает управление менюПанели
задач.
10. Для переключения программы в
различные режимы воспользуйтесь
кнопками в правом верхнем углу
окна/программы: <Свернуть>,
<Развернуть>, <Восстановить>,
<3акрыть>.Для регулирования
размеров окна вручную подведите к краю
окна указатель мыши, который превратится
в маркер растяжки. Затем, удерживая
нажатой левую кнопку мыши, перетащите
маркер в необходимое положение.
11. Закрыть программу можно одним из
способов: щелкнув по кнопке <3акрыть>,
выполнив команду Выходменю
Файл, нажав комбинацию клавиш <Alt>+<F4>.
12. Размещение ярлыка на Рабочем столе
возможно:
при помощи программы Проводник или
папки Мой компьютер выделите объект
(файл, программу, папку, принтер или
компьютер), для которого необходимо
создать ярлык;
выберите в меню Файлкоманду
Создать ярлыкили используйте
контекстное меню;
перетащите ярлык на Рабочий столс помощью мыши;
для того чтобы изменить параметры
ярлыка (например, размер открываемого
окна или комбинацию клавиш, которые
используют для его открытия), откройте
с помощью правой кнопки мыши контекстное
меню ярлыка и выберите в нем команду
Свойства;
для того чтобы удалить ярлык, перетащите
его в корзину или используйте команду
меню Удалитьлибо контекстное
меню. На сам объект удаление ярлыка
не влияет.
13. Для размещения программы в Главном
меню или меню Программы:
щелкните по кнопке <Пуск> и выберите
в Главном меню пункт Настройка;
выберите пункт Панель задач и откройте
вкладку Настройка меню, щелкните по
кнопке <Добавить>, а затем — по
кнопке <Обзор>;
найдите нужную программу и дважды
щелкните по ней;
щелкните по кнопке <Далее> и затем
дважды щелкните по нужной папке в
структуре меню;
введите в поле название новой команды,
добавляемой в меню, и щелкните по кнопке
<Готово>;
при необходимости выберите для программы
значок, а затем щелкните по кнопке
<Готово>.
14. Для удаления программы из Главного
меню или меню Программы:
щелкните по кнопке <Пуск> и выберите
в Главном меню пункт Настройка;
выберите пункт Панель задач и откройте
вкладку Настройка меню;
щелкните по кнопке <Удалить>, а затем
найдите в структуре меню удаляемую
программу;
для того чтобы открыть меню, щелкните
стоящий рядом с ним знак "+".
Некоторые меню, например Стандартные,содержат подменю. В этом случае, чтобы
добраться до нужного пункта, необходимо
развернуть всю структуру. Выделите
удаляемый пункт меню и щелкните по
кнопке <Удалить>;
выделите программу и щелкните по кнопке
<Удалить>. При этом удаляется только
ярлык, созданный в меню. Сама программа
остается на диске.
15. Для того чтобы получить доступ к
справочной системе, запустите программу
Справка меню Пуск.Выберите закладкуУказатель. Найдите в окне указателя
необходимый термин и щелкните по кнопке
<Вывести>. Скопируйте содержание
справки в буфер командой меню окна
справки Параметры, Копироватьили
при помощи опции контекстного меню
Копировать. Запустите программу-редактор
Блокнот из Главного меню, выполнив
команду Пуск, Программы, Стандартные.Поместите скопированный материал
в Блокнот. Сохраните отобранный материал
при помощи командыФайл, Сохранить.
16.Для перезагрузки компьютера
щелкните по кнопке<Пуск>,выберите
в Главном меню пункт Завершение
работы,а затем — параметрПерезагрузить
компьютер.
Программа Проводник Windows(далееПроводник) одновременно
отображает как структуру вложенности
находящихся на компьютере папок (их
иерархию), так и содержимое выделенной
папки. Это особенно удобно при копировании
и перемещении данных: достаточно открыть
папку, содержащую нужный файл, и
перетащить этот файл в другую папку.
Программа Проводник управляет файлами
и обеспечивает один из наиболее удобных
способов просмотра файловой системы.
В случае когда требуется открыть,
скопировать, переместить, удалить,
переименовать или переупорядочить
папки или (и) файлы, есть возможность
либо воспользоваться программой
Проводник, либо работать с папками и
файлами непосредственно на Рабочем
столе. Основное преимущество программы
Проводник, по сравнению с окнами папок
на Рабочем столе, состоит в том, что в
программе Проводник можно одновременно
работать с содержимым правой панели
окна и со всей структурой файловой
системы вашего компьютера — левой
панели (рис. 18). Это значительно облегчает
копирование файлов из правой панели
на логический диск или в папку, находящиеся
на левой панели. При этом нет необходимости
открывать большое число окон, как это
пришлось бы делать на Рабочем столе.
Наиболее удобным приемом является
открытие двух окон программы Проводник,
упорядоченных по вертикали или по
горизонтали.
Рис. 18. Окно программы Проводник
Работа с программой Проводникничем
не отличается от работы с большинством
других окон и программ, за исключением
того, что вам предоставляется возможность
просмотра иерархической структуры
файловой системы. Вы можете щелкнуть
правой кнопкой мыши по какой-либо папке
и просмотреть ее меню или щелкнуть по
любой пиктограмме и перетащить ее с
одного места на другое.
При работе с программой Проводникнеобходимо освоить следующие операции:
запускПроводника, просмотр
каталога диска, просмотр содержимого
папок, разворачивание и сворачивание
папки, копирование, перемещение и
удаление папок, файлов и приложений,
поиск папок, файлов и приложений,
сортировку объектов.
1. Запустите приложение программы
Проводникодним из описанных выше
способов.
2. Выполните с окном программы Проводник(рис. 18) стандартные операции:
уменьшение размеров окна;
перемещение окна в пределах Рабочего
стола;
изменение соотношения собственных
панелей программы Проводник(панелей просмотра);
сворачивание окна программы Проводник;
разворачивание окна программы Проводник;
3. Изучите состав меню окна «Проводник».
4. Ознакомьтесь с названиями кнопок
Панели инструментов, указывая поочередно
указателем мыши на каждую из них.
Названия кнопок поочередно появляются
под кнопками Панели инструментов.
5. Расположите объекты окна по имени,
типу, размеру или дате. Найдите приложение
Explorer,exe.
6. Ознакомьтесь с содержанием рабочего
логического диска, просмотрев все ветви
на соответствующей панели программы
Проводник, и получите информацию
о свойствах логического диска.
7. Создайте одним из способов в корневом
каталоге рабочего диска папку
Персональная.
8. Скопируйте папку и поместите копию
на Рабочий стол, использовав при этом
разные способы копирования.
9. Поместите документ Справка.TXT(см. задание "Рабочий стол") в папку
Персональная.
10. Переименуйте копию папки на Рабочем
столе (новое имя папки Персональная-копия).
11. Переместите переименованную папку
с Рабочего стола на рабочий диск,
использовав при этом разные способы
перемещения.
12. Откройте папку Персональная-копия
разными способами.
13. Удалите папку Персональная-копия с
рабочего диска (переместите ее в
корзину), использовав различные
способы.
14. Восстановите удаленный объект и
закройте окно «Проводник».
1. Запуск программы Проводникможно
выполнить с помощью:
кнопки <Пуск> (используйте контекстное
меню);
папки Мой компьютер (используйте
контекстное меню или команду Файл,
Проводник);
каскадного меню Программы.
2. Для выполнения стандартных операций
с изображенным на рис. 18 окном программы
Проводникиспользуйте:
в правом верхнем углу окна кнопки
<Свернуть>, <Развернуть>,
<Восстановить>, <3акрыть>;
маркеры растяжки (двойная черная
стрелка, в которую превращается курсор
при помещении его на бордюр окна).
Внимание!Для создания "двухоконного
режима" программыПроводникдважды откройте эту программу, щелкнув
правой кнопкой мыши по Панели задач и
выбрав опцию Сверху вниз или Слева
направо.
3. Установите указатель мыши на меню
Файл,нажмите и отпустите левую кнопку
мыши. Ознакомьтесь с командами меню
Файли переведите указатель мыши на
очередное меню. Запишите основные
команды меню Правка, Вид, Сервис.
4. Вызовите из меню Видкоманду
Панель инструментов(установите
флажок).
5. Выполните сортировку объектов при
помощи команды меню Вид, Упорядочить
значки.
6. Для поиска объекта вызовите команду
Сервис, Поиск, Файлы и папки:
в окне «Найти» в закладках Имя и
размещение, Дата изменения, Дополнительно
сделайте соответствующие установки;
для получения информации об объекте
используйте:
команду меню Файл, Свойства;
кнопку Панели инструментов <Свойства>;
контекстное меню (правую кнопку мыши).
7. Для создания папки используйте
следующие способы:
команду меню Файл, Создать,
контекстное меню (щелкните правой
кнопкой мыши в пространстве правого
окна программы Проводник}.
8. Для копирования используйте следующие
способы:
команды меню Правка, Копировать и
Правка, Вставить;
кнопкипанели управления программыПроводник<Копировать в буфер>,
<Вставить из буфера>;
контекстное меню (правая кнопка мыши);
метод перетаскивания drag&drop(левая кнопка мыши
при нажатой клавише <Ctrl>).
Наиболее удобно выполняется в двухоконном
режиме.
Внимание!Отменить копирование
объекта можно командой меню Правка,
Отменять копирование.
9. Поместить объект в папку можно любым
способом копирования.
10. Для переименования используйте
следующие способы:
команду меню Файл, Переименовать;
контекстное меню (правая кнопка мыши).
11. Для перемещения используйте следующие
способы:
команды меню Правка, Вырезать и
Правка, Копировать;
кнопки панели управления программы
Проводник<Копировать в буфер>,
<Вставить из буфера>;
контекстное меню (правая кнопка мыши);
метод перетаскивания drag&drop(левая кнопка
мыши).
Внимание!Отменить перемещение
объекта можно командой меню Правка,
Отменить перемещение.
12. Чтобы открыть папку, используйте:
двойной щелчок левой кнопки мыши;
клавишу <Enter>;
команду меню Файл, Открыть;
контекстное меню (правую кнопку мыши).
13. Чтобы удалить объект (выбросить в
корзину), используйте:
клавишу <Delete>;
команду меню Файл, Удалить;
кнопку Панели инструментов <Удалить>;
контекстное меню (правую кнопку мыши).
Внимание!Отменить удаление объекта
можно командой менюПравка, Отменить
удаление.Для того чтобы удалить
объект окончательно, удерживайте
нажатой клавишу <Shift>.
14. Для восстановления удаленного объекта
(выброшенного в корзину) запустите
программу Корзина одним из трех
способов:
командой меню Файл, Восстановить;
командой меню Правка, Отменить
удаление;
через контекстное меню (с помощью
правой кнопки мыши).
Внимание!При копировании, перемещении,
удалении папки или файла значок
выбранного объекта должен быть
активизирован. Если заданная команда
выполняется с помощью контекстного
меню, курсор должен располагаться в
области значка выбранного объекта.Міністерство освіти і науки україни
Настройка рабочего стола краткая справка

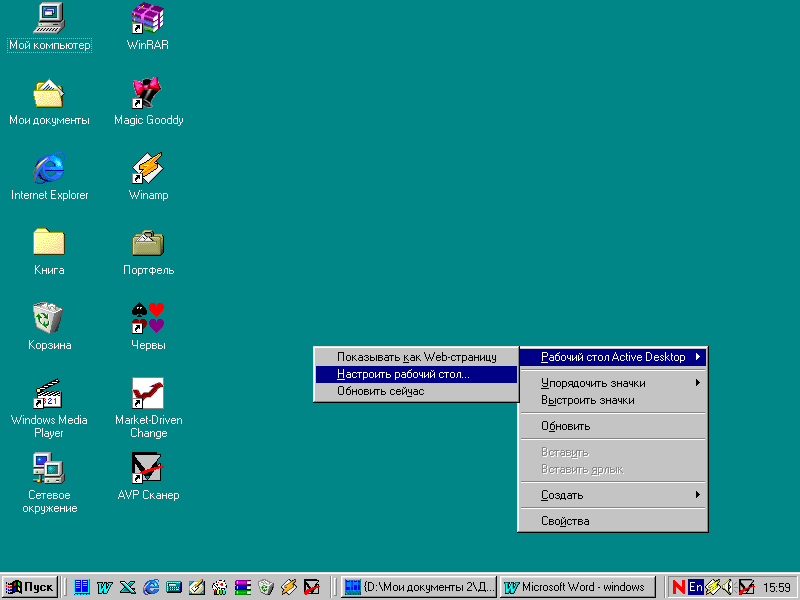
Контрольное задание

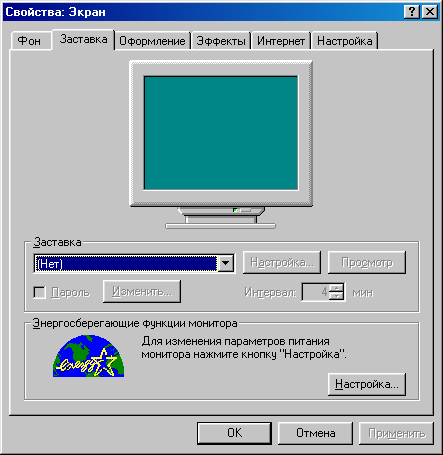
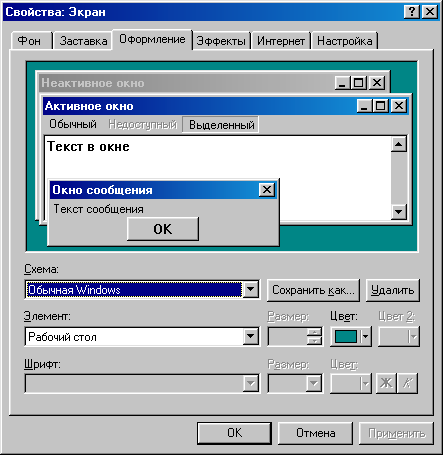
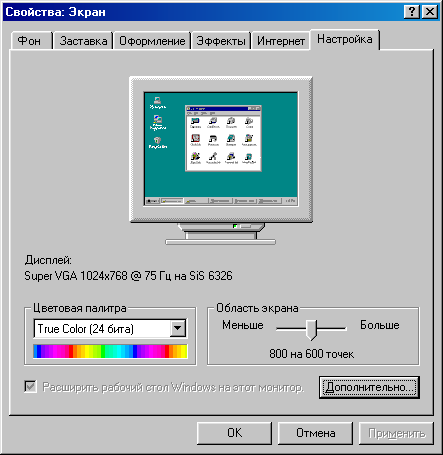
Технология работы
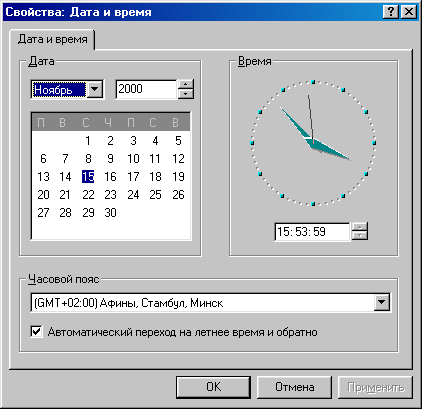
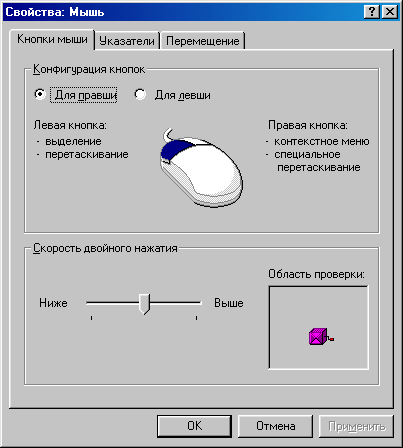

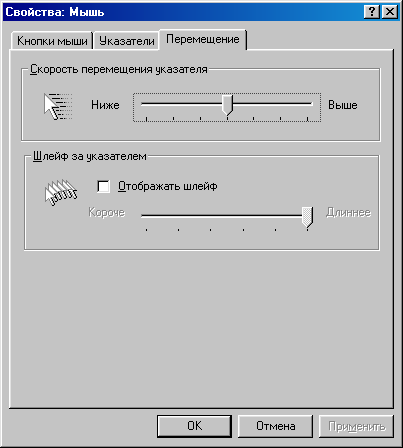
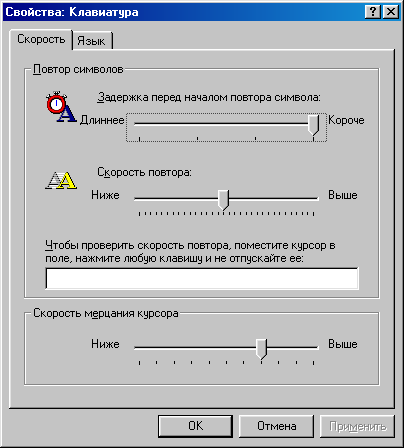


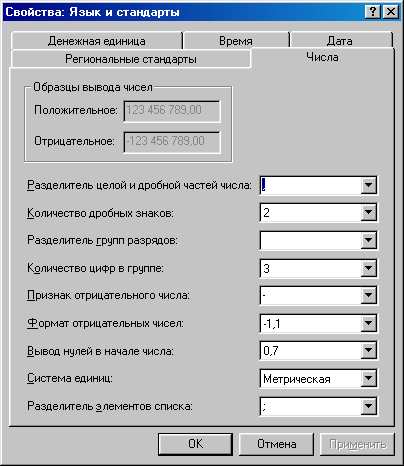



Технология работы в программе проводник краткая справка
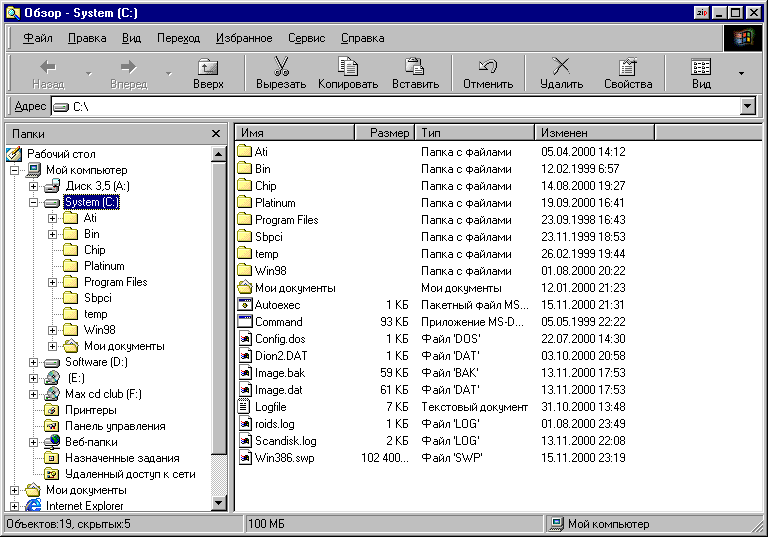
Задание
Технология работы
25
1
24
2
23
3
22
4
21
5
20
6
19
7
18
8
17
9
16
10
15
11
14
12
13
