
МІНІСТЕРСТВО ОСВІТИ І НАУКИ УКРАЇНИ
ХЕРСОНСЬКИЙ НАЦІОНАЛЬНИЙ ТЕХНІЧНИЙ УНІВЕРСИТЕТ
КАФЕДРА ІНФОРМАТИКИ І КОМП’ЮТЕРНИХ ТЕХНЛОГІЙ
МЕТОДИЧНІ ВКАЗІВКИ
до проведення самостійної лабораторної роботи з теми:
“Текстовий редактор Word for Windows. Редактор формул”
з дисципліни
„Інформатика і комп’ютерна техніка”
Херсон 2007
Методичні вказівки до проведення самостійної лабораторної роботи „Текстовий редактор Word for Windows. Редактор формул”/О.Є.Огнєва, О.Ф.Рогальський. – Херсон, ХНТУ, 2007
Рецензент:
Дурман М.О., к.т.н.,
доцент кафедри Інформатики і КТ
ЗАТВЕРДЖЕНО на засіданні кафедри
протокол №____ від ________________________
Зав.кафедрою_____________Ф.Б.Рогальський,
к.т.н., професор
Відповідальний за випуск
Ф. Б. Рогальський, к.т.н., професор,
з
Редактор формул
У багатьох наукових і дослідницьких роботах часто зустрічаються математичні формули. Для їхнього уведення Word має у своєму арсеналі Редактор формул, що дозволяє відповідним чином розташовувати елементи математичних формул і виводити їх на печатку.
Однією із суттєвих переваг Word є наявність у ньому вбудованого редактора формул, який дає змогу легко і швидко оформити математичний вираз довільної складності.
Редактор формул – це інструмент візуального редагування, що розміщає структури математичних формул, у які можна вводити із клавіатури й вставляти з буфера числа, букви, символи й інші елементи.
Редагування вже уведених у документ Word формул виконується після подвійного щиглика по них або виклику команди Правка\Объект\Формула\Изменить – текстовий редактор Word запускає Редактор формул з готовими для виправлення елементами формул.
Необхідність в уведенні математичних виражень у текстові документи більше характерна для науково-технічної документації, чим для економічної або юридичної. Проте, навіть уведення простих дробів може представляти певні труднощі. У текстовому процесорі Microsoft Word такий засіб є - це редактор формульних виражень Microsoft Equation 3.0. Він дозволяє створювати формульні об'єкти й вставляти їх у текстовий документ. При необхідності вставлений об'єкт можна редагувати безпосередньо в поле документа.
Запуск і настроювання редактори формул
Для запуску редактора формул служить команда Вставка/Об'єкт. У діалоговому вікні, що відкрилося, Вставка об'єкта варто вибрати пункт Microsoft Equation 3.0 - відкриється панель керування Формула. При цьому рядок меню текстового процесора заміщається рядком меню редактори формул.
Варто мати на увазі, що редактор формул Microsoft Equation 3.0 для програми Microsoft Word є не внутрішнім, а зовнішнім компонентом. Це означає, що, якщо в діалоговому вікні Вставка об'єкта відповідний пункт відсутній, виходить, при установці Word відповідний компонент установлений не був і його треба довстановити, повторивши установку пакета Microsoft Office.
Перш ніж користуватися редактором формул, варто виконати його настроювання. Настроювання складається в призначенні шрифтів для різних елементів, що входять у формули. Вона виконується в діалоговому вікні Стилі, що відкриває командою Стиль/Визначити.
Це настроювання є обов'язкової - без її редактор формул працювати не буде, але виконати її досить тільки один раз.
Інші (необов'язкові) настроювання редактора формул виконують у діалоговому вікні Інтервал (Формат/Інтервал). Численні засоби настроювання, що є присутнім у ньому, призначені для завдання розмірів різних елементів формул.
Панель інструментів редактори формул містить два ряди кнопок. Кнопки нижнього ряду створюють своєрідні шаблони, що містять поля для уведення символів. Так, наприклад, для уведення звичайного дробу варто вибрати відповідний шаблон, що має два поля: чисельник і знаменник. Заповнення цих полів може вироблятися як із клавіатури, так і за допомогою елементів керування верхнього рядка. Переходи між полями виконують за допомогою клавіш керування курсором.
Уведення й редагування формул завершується натисканням клавіші ESC або закриттям панелі редактори формул. Можна також клацнути лівою кнопкою миші де-небудь у поле документа поза областю уведення формули. Уведена формула автоматично уставляється в текст як об'єкт. Далі її можна перемістити в будь-яке інше місце документа через буфер обміну (CTRL+X - вирізати; CTRL+V - вставити).
Для редагування формули безпосередньо в документі досить виконати на ній подвійний щиглик. При цьому автоматично відкривається вікно редактора формул.
Особливості редактора формул
-
Редактор формул Microsoft Equation 3.0 являє собою окремий компонент, тому при установці текстового процесора потрібно спеціально вказати необхідність його підключення.
-
При роботі з редактором формул варто прагнути до максимальної повноти виражень, що вводять. Так, наприклад, вираження (формула) може містити компоненти, уведення яких можливий і без використання редактора формул, але для зручності роботи й простоти подальшого редагування треба вводити всю формулу цілком тільки в редакторі формул, не використовуючи інші засоби.
-
При уведенні формул і виражень не рекомендується використати символи російського алфавіту. У тих випадках, коли вони необхідні, наприклад, як описові індекси змінних, їм варто призначати стиль Текст.
-
У редакторі формул не працює клавіша ПРОБІЛ, оскільки необхідні інтервали між символами створюються автоматично. Однак якщо необхідність уведення пробілів все-таки виникне, то їх можна вводити за допомогою кнопки Пробіли й багатокрапки панелі інструментів Формула. Усього передбачено п'ять різновидів пробілів різної ширини.
Щоб вставити в документ математичну формулу, необхідно помістити курсор у потрібне місце, виконати команду Вставка/Объект (Insert/Object), перейти на сторінку опцій Создание (Create new) і вибрати у списку Тип объекта (Object Туре) позицію Microsoft Equation 3.0. Відкриється спеціальне вікно для введення та редагування формул і панель Формула (Equation) (рис. 6.35) для набирання символів, яких немає на клавіатурі (її вимикають або вмикають командою Вид/Панель инструментов (View/Toolbar)). Панель містить піктограми, натискання на які призводить до появи відповідного набору символів або шаблонів. Для вставлення у формулу потрібного елемента слід просто натиснути на нього.
Різні елементи формул форматують по-різному. Для вибору стилю (тобто набору параметрів) форматування використовують команди меню Стиль (Style):
Математический (Math) - стиль, що автоматично застосовується до змінних та функцій (стандартний);
Текст (Text) - стиль для тексту;
Функция (Function) - для функцій;
Переменная (Variable) - для змінних;
Греческий (Greek) - для символів грецького алфавіту;
Матрица-Вектор (Matrix-Vector) - для елементів векторів та матриць.
Для визначення параметрів цих стилів застосовують команду Стиль/Определить (Style/Define), яка активізує спеціальне діалогове вікно (рис. 6.36). У ньому для кожного стилю задають шрифт (поле Шрифт (Font)) та накреслення (опції Полужирный (Bold) та Курсив (Italic)). Якщо потрібно ввести у формулу символи з відмінними від визначених вище параметрами форматування, то використовують команду Стиль/Другой (Style/Other).
Розмір елементів формул визначають у вікні Размеры (Sizes) (рис. 6.37), що відкривається командою Размер/Определить (Size /Define):
-
Обычный (Full) - звичайні символи;
-
Крупный индекс (Subscript/Superscript) - символи уверхньому та нижньому індексах;
-
Мелкий индекс (Sub-Subscript/Superscript) - символив індексах індексів;
-
Крупный символ (Symbol) - спеціальні символи: сума,інтеграл тощо;
-
Мелкий символ (Sub-Symbol) - спеціальні символи віндексах.
Щоб використати інший розмір, потрібно виконати команду Размер/Другой (Size/Other). Зауважимо також, що розміри для чотирьох нижніх полів можна задавати у відсотках до значення, вказаного у полі Обычный (Full). Це дає змогу в разі потреби змінювати розмір лише у верхньому полі. Стандартні ж значення для нижніх полів у порядку їх розміщення згори-донизу відповідно 58%, 42%, 150%, 100%.
Відстані між елементами формул задають у діалоговому вікні Интервал (Spacing), яке активізується командою Формат/Интервал (Format/Spacing). У лівій частині вікна міститься список відстаней між різними елементами формули, а зображення праворуч пояснює їхній зміст. Результат зроблених змін можна побачити у формулі, не закриваючи вікна, якщо натиснути на кнопку Применить (Apply). Кнопка По умолчанию (Default) призначена для відновлення стандартних значень.
Для завершення редагування формули потрібно натиснути мишею за її межами. Щоб редагувати її повторно, слід виконати команду меню Правка/Объект Equation/Edit (Edit/ Equation Object/Edit, Правка/Объект Формула/Изменить).
Для редагування формули в окремому вікні використовують
команду Правка/Объект Equation/Open (Edit/Equation Object/Open, Правка/Объект Формула/Открыть).
Подвійне натискання мишею на потрібній формулі дає змогу швидко перейти в режим редагування, а клавіша Esc -швидко вийти з нього.
Уведення формул у текст
Додавання формул у звіт виконується в такий спосіб:
1. Установите курсор у місце уведення формули.
2. У меню Вставка виберіть команду Объект, клацніть на вкладці Создание й у списку Тип объекта виберіть Microsoft Equation 3.0. Якщо ви хочете, щоб формула вільно переміщалася поверх тексту, залишіть прапорець Поверх текста встановленим. Щоб помістити формулу в текст і зберегти її розташування біля якого - або фрагмента тексту, зніміть цей прапорець
3. Для запуску Редактора формул клацніть на кнопці OK. На екрані з'являться меню й панель інструментів Редактора формул, а також рамка для уведення формули.
4. Уведіть формулу за допомогою панелі інструментів Формула.
5. Закінчивши уведення формули, клацніть у документі за межами рамки формули.

Рис.1. Панелі інструментів редактори формул
У верхньому ряді панелі інструментів Формула розташовані кнопки математичних й інших уживаних символів. У нижньому ряді перебувають кнопки елементів структури формул
Всі елементи формули, такі як букви, числа й символи (уводять із клавіатури й обирані на панелі символів), уставляються в комірки елементів формули. Більшість шаблонів містять порожні комірки для символів а також вертикальну рису й рису знизу. Пульсуючої вертикальної й нижня горизонтальна риси виконують роль курсору .
Уведення формули
Побудова формули нагадує спорудження об'ємної фігури із дрібних деталей найрізноманітнішої форми - потрібно послідовно викладати по одній деталі, щоб, зрештою, вийшла закінчена фігура.
Звичайні поля Word, поля злиття і поля форми.
Поля призначені для автоматичного вставляння в основний документ дат, текстів, рисунків чи інших об'єктів, які можуть поновлюватися за певними правилами, а також для організації обчислень, їх використовують для підготовки типової документації зі змінною інформацією, наприклад, бланків, анкет, ділових листів багатьом адресатам, адресування конвертів тощо.
У програмі Word розрізняють такі три типи полів: звичайні поля Word, поля злиття і поля форми.
1. Поля Word. Прикладами звичайних полів є поля для автоматичного вставляння у документ поточної дати (назва поля Date), дати створення документа (CreateDate), нумерації сторінок документа (Page), відомостей про автора документа (Author), формул для обчислень (=формула), вибору альтернативних фрагментів тексту (If), вставляння рисунку з файлу (IncludePicture), тексту з файлу (IncludeText).
Поля вставляють командами Вставити/Поле. Отримаємо діалогове вікно зі списками назв полів і коротким описом їх призначення (повний опис разом з прикладами можна отримати з довідкової системи, клацнувши на кнопці зі знаком запитання і на назві конкретного поля). У вікні вибирають потрібну назву і натискають кнопку ОК - - назва поля у фігурних дужках або там, де знаходився курсор. Поле має контекстне меню, яке використовують, зокрема, з метою поновлення значення поля та для інших дій.
Кожне поле характеризується кодом і значенням. Код - - це деяка послідовність символів у фігурних дужках. Код і значення поля перемикають комбінацією Shift+F9. Значення полів поновлюють натисканням на клавішу F9. На практиці користувачам потрібні значення полів, а не їхні коди. Щоб у документі постійно були значення полів, потрібно зняти режим відображення кодів полів так: Сервіс/Параметри/Закладка Вигляд/Коди полів.
2. Поля злиття. Поля злиття — це особливий тип полів, які використовують для створення копій типових документів методом злиття двох документів: основного і джерела даних. Поля злиття мають спільну назву MergeField, а конкретні назви придумує користувач.
Основний документ містить незмінну частину тексту і вставлені користувачем поля злиття для даних, значення яких будуть змінюватися. Ці значення вставлятимуться в основний документ із джерела даних, яке також створює користувач.
Коди полів злиття — це назви полів, які придумує користувач для даних, наприклад, Місто, Вулиця, Прізвище тощо. Кількість полів і їхні коди треба визначити для кожної задачі заздалегідь згідно з умовою задачі. Поля злиття користувач вставляє спеціальною командою Вставити ПОЛЯ ЗЛИТТЯ, вибираючи назви зі списку назв. Система автоматично поміщає назви в основний документ у точку вставки у подвійних кутових дужках.
Розглянемо типову задачу. Нехай потрібно підготувати 50 листів акціонерам банку з повідомленням про нараховані дивіденди за результатами діяльності банку протягом минулого року.
Структура основного документа може бути такою: .
«Індекс», м. «Місто»
«Вулиця»
«Ім'я» «Прізвище»
{вставте звичайне поле Date}
Вельмишановн«3акінчення» п. «Ім'я» «Прізвище»! Дирекція банку з приємністю повідомляє Вас, п. «Ім'я» «Прізвище», що за результатами успішної діяльності банку Ваші дивіденди за минулий рік становлять «Сума» грн.
З повагою, {вставте звичайне поле Author} комерційний директор.
Поля {Date} i {Author} є звичайними. Усі інші поля є полями типу злиття. Пам'ятайте, що назви полів вручну вводити не можна.
Тепер розглянемо (створимо) джерело даних - - файл, що міститиме потрібні дані про акціонерів, наприклад, у такому вигляді (тут розділювачем між даними є пропуск):
Прізвище Ім'я Індекс Місто Вулиця Сума Закінчення
Костів Роман 79053 Львів Наукова,3/4 1250 ий
Медичі Марго 79017 Львів Веронського,9/9 1570 а
У роботі ці дані вводитимемо у спеціальну таблицю, яка називається формою. В англійській версії Word дані треба вводити англійською мовою.
Джерелом даних може бути заздалегідь створений і записаний на диск текстовий файл, де дані набрано у наведеному вище вигляді (придатному для перетворення в таблицю), а також деяка таблиця даних, файл бази даних тощо.
Суть злиття документів полягає в тому, що в результаті цього отримаємо певну кількість листів, написаних різним людям. Замість назв полів будуть підставлені їхні конкертні значення, а кутові дужки на друк виводитися не будуть. Щоб побачити, що листи дійсно написані різним людям, потрібно клацати на кнопці-лічильнику або клацнути на кнопці ЗЛИТТЯ в НОВИЙ документ -- всі листи можна буде переглянути, користуючись смугою прокручування.
Цю задачу можна розв'язати за три етапи засобами діалогового вікна команди Злиття і панелі інструментів Злиття. Послідовність дій така:
1. Оголошують новостворений чи поточний документ документом злиття на бланку і створюють чи задають для нього джерело даних так:
Сервіс/Злиття.../1. Основний документ. Створити.../Документи на бланку /Активне вікно/2. Джерело даних. Отримати дані.../Створити джерело даних.../Вилучити з запропонованого списку Поля В рядку заголовка зайві чи усі поля/Додати свої назви, змінити порядок назв у списку полів (якщо треба)/ОК/Ввести назву файлу для джерела даних, наприклад mydata, і вибрати особисту папку для його зберігання/Зберегти/Редагувати джерело даних/Ввести (виправити тощо) конкретні дані /ОК — опинимось в основному документі.
2. Створюють основний документ — вводять основний текст, вставляють поля злиття, користуючись панеллю інструментів Злиття.
3. Виконують злиття основного документа з джерелом даних у новий документ (можна виконати злиття на принтер) так:
Сервіс/Злиття/3. З'єднати/Призначення: новий документ/З'єднати/Зберегти результат роботи у файлі.
Робота спрощується, якщо база даних з відповідними назвами полів була створена раніше. Тоді джерело даних створювати не потрібно, залишається його лише використати.
Розгляньте кнопки нижнього ряду на панелі Злиття. Вони означають: відображати код поля або дані, перший запис, попередній запис, перейти до запису з номером 1, наступний запис, останній запис, відкрити діалогове вікно "Злиття", пошук помилок, злиття в новий документ, злиття під час друку, злиття, знайти запис, редагувати джерело даних.
3. Поля форми. Полів форми є три: текстові (FormText), списки (FormDropDown) і перемикачі (FormCheckBox).
Поля форми — це особливий тип полів, які використовуються для створення шаблонів документів, бланків, анкет тощо. Поля форми можна вставити за допомогою панелі інструментів Форма, яка містить такі кнопки: вставити текстове поле, перемикач, поле-список, параметри поля, нарисувати таблицю, вставити таблицю, вставити кадр, затінити поля, захистити форму (рис. 32).
Вставлене текстове поле має вигляд пари квадратних дужок, але під час друкування вони не виводитимуться. У текстове поле користувач вводить текст або числа. Якщо у діалоговому вікні команди Параметри поля поле з числом назвати деяким коротким іменем-закладкою і зазначити, що воно числове, то це ім'я можна буде використати у звичайних полях-формулах для різноманітних обчислень. Це дає змогу організувати обчислення на бланках. Поля-списки автоматизують введення стандартних даних, зібраних у список, а перемикачі використовують в анкетах для організації відповідей типу "так" чи "ні" тощо. Поля рекомендують затінювати. Рекомендують також їх поміщати в таблицю. Коли форма створена повністю, її потрібно захистити і зберегти на диску як документ або зберегти як шаблон (dot-файл). Тепер можна заповнювати бланк. Перевага форми: у захищеній формі дані можна вводити лише в поля форми, що автоматизує роботу з заповненням бланків, виписуванням рахунків, накладних тощо.
Розглянемо приклад створення форми-рахунку, де [ВТП] -це вказівка для користувача вставити текстове поле за допомогою кнопки аб! панелі Форми (поля Кількість і Ціна назвемо закладками k і с).
РАХУНОК № [ВТП] Дата виписування: {поле Date} ТзОВ "Деол"
p.p. № 260041848 в АКБ "Львів"
МФО 325268 ЗКПО 22340203
Рахунок дійсний протягом [ВТП] днів
Платник [ВТП]
(наступні два рядки обов'язково оформіть у таблицю)
№ Назва товару Одиниці Кількість Ціна Сума
1 [поле-список] шт. [ВТП k] [ВТП с] {поле-формула =k*c}
Всього до оплати: [ВТП] грн. [ВТП] коп.
Директор Бойчук К.Г.
Гол.бухгалтер Ступка Б.С.
Форма - це документ, що містить такі елементи:
- текст або графічні елементи, що не можуть бути змінені особою, що заповнює форму. Ці елементи задаються розробником форми і містять у собі запитання, списки можливих відповідей, таблиці з даними тощо;
- незаповнені області, у які вводить дані особа, що заповнює форму. До цих елементів належать поля форми й об'єкти Active Х.
Для створення форми необхідно скласти її приблизний вигляд або використати як зразок уже створену форму, крім того, вирішити, якою буде форма: електронною чи друкованою. До переваг електронних форм належать автоматична перевірка введених даних (наприклад, табельного номера співробітника), обновлення залежних полів (наприклад, полів міста й області при введенні поштового індекса) і наявність підказок, що полегшують заповнення форми.
Багато форм, наприклад, контракти, складаються в основному з тексту з включеними в нього полями форми, у які вводяться необхідні дані. В інших формах використовуються сітки, що сполучають у собі такі властивості таблиць, як вирівнювання тексту, рамки для виділення полів, що заповнюються, виділення кольором заголовків та інші спеціальні прийоми, що роблять форму більш привабливою і легкою у використанні.
У Word можна створити такі види форм:
- форми, які друкуються, а потім заповнюються на папері;
- електронні форми, які можна поширювати через електронну пошту або мережу;
- потужні електронні форми, що настроюються, утворювані з використанням об'єктів Active Х, які надають значно більші можливості для введення даних, вибору відповідей із списку і запису відповідей. Ці форми також можна поширювати через електронну пошту або мережу.
Створення друкованої форми:
- створити новий документ;
- розробити форму або використати як зразок існуючу форму;
- додати текст і графічні елементи. Наприклад, ввести питання і списки можливих відповідей;
- щоб вставити текстове поле для відповіді, треба вказати місце в документі, а потім натиснути кнопку Текстовое поле на панелі інструментів Формы;
- щоб вставити прапорці зі списком можливих відповідей, наприклад, «Так» або «Ні», треба вказати потрібне місце в документі, а потім натиснути кнопку Флажок на панелі інструментів Формы;
- зберегти форму;
- надрукувати форму, після чого її можна буде заповнити від руки.
Створення електронної форми
Електронну форму необхідно зберігати і поширювати у вигляді шаблона. Для використання такої форми слід створити новий документ з використанням цього шаблона. Шаблон залишається «незаповненою формою» і може бути використаний повторно. Таким чином, треба виконати такі дії:
- розробити форму або використати як зразок існуючу форму;
- створити новий шаблон. Для цього вибрати команду Создать в меню Файл, вибрати Новый документ на вкладці Общие, встановити перемикач Новый документ у положення Шаблон, а потім натиснути кнопку OK;
- якщо для створення форми використовується форма-зразок, що не є шаблоном, зберегти створену форму як шаблон;
- додати текст і графічні елементи. Наприклад, ввести запитання;
- вставити поля форми в потрібні місця документа. Для цього вказати місце, де повинно знаходитися поле, а потім використати кнопки на панелі інструментів Формы;
- щоб вивести панель інструментів Формы на екран, необхідно вибрати команду Панели инструментов меню Вид і встановити прапорець навпроти опції Формы;
- двічі клацнути поле для настроювання його параметрів або натиснути кнопку Параметры поля формы на панелі інструментів Формы. Щоб отримати інформацію про будь-який параметр, треба натиснути кнопку зі знаком питання, а потім клацнути цей параметр;
- після створення форми натиснути кнопку Защита формы на панелі інструментів Формы, щоб дозволити введення даних тільки в полях форми. Захист дозволяє користувачам заповнювати форму, але запобігає випадковим змінам елементів форми та їх розміщення;
- зберегти і закрити шаблон.
Поля форми затінюються, щоб їх легше було знаходити на екрані. Для вмикання або вимикання затінення треба натиснути кнопку Затенение полей формы на панелі інструментів Формы.
При розробці та зміні форми з неї треба зняти захист. Щоб захистити форму або зняти захист, натиснути кнопку Защита формы на панелі інструментів Формы.
Додавання у форму полів форми
Для додавання полів форми в електронну форму або документ використовується панель інструментів Формы. Необхідно вказати місце в документі, де потрібно розмістити поле, і натиснути одну з кнопок:
- Текстовое поле. Призначене для введення різноманітної інформації. Подвійне
клацання на текстовому полі форми відкриває вікно Параметры текстового поля Вигляд вікна Параметры текстового поля
У полі Тип цього діалогового вікна можна встановити такі опції: Обычный текст, Число, Дата, Текущая дата, Текущее время, Вычисление.
У полі Текст по умолчанию може бути задане значення за згодою, так що користувачам не доведеться вводити найімовірнішу відповідь, крім того випадку, коли їх відповідь відрізняється.
- Флажок. Призначений для додавання прапорця поруч із незалежним параметром, що або встановлюється, або знімається. Прапорці можуть бути також додані до кількох параметрів, якщо вони не виключають один одного.
- Поле со списком. Призначене для додавання поля зі списком можливих відповідей, що відкривається, якщо клацнути мишею на полі зі списком. Щоб задати список необхідно відкрити діалогове вікно Параметры поля со списком за допомогою натискання кнопки Параметры поля формы на панелі інструментів Формы.
- щоб настроїти властивості обраного об'єкта, натиснути кнопку Свойства на панелі інструментів Элементы управления.
Додавання у форму об'єктів Active Х.
Для додавання в електронну форму або документ об'єктів ActiveХ використовується панель інструментів Элементы управления.
При виборі об'єкта Word автоматично переключається в режим розробки і вставляє цей об'єкт як такий, що можна перемістити, щоб його було легше помістити в потрібному місці документа. Щоб помістити об'єкт у позицію курсора, потрібно утримувати клавішу SHIFT при натисканні відповідної кнопки панелі інструментів.
Панель інструментів Элементы управления має такі кнопки:
- Флажок. Дозволяє додати прапорець поряд із незалежним параметром, що або встановлюється, або знімається.
- Счетчик. Дає можливість вставити кнопку лічильника, що дозволяє збільшувати або зменшувати числову відповідь на одиницю.
- Полоса прокрутки. Дозволяє вставити смугу прокручування поряд із списком, в якому більше елементів, ніж можна вивести на екран.
- Надпись. Дає можливість вставити напис.
- Поле. Вставляє поле для редагування, у якому відображається введений користувачем текст.
- Кнопка. Дозволяє вставити кнопку, що виконує такі дії, як, наприклад, показ додаткових параметрів.
- Переключатель. Дозволяє встановити перемикач поруч із групою з двох або більше відповідей, що виключають одна одну.
- Список. Дає можливість вставити поле, в якому у вигляді списку будуть виводитися можливі відповіді. Список можна гортати, якщо його розмір перевищує розмір поля.
- Поле со списком. Дозволяє вставити текстове поле зі списком. Користувач може або ввести значення в текстовому полі, або вибрати значення зі списку. Поле зі списком також має смугу прокручування.
- Выключатель. Дає можливість вставити кнопку-вимикач, що переключає різноманітні стани.
- Рамка. Дозволяє вставити рамку, яка буде об'єднувати пов'язані поля і кнопки.
Форматування тексту, введеного в електронну форму:
- відкрити шаблон, в якому знаходиться електронна форма;
- зняти захист із форми, натиснувши кнопку Защита формы на панелі інструментів Формы;
- виділити поле форми, формат якого потрібно змінити;
- вибрати команду Шрифт у меню Формат;
- вибрати необхідні параметри. Щоб отримати відомості про будь-який параметр, треба натиснути кнопку зі знаком питання, а потім клацнути цей параметр;
- захистити форму, натиснувши кнопку Защита формы на панелі інструментів Формы.
Для однакового форматування кількох полів виділити поле, формат якого буде прийнятий для інших полів, натиснути кнопку Копировать формат, а потім виділити поле, що треба відформатувати. Щоб застосувати форматування для кількох полів, треба двічі натиснути кнопку Копировать формат, виділити по черзі поля, а потім ще раз натиснути цю кнопку.
Макрос — це записана в пам'ять редактора послідовність натискань на клавіші і клацань мишею. Макросу ставлять у відповідність (призначають) комбінацію клавіш на клавіатурі (або кнопку панелі). Натискання на ці клавіші веде до автоматичного виконання макросу.
Макроси призначені для автоматизації роботи користувача, якщо деякі дії доводиться часто повторювати. Макрос спочатку записують, а пізніше використовують. Щоб виконати макрос, досить натиснути на відповідну комбінацію клавіш.
Для автоматизації розсилання однотипних документів різним адресатам використається процес злиття документів.
Злиття застосовується для створення повторюваних документів, таких, як серійні листи, адресні етикетки, записки й контракти. Інформація, узята з документів - джерел даних, поєднується із серійним листом, що контролює розміщення тексту для створення групи документів.
Документ стандартного змісту (листа) називається основним документом. Документ, що містить мінливу інформацію (список адрес), називається джерелом даних.
Існує також функція, що дає можливість користувачеві, відповідаючи на запити безпосередньо під час злиття, уводити будь-яку інформацію із клавіатури.
Поштовий документ містить постійний і змінюваний текст, що повторюється під час кожного об'єднання. Постійний текст становить основну частину документа. Змінюваним називається текст, що міняється під час злиття й управляється кодами полів (адреса, ім'я клієнта в серійному листі).
Перед створенням списку імен й адрес необхідно визначити, яка із програм Office найбільше підходить для рішення цього завдання. Для злиття можна використати список, створений в Word, Microsoft Access, Outlook або Microsoft Excel.
Для списку імен й адрес малого або середнього розміру, де не потрібно робити багато змін, можна використати список адрес в Word.
Щоб використати контактні імена й адреси в списку контактів Outlook разом з вікном Слитие в Word, спочатку необхідно зробити адресну книгу Outlook доступної користувачеві.
Для великого списку, у якому будуть додаватися, віддалятися й змінюватися запису, або для сортування списку використайте Microsoft Excel або Microsoft Access.
Основний документ складається з постійного тексту (тіло документа) і що змінюється, унікального для кожного злиття (поля злиття).
Джерело даних містить інформацію, що уставляється в основний документ. Інформація про один об'єкт (людині або фірмі) представляється як запис.
Кожна категорія інформації в записі (ім'я, телефон, адреса) називається полем.
При об'єднанні документів у нові документи кожен об'єкт злиття (бланк листа) міститься в окремий розділ нового документа.
Основні етапи процесу злиття
Процес злиття складається із трьох етапів:
-
створення основного документа;
-
створення джерела даних;
-
виконання злиття.
Діалогове вікно, що управляє процесом злиття, доступно при виборі команди Слияние в меню Сервис (Tools, Mail Merge) (рис. 2).
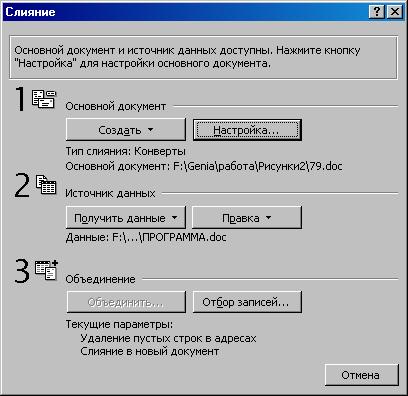
Рис. 2. Злиття документів
Як правило, першим кроком у процесі злиття є створення форми даних, що містить дані, призначені для Об'єднання. Ця форма автоматично створюється як таблиця. Кожен ряд представляє окремий запис, що містить зв'язані між собою дані, у той час як кожен стовпчик поєднує в собі окрему категорію даних, називаним полем.
Перший рядок називається заголовком і містить імена полів. Кожне ім'я повинне починатися з букви. Пробіли й знаки пунктуації неприпустимі.
Звичайно як основн-документ використається заздалегідь створена форма ділового листа, що містить постійний текст (наприклад, запрошення на конференцію).
Джерело даних є таблицею, кожен рядок якої являє собою запис, що містить інформацію про клієнтів.
Джерело даних може бути файлом Word, Access, Outlook або Excel.
Злиття для вже існуючого джерела даних
Як правило, у кожній організації є список клієнтів, постачальників, суміжних організацій і т.п., з якими доводиться співробітничати. Такий список може бути використаний не тільки для реєстрації, але й для циркулярного розсилання.
Отже, якщо джерело даних уже існує, можна почати злиття.
1. Відкрийте документ на основі необхідного шаблона.
2. Виберіть команду Слитие в меню Сервис (Tools, Mall Merge).
3. У розділі Основной документ (Main Document) виберіть Создать - Документі на бланке (Create, Form Letters).
4. Виберіть Активное окно (Active Window) як головний документ.
5. З розділу Источник данных (Data Source) виберіть Получить данные (Get Data), потім Открыть источник данных (Open Data Source).
6. Знайдіть і відкрийте потрібний файл.
7. Потім виберіть Редактировать основной документ (Edit Main Document) для створення основного документа (у вікні основного документа з'явиться нова панель інструментів Слитие) (рис. 3).
![]()
Рис.3. Панель інструментів Слитие
1. Поставте покажчик у те місце, куди повинне бути вставлене потрібне поле, що відповідає рядку заголовків таблиці, і натисніть кнопку Вставить поле слития (Insert Merge Field).
2. Виберіть зі списку необхідне поле.
3. Послідовно вставте всі потрібні поля й застосуєте відповідне форматування.
4.
Снову виберіть команду Слитие
в
меню Сервис
(або
скористайтеся кнопкою
![]() панелі
інструментів Слитие).
панелі
інструментів Слитие).
5. Потім для здійснення злиття натисніть кнопку Объединение (Mail Merge) у третій групі діалогового вікна Слитие.
6. Переглянете, потім збережете або роздрукуйте отриманий документ Формы.
Коли користувач працює з основним документом, панель інструментів Слитие (Mill Merge) відображається на екрані, надаючи доступ до функцій цієї панелі.
Кнопка Вставить поле дозволяє вставити ім'я поля Слитие в поточний документ.
Кнопка Вставить поле Word дає можливість користувачеві вставити спеціальні поля злиття для конфігурації злиття.
Кнопка
![]() перемикає
відображення полів злиття й реальних
даних. Вона доступна тільки тоді, коли
режим перегляду кодів полів відключений.
перемикає
відображення полів злиття й реальних
даних. Вона доступна тільки тоді, коли
режим перегляду кодів полів відключений.
Кнопки
![]() забезпечують
перегляд записів реальних даних в
об'єднаних документах. Кнопка
забезпечують
перегляд записів реальних даних в
об'єднаних документах. Кнопка
![]() викликає
діалогове вікно Слитие;
викликає
діалогове вікно Слитие;
![]() перевіряє
помилки в настроюванні процесу злиття;
перевіряє
помилки в настроюванні процесу злиття;
![]() здійснює
злиття в новий документ, використовуючи
поточні установки й опції злиття;
здійснює
злиття в новий документ, використовуючи
поточні установки й опції злиття;
![]() здійснює
злиття на принтер, використовуючи
поточні установки й опції злиття;
здійснює
злиття на принтер, використовуючи
поточні установки й опції злиття;
![]() викликає
вікно Слитие
для
установки різних параметрів і варіантів
злиття;
викликає
вікно Слитие
для
установки різних параметрів і варіантів
злиття;
![]() здійснює
пошук зазначеного запису в джерелі
даних;
здійснює
пошук зазначеного запису в джерелі
даних;
![]() відкриває
джерело даних для виправлення.
відкриває
джерело даних для виправлення.
Поля злиття, уведені в основний документ злиття, указують місце розміщення даних їхнього джерела даних. Наприклад, поле злиття Город вказує, куди буде уведена назва міста з відповідного запису в таблиці даних.
Символи поля злиття (" ") не можна друкувати вручну або вводити за допомогою команди "символ" меню "Вставка". Вони уставляються автоматично.
Команди головного меню WORD
Команди меню Файл(File )
Создать (New) — створення нового документа або шаблону; Открыть (Open) — відкриття наявного документа або шаблону;
Закрыть (Close) - завершення роботи з документом; Сохранить (Save) — збереження документа або шаблона; Сохранить как (Save As) — збереження під іншим іменем; Сохранить в формате HTML (Save as HTML) — збереження документа у форматі HTML;
Версии (Versions) — робота з кількома версіями документа в одному файлі;
Параметры страницы (Page Setup) — задания параметрів сторінки;
Предварительный просмотр (Print PreView) — перегляд документа перед друкуванням;
Печать (Print) — друкування документа; Отправить (Send To) - оперативне розсилання документів: Сообщение (Mail Recipient) - відправлення поточного файлу як вкладення у повідомлення електронної пошти; По маршруту (Routing Recipient) - відправлення поточного файлу заданим маршрутом;
Папка Exchange (Exchange Folder) - відправлення поточного файлу в задану папку Exchange;
Факс (Fax Recipient) - факсимільне відправлення; Microsoft PowerPoint (Microsoft PowerPoint) - відкриття активного документа програмою Microsoft PowerPoint; Свойства (Properties) — активізація вікна властивостей документа;
Выход (Exit) — завершення роботи з програмою Word.
Команди меню Правка (Edit)
Отменить (Undo) — відміна останньої операції;
Вернуть (Redo) — повторення відміненої операції;
Вырезать (Cut) — вилучення виділеного фрагмента в буфер;
Копировать (Copy) — копіювання фрагмента в буфер;
Вставить (Paste) — вставка вмісту буфера в документ;
Специальная вставка (Paste Special) - вставка вмісту буфера особливим чином;
Вставить как гиперссылку (Paste as Hyperlink) - вставка вмісту буфера як гіперпосилання;
Очистить (Clear) — вилучення виділеного фрагмента; Выделить все (Select All) — виділення всього документа; Найти (Find) — пошук фрагментів тексту; Заменить (Replace) — заміна фрагментів тексту; Перейти (Go To) — перехід до фрагмента тексту; Связи (Links) — редагування зв'язків із файлами; Объект (Object) — редагування виділеного об'єкта.
Команди меню Вид (View)
Обычный (Normal) — звичайний режим перегляду;
Электронный документ (Online Layout) — режим електронного документа;
Разметка страницы (Page Layout) - режим макета;
Структура документа (Outline) - режим ескізу;
Главный документ (Master Document) — режим складеного документа;
Панели инструментов (Toolbars) - вибір панелей інструментів;
Линейка (Ruler) — увімкнення/вимкнення лінійки форматування;
Схема документа (Document Map) - відображення структури документа ліворуч від тексту;
Колонтитулы (Header and Footer) — редагування колонтитулів;
Сноски (Footnotes) — редагування приміток;
Примечания (Comments) — редагування коментарів;
Во весь экран (Full Screen) — увімкнення повноекранного режиму перегляду;
Масштаб (Zoom) — вибір масштабу відображення документа.
Команди меню Вставка (Insert)
Разрыв (Break) — вставка кінця колонки, сторінки або розділу;
Номера страниц (Page Numbers) — вставка номерів сторінок;
Дата и время (Date and Time) — вставка дати і часу; Автотекст (Autotext) — робота з функцією Autotext:
Автотекст (Autotext) - виклик діалогового вікна для роботи з автотекстом;
Создать (New) - створення елемента автотексту; Поле (Field) - вставка поля;
Символ (Symbol) — вставка спеціальних символів; Примечание (Comment) — вставка коментаря; Сноска (Footnote) — вставка примітки; Название (Caption) — вставка підпису; Перекрестная ссылка (Cross-reference) — вставка посилання;
Оглавление и указатели (Index and Table) — формування змісту або алфавітного покажчика;
Рисунок (Picture) — вставка ілюстрації:
Картинки (Clip Art) - з графічної бібліотеки ClipArt;
Из файла (From File) - з файлу;
Автофигуры (AutoShapes) - як рисованої фігури;
Организационная диаграмма (Organization Chart) — як деревовидної діаграми;
Объект WordArt (WordArt) - як об'єкта WordArt;
Co сканера (From Scanner) - безпосередньо зі сканера; Надпись (Text Box) — вставка текстового поля або поміщення у нього виділеного фрагмента;
Файл (File) — вставка вмісту іншого файлу; Объект (Object) — вставка об'єкта; Закладка (Bookmark) — формування закладки; Гиперссылка (Hyperlink) — вставка гіперпосилання.
Команди меню Формат (Format)
Шрифт (Font) — вибір параметрів шрифту;
Абзац (Paragraph) — вибір параметрів абзацу;
Список (Bullets and Numbering) — форматування списку;
Границы и заливка (Border and Shading) - вибір вигляду рамки та тіні;
Колонки (Columns) — вибір формату колонок;
Табуляция (Tabs) — задания точок табуляції;
Буквица (Drop Cap) — створення великих букв;
Направление текста (Text Direction) - задания напряму тексту в текстових полях або комірках таблиці;
Регистр (Change Case) — зміна регістру символів;
Автоформат (AutoFormat) — автоматичне форматування документа;
Библиотека стилей (Style Gallery) - вибір стилів з інших шаблонів;
Стиль (Styles) — робота зі стилями;
Фон (Background) — зміна фонового кольору для сторінок електронного документа;
Объект/Добавить надпись (Object/Insert Text Box) — форматування виділеного об'єкта або поміщення виділеного фрагмента тексту в текстове поле.
Команди меню Сервис (Tools)
Правописание (Spelling and Grammar) — перевірка правопису і граматики;
Язык (Language) — робота з функціями, пов'язаними з мовою:
Выбрать язык (Set Language) - вибір мови для виділеного фрагмента;
Тезаурус (Thesaurus) - робота зі словником синонімів;
Расстановка переносов (Hyphenation) - задания параметрів переносу;
Статистика (Word Count) — виведення статистичних даних про документ;
Автореферат (AutoSummarize) — автоматичне створення автореферату (тільки для документів англійською мовою);
Автозамена (AutoCorrect) — вибір параметрів автоматичної заміни під час введення тексту;
Исправления (Track Changes) — контроль за виправленнями у документі:
Выделить исправления (Highlight Changes) - задания параметрів контролю за виправленнями; Принять/отклонить исправления (Accept or Reject Changes) - перегляд виправлень з можливістю їх відхилення; Сравнить версии (Compare Documents) - порівняння активного відредагованого документа з вихідним; Объединить исправления (Merge Documents) — додання виправлень з інших документів;
Установить защиту (Protect Document) — встановлення опцій захисту документа;
Слияние (Mail Merge) — створення документів за допомогою функції злиття;
Конверты и наклейки (Envelopes and Labels) — робота з конвертами та етикетками;
Макрос (Macro) — робота з макрокомандами:
Макросы (Macros) - виклик діалогового вікна для роботи з макросами;
Начать запись (Record New Macro) - початок запису нової макрокоманди;
Редактор Visual Basic (Visual Basic Editor) - перехід у вікно спеціального редактора для створення макрокоманд мовою Visual Basic;
Шаблоны и надстройки (Templates and Add-Ins) - зміна шаблону документа;
Настройка (Customize) — налаштування інтерфейсу користувача;
Параметры (Options) - налаштування параметрів Word.
Команди меню Таблица (Table)
Нарисовать таблицу (Draw Table) — вставка таблиці шляхом рисування;
Добавить таблицу (Insert Table) — вставка таблиці заданих розмірів;
Добавить ячейки/строки/столбцы (Insert Cells/Rows/ Columns) - вставка в таблицю комірок, рядків або стовпців (якщо є відповідні виділення);
Удалить ячейки/строки/столбцы (Delete Cells/Rows/ Columns) — вилучення виділених комірок, рядків або стовпців;
Объединить ячейки (Merge Cells) - об'єднання виділених комірок;
Разбить ячейки (Split Cells) — розділення виділених комірок;
Выделить строку (Select Row) — виділення рядка;
Выделить столбец (Select Column) — виділення стовпця;
Выделить таблицу (Select Table) - виділення всієї таблиці;
Автоформат (Table AutoFormat) - автоформатування таблиці;
Выровнять высоту строк (Distribute Rows Evenly) — установлення однакової висоти для виділених рядків;
Выровнять ширину столбцов (Distribute Columns Evenly) -установлення однакової ширини для виділених стовпців;
Высота и ширина ячейки (Cell Height and Width) — установлення висоти і ширини комірок;
Заголовки (Headings) - увімкнення/вимкнення режиму повторення заголовків;
Преобразовать в таблицу/текст (Convert Text to Table/ Table to Text) — перетворення виділеного тексту в таблицю або таблиці в текст;
Сортировка (Sort) — сортування таблиці або тексту;
Формула (Formula) - вставка формули;
Разбить таблицу (Split Table) — розділення таблиці;
Отображать/скрыть сетку (Show/Hide Gridlines) — увімкнення/вимкнення відображення обмежувальних ліній комірок.
Команди меню Окно (Window)
Новое (New Window) — відкривання додаткового вікна для активного документа;
Упорядочить все (Arrange All) -- упорядкування всіх дочірніх вікон у головному вікні програми;
Разделить (Split) — розділення вікна на дві частини.
Команди меню ? (Help)
Справка по Microsoft Word (Microsoft Word Help) — виклик "Помічника" для надання довідки;
Вызов справки (Contents and Index) — виведення предметного покажчика;
Что это такое (What's This) -- увімкнення/вимкнення інструмента інтерактивної підказки;
Microsoft на Web (Microsoft on Web) — зв'язок з Web-сайтами компанії Microsoft;
О программе (About Microsoft Word) — інформація про програму.
