
- •Окно программы
- •Работа с окнами
- •Курсор ввода
- •М Рис.3еню
- •П Рис.5анели инструментов
- •Координатные линейки
- •Строка состояния
- •Режимы отображения документа
- •Полосы прокрутки
- •Выход из Microsoft Word
- •Операции с документами с Рис.10оздание нового документа
- •Сохранение документа
- •Закрытие документа
- •Работа с текстом Ввод текста
- •Выделение фрагмента текста
- •Редактирование текста
- •Отмена операций над текстом
- •Копирование текста
- •Перемещение текста
- •Б Рис.15уфер обмена
- •Вставка символа
- •Поиск и замена текста
- •Контекстное меню
- •Форматирование текста
- •Изменение параметров шрифта
- •Изменение интервала и положения символов
- •И Рис.21зменение регистра символов
- •Форматирование абзацев
- •Установление позиций табуляции
- •Упорядочение списков
- •Стили форматирования
- •Оформление страниц документа Установление параметров страницы
- •В Рис.33ставка разрывов страниц
- •Нумерация страниц
- •Установление колонтитулов
- •Создание многоколонного документа
- •Печать документов
- •Вставка графических объектов
- •Вставка таблиц
Упорядочение списков
Microsoft Word позволяет быстро составлять списки с пометками, нумерацией и многоуровневые списки с нумерацией. Элементом списка считается абзац текста. Для создания списка необходимо выделить абзацы, которые следует сделать элементами списка или установить курсор в тот абзац, с которого будет начинаться список. Затем вызвать команду Список из меню Формат, которая вызывает диалоговое окно Список (рис.27).
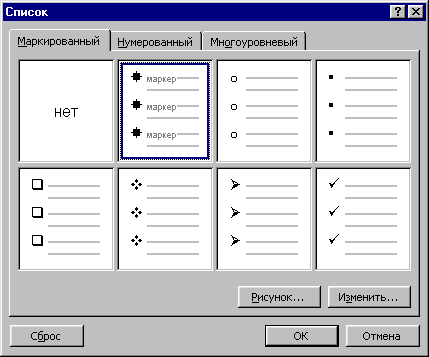
Рис.27
Для создания списка с пометками необходимо выбрать вкладыш Маркированный. Каждый элемент списка с пометками выделяется с помощью небольшого значка, расположенного слева от самого элемента. Среди предложенных вариантов пометок следует выбрать подходящий (щелкнуть на нем мышью) и щелкнуть кнопку OK.
Для изменения вида пометки можно воспользоваться кнопкой Изменить. Появится окно Изменение маркированного списка, в котором содержатся дополнительные пометки. При нажатии кнопки Маркер появляется диалоговое окно Символ, в котором можно выбрать любой из символов в качестве пометки списка. В рамке Положение маркера задается расстояние от левого края абзаца до пометки. В рамке Положение текста определяется расстояние от левого края абзаца до левого края текста в списке.
Для создания списков с нумерацией используется вкладыш Нумерованный диалогового окна Список. Среди предложенных вариантов нумерации списка необходимо выбрать подходящий, щелкнуть ОK и список будет создан. Когда курсор ввода находится в списке, каждое нажатие Enter создает новый пронумерованный элемент списка. При добавлении нового элемента в список или удалении элемента, номера в списке корректируются автоматически.
Чтобы создать свой вариант нумерации, следует щелкнуть кнопку Изменить. Появится окно Изменение нумерованного списка (рис.28). В поле Формат номера указывается текст перед и после номера элемента списка, например: ) или [ ]. В поле нумерация – стиль нумерации, а в поле начать с указывается число (или буква), с которого должен начинаться список. Для изменения шрифта номеров элементов списка используется кнопка Шрифт.
Быстро создать списки с
пометками и нумерацией можно с помощью
кнопок
![]() и
и
![]() .
Для создания списка с несколькими
уровнями вложенности используется
вкладыш Многоуровневый
диалогового окна Список.
.
Для создания списка с несколькими
уровнями вложенности используется
вкладыш Многоуровневый
диалогового окна Список.
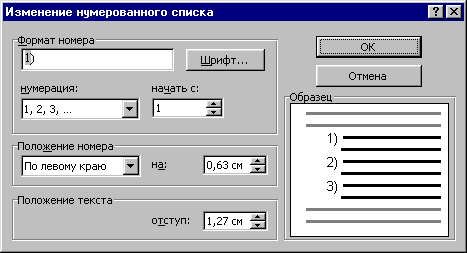
Рис.28
Стили форматирования
Стиль форматирования – набор параметров (шрифта, абзаца и пр.), имеющий уникальное имя. Выбрать стиль выделенного фрагмента текста можно в поле Стиль на панели Форматирование или в диалоговом окне Стиль меню Формат. В поле Стили диалогового окна Стиль (рис.29) содержится список используемых стилей. Чтобы увидеть все стили следует в поле Список выбрать – Всех стилей. В полях справа будут показаны образцы абзацев и символов, отформатированные этим стилем. Для присвоения фрагменту текста выделенного стиля следует щелкнуть кнопку Применить.
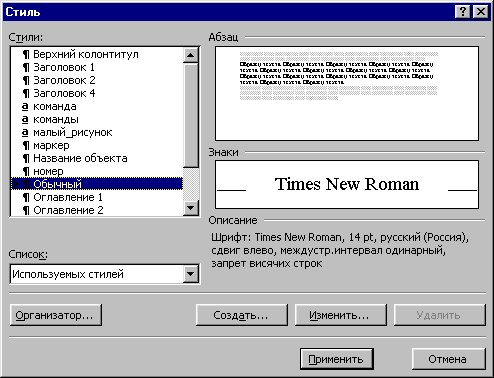
Рис.29

Рис.30
Для создания нового стиля в окне Стиль используется кнопка Создать. В поле Имя окна Создание стиля (рис.30) вводится имя нового стиля. В списке Стиль выбирается вид стиля: стиль абзаца или стиль символа. В поле Основан на стиле выбирается существующий стиль, на основе которого будет создан новый. Если установить флажок Добавить в шаблон, то новый стиль будет действовать не только в активном окне, но и во всех документах созданных на основе этого шаблона. Для установления параметров шрифта, абзаца и др. следует щелкнуть кнопку Формат, затем выбрать объект форматирования (Шрифт, Абзац и др.). После нажатия кнопки ОК новый стиль будет создан. Если щелкнуть кнопку Применить в окне Стиль, то новый стиль будет присвоен выделенному фрагменту текста. Кнопка Закрыть закрывает окно без присвоения стиля.
Для изменения существующего стиля следует выделить его в окне Стиль и щелкнуть кнопку Изменить. В окне Изменение стиля можно выбрать новые параметры. Для удаления стиля его следует выделить и щелкнуть кнопку Удалить.
Создать стиль можно также по образцу. Для этого необходимо выделить фрагмент текста, взятого как образец, ввести имя стиля в поле Стиль на панели Форматирование и нажать Enter. Созданный стиль будет действовать только в активном документе.
