
- •Окно программы
- •Работа с окнами
- •Курсор ввода
- •М Рис.3еню
- •П Рис.5анели инструментов
- •Координатные линейки
- •Строка состояния
- •Режимы отображения документа
- •Полосы прокрутки
- •Выход из Microsoft Word
- •Операции с документами с Рис.10оздание нового документа
- •Сохранение документа
- •Закрытие документа
- •Работа с текстом Ввод текста
- •Выделение фрагмента текста
- •Редактирование текста
- •Отмена операций над текстом
- •Копирование текста
- •Перемещение текста
- •Б Рис.15уфер обмена
- •Вставка символа
- •Поиск и замена текста
- •Контекстное меню
- •Форматирование текста
- •Изменение параметров шрифта
- •Изменение интервала и положения символов
- •И Рис.21зменение регистра символов
- •Форматирование абзацев
- •Установление позиций табуляции
- •Упорядочение списков
- •Стили форматирования
- •Оформление страниц документа Установление параметров страницы
- •В Рис.33ставка разрывов страниц
- •Нумерация страниц
- •Установление колонтитулов
- •Создание многоколонного документа
- •Печать документов
- •Вставка графических объектов
- •Вставка таблиц
Вставка графических объектов
Microsoft Word позволяет вставлять в документ графические объекты, созданные как в других программах, так и с помощью собственной панели рисования. Объекты можно копировать и вставлять в любое место документа. При добавлении рисунка в документ он присоединяется к окружающему текста. Если абзац, который содержит рисунок, передвигается вверх или вниз по странице, рисунок передвигается вместе с ним.
Вызвать панель Рисование
можно через пункт Панели
инструментов меню
Вставка или
нажав кнопку
![]() .
При этом следует перейти в режим Разметка
страниц. С помощью
кнопок панели Рисование
можно изображать линии, стрелки, эллипсы,
прямоугольники, круги, дуги, сектора и
различные кривые. Графический объект
можно залить цветом или узором, изменить
форму, зеркально отразить или повернуть,
изменить цвет и тип линий, добавить к
ним стрелки.
.
При этом следует перейти в режим Разметка
страниц. С помощью
кнопок панели Рисование
можно изображать линии, стрелки, эллипсы,
прямоугольники, круги, дуги, сектора и
различные кривые. Графический объект
можно залить цветом или узором, изменить
форму, зеркально отразить или повернуть,
изменить цвет и тип линий, добавить к
ним стрелки.
Для вставки графического объекта, созданного в другой программе, необходимо установить курсор в позицию, где должен находиться объект и в меню Вставка выбрать пункт Рисунок, затем пункт Из файла. В появившемся окне (рис.40), в поле Папка выбрать диск, а в поле, расположенном ниже – папку, в которой находится файл с рисунком. Если щелкнуть на имени файла, содержащего рисунок, в рамке слева будет представлено его изображение. После нажатия кнопки OK выбранный рисунок будет вставлен в документ. Для вставки рисунков, поставляемых с Microsoft Word, следует после пункта Рисунок выбрать пункт Картинки.
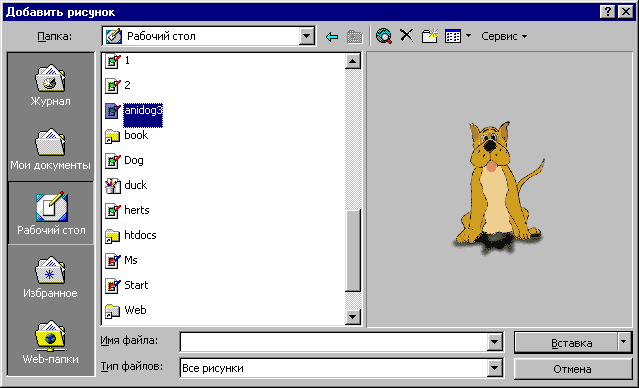
Рис.40
Чтобы изменить размеры рисунка, следует щелкнуть на нем мышью, после чего вокруг него появятся маркеры размера. Перетягивая угловые маркеры мышью, можно изменять размеры рисунка при сохранении его пропорций. При перетягивании других маркеров будет изменяться ширина или длина рисунка. Для перемещения рисунка его необходимо перетянуть мышью. При перемещении рисунка за границы видимости, экран продвинется в том же направлении.
Если щелкнуть мышью на рисунке, по умолчанию появится панель Настройка изображения с кнопками для изменения параметров рисунка. Эту панель можно вызывать также с помощью контекстного меню.
Чтобы изменить параметры
рисунка, необходимо вызвать окно Формат
рисунка (Формат объекта).
Для этого необходимо выбрать соответствующий
пункт в меню Вид или
щелкнуть кнопку
![]() панели Настройка
изображения.
Например, чтобы текст мог располагаться
слева или справа от рисунка следует
выбрать вкладыш Положение
и там – вид обтекания.
панели Настройка
изображения.
Например, чтобы текст мог располагаться
слева или справа от рисунка следует
выбрать вкладыш Положение
и там – вид обтекания.
Для удаления рисунка его следует выделить и нажать клавишу Delete.
Вставка таблиц
Для вставки в документ таблицы
необходимо установить курсор в месте,
где должна начинаться таблица и в меню
Таблица
выбрать пункт Добавить,
затем Таблица.
В появившемся диалоговом окне следует
ввести число столбцов и строк и щелкнуть
ОK. Для вставки таблицы
также можно щелкнуть кнопку
![]() .
В открывшемся окне нужно растянуть
выделение на необходимое число ячеек
и нажать клавишу мыши. Все команды для
работы с таблицами находятся в меню
Таблица.
.
В открывшемся окне нужно растянуть
выделение на необходимое число ячеек
и нажать клавишу мыши. Все команды для
работы с таблицами находятся в меню
Таблица.
Передвижение по таблице
осуществляется с помощью указателя
мыши или клавиш: ,
,
,
,
Tab (на
ячейку вправо), Shift+Tab
(на ячейку влево). Каждая ячейка таблицы
рассматривается как абзац, и данные в
ячейках форматируются как абзацы текста.
Для работы с таблицами удобно пользоваться
панелью инструментов Таблицы и границы,
которую можно вывести на экран с помощью
кнопки
![]() .
.
При наведении указателя мыши на верхнюю линию таблицы, он превращается в черную стрелку. Если в этот момент щелкнуть мышью, то выделится один столбец. Перетягивая мышью черную стрелку, можно выделить сразу несколько столбцов. Строки таблицы выделяются как строки обычного текста. Для выделения нескольких смежных ячеек необходимо щелкнуть мышью в одну ячейку фрагмента и растянуть выделение на остальные.
Когда курсор ввода находится
в таблице, на координатных линейках
появляются знаки границ столбцов
![]() и строк
и строк![]() .
При перетягивании этих знаков изменяются
размеры соответствующих столбцов и
строк. С помощью скрытого списка
.
При перетягивании этих знаков изменяются
размеры соответствующих столбцов и
строк. С помощью скрытого списка![]() можно выбрать тип выравнивания текста
в ячейках. Кнопка
можно выбрать тип выравнивания текста
в ячейках. Кнопка
![]() служит для изменения направления текста
в выделенных ячейках.
служит для изменения направления текста
в выделенных ячейках.
Чтобы объединить несколько
ячеек в одну, следует выделить их и
вызвать команду Объединить
ячейки меню Таблица
или щелкнуть кнопку
![]() на панели Таблицы и границы. Для разделения
одной ячейки на несколько следует
установить в ней курсор и выбрать пункт
Разбить ячейки меню
Таблица или
щелкнуть кнопку
на панели Таблицы и границы. Для разделения
одной ячейки на несколько следует
установить в ней курсор и выбрать пункт
Разбить ячейки меню
Таблица или
щелкнуть кнопку
![]() .
.
Для вставки элементов таблицы (строк, столбцов, ячеек) необходимо выделить элементы, на месте которых необходимо вставить новые и в меню Таблица выбрать команду Добавить, потом – необходимый пункт (Столбцы слева, Столбцы справа, Строки выше, Строки ниже, Ячейки). Для удаления элементов таблицы следует выделить их и в меню Таблица выбрать пункт Удалить, потом – необходимый пункт (Таблица, Столбцы, Строки, Ячейки).
По умолчанию линии сетки таблицы имеют толщину 0,5 пт. Изменить толщину и вид линий сетки можно несколькими способами.
І способ:
выделить ячейки, обрамление которых нужно изменить;
в поле Тип линии
 на панели Таблицы
и границы
выбрать тип линии;
на панели Таблицы
и границы
выбрать тип линии;в поле Толщина линии
 – толщину линии;
– толщину линии;если щелкнуть кнопку
 ,
появится палитра цветов, в которой
можно выбрать цвет обрамления;
,
появится палитра цветов, в которой
можно выбрать цвет обрамления;открыть скрытый список
 и выбрать вид обрамления.
и выбрать вид обрамления.
ІІ способ:
в полях панели Таблицы и границы выбрать тип, толщину и цвет линии;
щелкнуть кнопку
 ;
;указателем мыши, который примет вид карандаша, указать начало линии и растянуть ее до конечной точки;
после нажатия кнопки
 указателем мыши можно стирать линии
обрамления.
указателем мыши можно стирать линии
обрамления.
Чтобы залить ячейки цветом
необходимо выделить их и в скрытом
списке
![]() выбрать цвет.
выбрать цвет.
