
- •Окно программы
- •Работа с окнами
- •Курсор ввода
- •М Рис.3еню
- •П Рис.5анели инструментов
- •Координатные линейки
- •Строка состояния
- •Режимы отображения документа
- •Полосы прокрутки
- •Выход из Microsoft Word
- •Операции с документами с Рис.10оздание нового документа
- •Сохранение документа
- •Закрытие документа
- •Работа с текстом Ввод текста
- •Выделение фрагмента текста
- •Редактирование текста
- •Отмена операций над текстом
- •Копирование текста
- •Перемещение текста
- •Б Рис.15уфер обмена
- •Вставка символа
- •Поиск и замена текста
- •Контекстное меню
- •Форматирование текста
- •Изменение параметров шрифта
- •Изменение интервала и положения символов
- •И Рис.21зменение регистра символов
- •Форматирование абзацев
- •Установление позиций табуляции
- •Упорядочение списков
- •Стили форматирования
- •Оформление страниц документа Установление параметров страницы
- •В Рис.33ставка разрывов страниц
- •Нумерация страниц
- •Установление колонтитулов
- •Создание многоколонного документа
- •Печать документов
- •Вставка графических объектов
- •Вставка таблиц
Создание многоколонного документа
Microsoft Word позволяет верстать текст в несколько колонок. Текст вводится в них последовательно, переходя к следующей колонке после заполнения предыдущей. Для многоколонной верстки следует перейти в режим Разметка страниц, так как в режиме Обычный текст не будет отображен в несколько колонок.
Существуют два варианта использования многоколонной верстки.
1. Весь документ разбит на одинаковое количество колонок одинаковой ширины.
2. Различные части документа разбиты на различное число колонок или колонки имеют различную ширину. В этом случае необходимо разбить документ на разделы, каждый из которых будет иметь свое разделение на колонки.
Для создания колонок в рамках раздела документа следует установить курсор в текст этого раздела. Если весь документ необходимо разбить на одинаковое количество колонок, то курсор может находиться в любом месте текста. Затем следует выбрать команду Колонки меню Формат, которая вызывает диалоговое окно Колонки (рис.37).
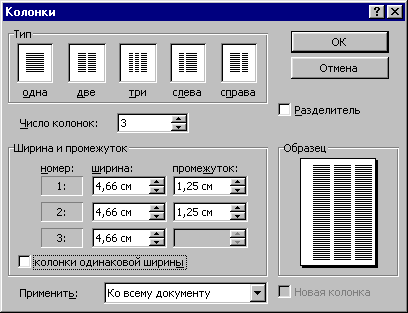
Рис.37
В поле Число колонок необходимо ввести число колонок или выбрать один из рисунков в рамке Тип. Флажок Разделитель устанавливает линию между столбцами текста. Если включен флажок колонки одинаковой ширины, то все колонки будут иметь одинаковую ширину. Если выключить этот флажок, то можно ввести для каждой колонки точные значения ее ширины и расстояния между колонками в поля Ширина и промежуток.
В поле Применить указывается часть документа, для которой будут действовать выбранные режимы:
К текущему разделу – параметры используются только в текущем разделе;
До конца документа – параметры используются для той части документа, которая расположена после курсора ввода;
Ко всему документу – параметры используются во всем документе.
Создать колонки одинаковой
ширины можно с помощью кнопки
![]() .
После щелчка на ней появляется окно, в
котором следует выделить нужное
количество колонок и нажать кнопку
мыши.
.
После щелчка на ней появляется окно, в
котором следует выделить нужное
количество колонок и нажать кнопку
мыши.
Изменять ширину колонок и расстояние между ними можно с помощью горизонтальной координатной линейки. Когда текст разбит на колонки, на линейке отображаются соответствующие символы (рис.38):
1 – символ правой границы колонки;
2 – расстояние между колонками;
3 – символ левой границы колонки.
При перетягивании этих символов будут изменяться соответствующие параметры колонок. Для перехода к следующей колонке можно вызвать команду Разрыв меню Вставка, в диалоговом окне включить переключатель новую колонку и щелкнуть OK. После этого курсор и весь текст ниже курсора переместится к началу следующей колонки.
Удаление колонок – это операция установления одной колонки для всего документа.

Рис.38
Печать документов
Перед распечаткой документа,
можно просмотреть на экране, как он
будет выглядеть на печати. Для этого
необходимо перейти в режим предварительного
просмотра с помощью команды Предварительный
просмотр меню Файл
или кнопки
![]() .
Чтобы увеличить изображение следует
навести указатель мыши (он будет иметь
вид лупы с плюсом), на нужный фрагмент
и нажать кнопку мыши. Указатель мыши
примет вид лупы с минусом и если нажать
кнопку мыши, то изображение уменьшится.
Выйти из режима предварительного
просмотра можно с помощью кнопки Закрыть
или клавиши Esc.
.
Чтобы увеличить изображение следует
навести указатель мыши (он будет иметь
вид лупы с плюсом), на нужный фрагмент
и нажать кнопку мыши. Указатель мыши
примет вид лупы с минусом и если нажать
кнопку мыши, то изображение уменьшится.
Выйти из режима предварительного
просмотра можно с помощью кнопки Закрыть
или клавиши Esc.
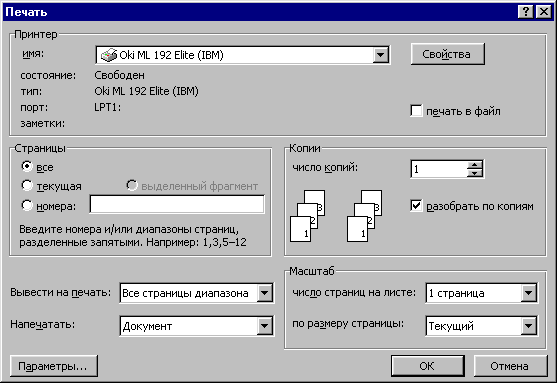
Рис.39
Для распечатки документа используется команда Печать меню Файл. В диалоговом окне Печать (рис.39) в поле имя нужно выбрать принтер, если возможно печатать на нескольких принтерах.
В рамке Страницы задается диапазон страниц, которые будут напечатаны:
все – напечатается весь документ;
текущая – напечатается страница, в которой находится курсор;
выделенный фрагмент – напечатается только выделенный фрагмент документа;
номера – напечатается указанный набор страниц. Например: чтобы напечатать страницы 1, 5, 11, 12, 13, необходимо ввести в поле слева: 1, 5, 11-13.
В поле Копии указывается количество копий. Чтобы распечатать целиком первую копию, потом вторую и т.д. следует включить флажок разобрать по копиям. Для распечатки многостраничного документа с двух сторон каждого листа можно включить режим вывода на печать только четных или нечетных страниц. В списке Вывести на печать можно выбрать одно из значений:
Все страницы диапазона – напечатать весь диапазон страниц;
Нечетные страницы – только нечетные страницы из указанного диапазона;
Четные страницы – только четные страницы из указанного диапазона.
Для печати одной копии всего
документа достаточно щелкнуть кнопку
![]() .
.
