
- •Окно программы
- •Работа с окнами
- •Курсор ввода
- •М Рис.3еню
- •П Рис.5анели инструментов
- •Координатные линейки
- •Строка состояния
- •Режимы отображения документа
- •Полосы прокрутки
- •Выход из Microsoft Word
- •Операции с документами с Рис.10оздание нового документа
- •Сохранение документа
- •Закрытие документа
- •Работа с текстом Ввод текста
- •Выделение фрагмента текста
- •Редактирование текста
- •Отмена операций над текстом
- •Копирование текста
- •Перемещение текста
- •Б Рис.15уфер обмена
- •Вставка символа
- •Поиск и замена текста
- •Контекстное меню
- •Форматирование текста
- •Изменение параметров шрифта
- •Изменение интервала и положения символов
- •И Рис.21зменение регистра символов
- •Форматирование абзацев
- •Установление позиций табуляции
- •Упорядочение списков
- •Стили форматирования
- •Оформление страниц документа Установление параметров страницы
- •В Рис.33ставка разрывов страниц
- •Нумерация страниц
- •Установление колонтитулов
- •Создание многоколонного документа
- •Печать документов
- •Вставка графических объектов
- •Вставка таблиц
Координатные линейки
Горизонтальная координатная линейка расположена над рабочим полем, вертикальная – слева от рабочего поля. С их помощью можно устанавливать поля страниц, абзацные отступы, изменять ширину столбцов и устанавливать позиции табуляции. По умолчанию координатная линейка градуирована в сантиметрах. Выводятся/ убираются линейки с помощью команды Линейка меню Вид.
Строка состояния
Строка состояния (рис.8) расположена в нижней части окна Microsoft Word. В ней выводятся различные сообщения и справочная информация.
![]()
Рис.8.Строка состояния
Таблица 2. Информация в строке состояния
|
Индикатор |
Значение |
|
Стр. 1 Разд 1 3/38 На 16,9см Ст 28 Кол 36 ЗАП ИСПР ВДЛ ЗАМ русский |
Порядковый номер видимой в окне страницы документа Номер раздела, в котором находится видимая страница Номер видимой страницы/ общее число страниц в документе Расстояние от курсора ввода до верхнего края страницы Номер строки, в которой находится курсор Номер позиции курсора в строке Индикатор режима записи макрокоманды Индикатор режима редакторской правки Индикатор режима расширения маркировки Индикатор режима замены Индикатор языка |
Режимы отображения документа
Редактор Microsoft Word позволяет просматривать документ в различных режимах:
Обычный – наиболее удобный для выполнения большинства операций;
Web-документ - отображает документ в виде Web-страницы;
Разметка страниц – отображает документ в точном соответствии с тем, как он будет выведен на печать; в этом режиме удобно работать с колонтитулами, фреймами и многоколонной версткой документа; только в этом режиме отображается вертикальная координатная линейка;
С
труктура – предназначен для работы со структурой документа, позволяет показывать и скрывать текст и заголовки различной глубины вложенности, создавать и работать с поддокументами. Рис.9
Рис.9
Переход между режимами осуществляется с помощью соответствующих команд меню Вид или кнопок, расположенных слева от горизонтальной полосы прокрутки (рис.9).
Полосы прокрутки
Полосы прокрутки (вертикальная и горизонтальная) предназначены для перемещения текста в окне редактора по вертикали и по горизонтали. Перемещение по документу с использованием линеек прокрутки осуществляется с помощью мыши.
-

Перемещение окна на одну строку вверх

Перемещение окна на одну строку вниз

Перемещение окна влево

Перемещение окна вправо

Перемещение окна в направлении сдвига прямоугольника

Перемещение окна на один объект (страницу, рисунок, таблицу и пр.) вверх

Перемещение окна на один объект вниз

Выбор объекта перемещения
Выход из Microsoft Word
Для завершения работы с Microsoft Word необходимо закрыть окно программы (кнопка закрытия окна , или комбинация клавиш Alt + F4).
Операции с документами с Рис.10оздание нового документа
Для создания нового документа
следует в меню Файл
выбрать команду Создать.
В открывшемся диалоговом окне (рис.12)
выбрать сначала вкладыш, а затем шаблон,
на основе которого будет создан документ,
после чего щелкнуть кнопку OK.
Шаблоны документов Microsoft Word имеют
расширение dot
и значки на рис.10. Обычные документы
создаются на основе шаблона Новый
документ. Для создания
документа на основе шаблона Новый
документ используется
кнопка
![]() .
.
![]() Рис.11
Рис.11
Для открытия существующего
документа необходимо в меню Файл
выбрать команду Открыть
или щелкнуть кнопку
![]() ,
после чего откроется диалоговое окноОткрытие документа
(рис.13). В поле Папка
выбирается диск, на котором находится
нужный документ. В поле, которое расположен
ниже, выбрать (двойным щелчком) папку с
документом и сам документ. Документы
Microsoft Word имеют расширение doc
и значки на рис.11.
,
после чего откроется диалоговое окноОткрытие документа
(рис.13). В поле Папка
выбирается диск, на котором находится
нужный документ. В поле, которое расположен
ниже, выбрать (двойным щелчком) папку с
документом и сам документ. Документы
Microsoft Word имеют расширение doc
и значки на рис.11.
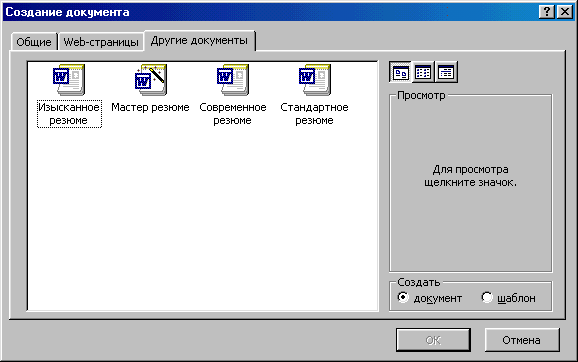
Рис.12
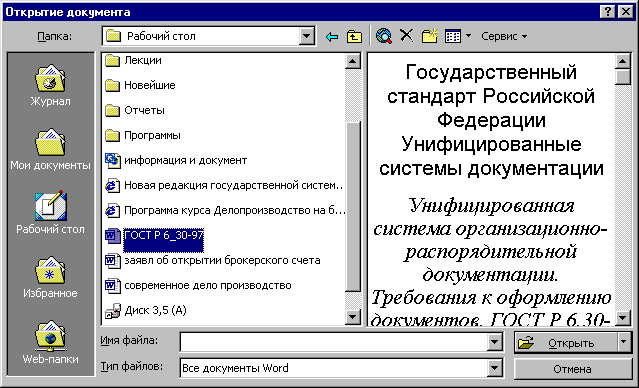
Рис.13
В верхней строке диалогового окна находятся 4 кнопки, которые позволяют представить содержимое открытой папки в 4-х видах:
|
|
– в виде списка файлов и папок; |
|
|
– в виде таблицы с информацией о файлах и папках; |
|
|
– в поле справа будут представлены свойства файла, на который наведен курсор; |
|
|
– в поле справа будет представлен фрагмент файла, на который наведен курсор. |
По умолчанию в поле списка выводятся только файлы с документами Microsoft Word. Для вывода других типов файлов или всех файлов необходимо выбрать соответствующий тип в поле Тип файлов.
