
- •Глава 1 Сайт как эффективный маркетинговый инструмент
- •1.1 Характеристика и классификация web-ресурсов
- •Сайт-визитка
- •Промо-сайт
- •Корпоративный сайт
- •Информационный сайт
- •1.2 Критерии оценки сайта
- •Дизайн сайта
- •Функциональность сайта
- •Глава 2 Технологии разработки и управления сайтом
- •2.1 Технологии разработки web-сайтов
- •2.2 Анализ систем управления сайтами
- •Классификация cms
- •2.3 Характеристика системы управления контентом Joomla!
- •Регистрация пользователей
- •Авторизация на сайте
- •Управление языком
- •Система шаблонов
- •Поисковая оптимизация
- •Глава 3 Разработка web-ресурсаtcehfxh салона–оптики «Мар-Ко»
- •3.1 Общая характеристика салона-оптики «Мар-Ко» и разработка требований к сайту
- •3.2 Определение функций сайта и разграничение прав групп пользователей Функции сайта:
- •Разграничение прав групп пользователей
- •3.3 Структура сайта. Разработка системы навигации
- •3.4 Разработка web-ресурса салона оптики «Мар-Ко» на cms Joomla!
- •3.4.1 Хостинг
- •3.4.2 Панель администрирования Joomla!
- •3.4.3 Дизайн сайта
- •3.4.4 Цветовая гамма
- •3.4.5 Добавление статьи на сайт
- •Связь меню со статьями
- •Создание меню
- •3.4.6 Работа с модулями
- •3.4.7 Описание основных разделов сайта
3.4.2 Панель администрирования Joomla!
Загрузить Joomla можно с официального сайта www.joomla.org. Либо можно скачать русифицированную версию с сайта www.joomla.ru, что я и сделала. После установки Joomla! на свой компьютер можно увидеть по умолчанию страницу такого вида (рисунок 13):
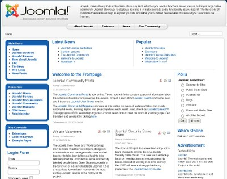
Рисунок 13 –Demo версия Joomla!
По умолчанию страница имеет первоначальную ознакомительную информацию о системе управления сайтом Joomla! Для того чтобы создать свой сайт необходимо добавить в систему материалы, компоненты, шаблоны.[21] Все это можно сделать в панели управления Joomla, которую можно вызвать путем набора в адресной строке браузера пути http://www.maro-optika.tu/administrator. После чего откроется окно авторизации, куда необходимо ввести свой логин и пароль (рисунок 14).

Рисунок 14 - Вход в административную панель
После ввода учетной информации мы попадаем в административную панель Joomla (рисунок 15).
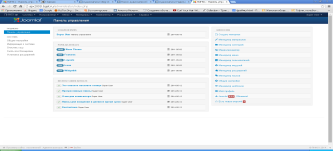
Рисунок 15 - Панель администрирования
С помощью нее мы и будем управлять сайтом. Сверху расположено меню системы. Рассмотрим каждый пункт меню в отдельности:
Вкладка «Позиции модулей» - отображает все доступные позиции модулей на сайте;
Вкладка «Система» - отображает общие параметры конфигурации сайта, позволяет управлять пользователями системы и общими параметрами сайта, создавать и изменять материалы и загружать свои медиа-файлы, используя специальный медиа-менеджер (рисунок 16);
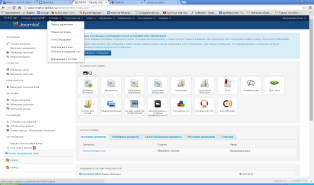
Рисунок 16 - Вкладка «Система»
Вкладка «Пользователи» - позволяет управлять пользователями системы и группами пользователей. С помощью этого пункта можно установить уровень доступа зарегистрированный пользователь, гость, администратор, суперпользователь (рисунок 17);

Рисунок 17 - Вкладка «Пользователи»
Вкладка «Меню» (рисунок 18) - позволяет управлять всеми видами меню на сайте. Их может быть большое количество (горизонтальные, вертикальные, разделители);
 Рисунок
18 - Вкладка «Меню»
Рисунок
18 - Вкладка «Меню»
Вкладка «Материалы» (рисунок 19) - осуществляет информационное наполнение сайта. Содержит в себе подпункты:
Менеджер категорий
Менеджер материалов
Избранные материалы
Медиа-менеджер
Для того чтобы добавить статью на сайт, необходимо сначала создать категорию этой статьи, а затем создать материал и добавить туда нужную информацию (текстовую, графическую, аудио, видео). Для добавления мультимедиа необходимо воспользоваться медиа-менеджером, куда быстро и легко можно добавить нужную информацию.
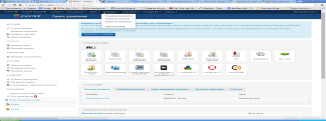
Рисунок 19 - Вкладка «Материалы»
Вкладка «Компоненты» - осуществляет управление основными составляющими системы, именно они расширяют функциональность Joomla (рисунок 20). Встроенными являются контакты, баннеры, ленты новостей, поиск. Помимо основных расширений можно загрузить свои компоненты, которые загружаются через менеджер расширений. Он находится на следующей вкладке «Расширения»;
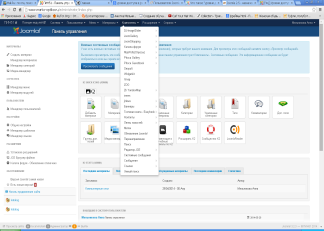
Рисунок 20 - Вкладка «Компоненты»
Вкладка «Расширения» - управляет дополнительными функциями CMS. Благодаря этой функции мы можем добавить на сайт необходимый функционал. Расширения бывают 3 типов: компоненты, модули и плагины. С помощью менеджера шаблонов можно загрузить понравившийся шаблон и установить его на свой сайт (рисунок 21);

Рисунок 21 - Вкладка «Раcширения»
