
- •Питання до екзамену (змістовий модуль 1,2) 7 семестр
- •Структура аналізу педагогічних програм
- •Тема 1.Вступ до курсу. Функції освіти в період становлення інформаційного суспільства
- •План лекції:
- •Література:
- •Основний зміст
- •Питання для самоперевірки
- •Тема 2. Дидактичні основи використання інформаційних телекомунікаційних технологій у навчально-виховному процесі.
- •Література:
- •Основний зміст
- •Інформаційна компетентність особистості
- •Тема 3. Психолого-педагогічні умови застосування ікт в початковій школі.
- •Засобів навчання тзн
- •Тема 5. Застосування мультимедійних презентацій у навчальному процесі.
- •Література
- •Основний зміст
- •Класифікація презентацій по типам файлів
- •Основні елементи сторінки презентації
- •Вимоги до структури та змісту навчального матеріалу при складанні презентацій
- •Додаткові вимоги до змісту презентації (за д.Льюїсом)
- •Загальні правила використання шрифтів
- •Типові помилки у презентаціях
- •Питання для самоперевірки:
- •Література:
- •Питання для самоперевірки.
- •Тема 8: Використання ікт в освітній галузі «Математика»
- •Етапи розробки мультимедійної презентації
- •Тема 9: Використання ікт на уроках освітніх галузей «Природознавство», «Суспільствознавство».
- •Тема№10: Використання ікт на уроках освітньої галузі «Технології»
- •Тема11: Використання ікт в освітній галузі «Мистецтво».
- •Питання для самоперевірки
- •Тема 12: Використання ікт в освітній галузі «Здоров’я і фізична культура»
- •Тема 13: Використання ікт у роботі класного керівника початкових класів.
- •Література:
- •Тема14. Інформаційна забезпечення проектної діяльності вчителя.
- •Література
- •Питання для самоперевірки
- •Тема 15: Використання ікт під час контролю та оцінювання навчальних досягнень учнів.
- •Основний зміст
Класифікація презентацій по типам файлів
|
Форма реалізації презентації |
Формат |
Середовище розробки |
Середовище перегляду |
|
Презентація |
.ppt |
PowerPoint |
Для показу презентації на комп'ютері повинна бути встановлена відповідна програма |
|
.sxi |
OpenOffice.org Impress | ||
|
Демонстрація |
.pps
|
PowerPoint
|
При відкритті файлу з робочого столу автоматично запускається показ слайдів. Якщо формат відкривається у додатку, то його можна редагувати. |
|
Web-сторінка |
.htm; html |
PowerPoint, OpenOffice.org Impress |
Презентація може бути опублікована у Інтернет і переглянута за допомогою браузера |
|
Документ закритого формату |
|
OpenOffice.org Impress |
Переглядається через Adobe Acrobat |
|
Структура |
.rtf |
PowerPoint |
Для перенесення у вихідному варіанті на інші ПК |
|
Флеш |
.swf |
OpenOffice.org Impress |
Може бути переглянута через флеш-плейер |
|
Малюнок |
.sxd, .bmp, .gif, .emf та ін. |
OpenOffice.org Impress |
Переглядається у програмах перегляду растрової графіки |
|
.bmp, .gif, .jpeg, .dip, .tiff, .png та ін. |
PowerPoint | ||
|
Документ PostScript |
.eps |
OpenOffice.org Impress |
Використовується для друку на паперовому носії. |
У презентація, яка складається більш ніж з однієї сторінки, повинна бути реалізована можливість навігації (переміщення) по сторінках або слайдах за допомогою гіперпосилань. Вибір схем навігації залежить від функціонального призначення додатку, числа сторінок та інших факторів. Необхідно раціонально вибрати схему навігації, щоб виключити ситуації, при яких користувач може “заплутатися” у сторінках презентації.
Можна виділити лінійну, ієрархічну, нелінійну та змішану навігаційні схеми. При використанні лінійної схеми переміщення по сторінкам здійснюється послідовно, починаючи з титульної, а повернення – у зворотному порядку.
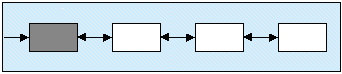 Ієрархічна
навігаційна схема дозволяє користувачу
вибирати по своєму розумінню послідовність
переміщення по сторінках у межах гілок
деревоподібної структури відповідно
з логікою переміщення по сторінках,
запрограмованою розробником презентації.
Ієрархічна
навігаційна схема дозволяє користувачу
вибирати по своєму розумінню послідовність
переміщення по сторінках у межах гілок
деревоподібної структури відповідно
з логікою переміщення по сторінках,
запрограмованою розробником презентації.
 При
реалізації нелінійної
схеми навігації з'являється можливість
переходу від кожної сторінки до кожної.
При
реалізації нелінійної
схеми навігації з'являється можливість
переходу від кожної сторінки до кожної.

 Змішана
схема навігації являє собою комбінацію
усіх схем.
Змішана
схема навігації являє собою комбінацію
усіх схем.
При всьому нескінченному різноманітні оформлення сторінок можна виділити ряд основних елементів. Кількість, розташування і набір цих елементів на сторінці залежить від форми подання презентації, призначення сторінок, об'єму матеріалу, розміщеного на ній та ін.
Основні елементи сторінки презентації
|
Назва елементу |
Призначення |
Форма реалізації |
|
Заголовок сторінки |
Інформує користувача про те, на якій сторінці у даний момент він знаходиться |
Текст і/або графіка |
|
Елемент навігації (меню) |
Забезпечують навігацію по сторінках |
Текст і/або графіка |
|
Логотип |
Ідентифікує фірму, організацію, послугу, окрему людину |
Текст і/або графіка |
|
Інформаційне наповнення сторінки |
Інформаційні матеріали, заради яких створюється презентація |
Текст і/або таблиці і/або ілюстрації, аудіо і відео-супровід та ін. |
|
Графічні елементи дизайну |
Служать для прикрашення сторінки і виділення ділянок, на які користувач повинен звернути увагу. |
Статистичні або анімовані одно й тривимірні зображення, розділювачи, помІКТки та ін. |
|
Рекламний банер |
Служить для реклами |
Статистичні або анімовані зображення |
|
Лічильник відвідувань (для сайту) |
Фіксує число відвідувань сайту |
Текст і/або графіка |
|
Повідомлення про захист авторського права |
Символ ©, що повідомляє користувачу про захист матеріалів презентації законом про авторське право |
Текст і/або графіка |
|
Інформація для зворотного зв'язку |
Подає користувачу інформацію (поштову адресу, телефон, адресу електронної пошти) розробника презентації |
Текст і/або графіка |
Питання 2. Історія та загальні характеристики Microsoft Power Point
Ідея PowerPoint з'явилася у Боба Гаскінса (Bob Gaskins), студента університету Берклі, який вирішив, що епоха графічних інтерфейсів, що наступила, може здійснити революцію в дизайні і створенні презентаційних матеріалів. У 1984 році Гаскінс приєднався до компанії Forethought і найняв розробника Денніса Остіна (Dennis Austin). Боб і Денніс об'єднали зусилля і створили програму Presenter. Денніс створив оригінальну версію програми з Томом Рудкіним (Tom Rudkin). Пізніше Боб вирішив змінити ім'я на PowerPoint, яке і стало назвою кінцевого продукту.
У 1987 році вийшов PowerPoint 1.0 для Apple Macintosh. Він працював в чорно-білих кольорах. Незабаром з'явилися кольорові Macintosh і нова версія PowerPoint не забарилася. Програмне керівництво з першою редакцією було унікальне. Це була книга синього кольору в твердій палітурці. Компанія Forethought вважала, що це краще ніж купа виконуваних файлів допомоги на комп'ютері і інструкцій в електронному вигляді. Але оновлення інструкції було необгрунтовано дороге. Ідея з подібними книгами була незабаром залишена.
Пізніше, в 1987 році Forethought і її продукт були куплені Microsoft за $14 млн. У 1990 році вийшла версія для Windows. З 1990 року PowerPoint став стандартом в наборі програм Microsoft Office.
У 2002 році вийшла версія PowerPoint, яка не тільки була включена в пакет Microsoft Office XP, але також розповсюджувалася як окремий продукт. У ньому з'явилися такі функції, як порівняння і змішення змін в презентації, можливість задавати шляхи анімації для індивідуальних форм, створення пірамідальних, радіальних і цільових діаграм, а також кругів Ейлера, панель завдань для перегляду і вибору об'єктів буфера обміну, захист презентації паролем, автоматична генерація фотоальбому, а також «розумні теги» для швидкого вибору формату тексту, скопійованого в презентацію.
Microsoft PowerPoint 2003 не дуже відрізняється від попередника. Він збільшує ефективність роботи в групі і тепер має можливість створення «Пакету для CD», який легко дозволяє скопіювати презентацію з мультимедійним змістом на компакт-диск.
Поточна версія PowerPoint 2007 додає основні зміни в інтерфейс програми і збільшує графічні можливості.
Завдяки входженню в Microsoft Office, PowerPoint став найпоширенішою у всьому світі програмою для створення презентацій. Файли презентацій PowerPoint часто пересилаються користувачами програми на інші комп'ютери, що означає необхідну сумісність з ними програм конкурентів. Проте, оскільки PowerPoint має можливість підключення елементів інших приладів через OLE, деякі презентації стають сильно прив'язаними до платформи Windows, що робить неможливим відкриття даних файлів у інших версіях. Це привело до переходу на відкриті стандарти, такі як PDF і OASIS OpenDocument.
Power Point має розвинений та дуже зручний інтерфейс, набір шаблонів документів та майстрів їх створення, велику кількість інструментів для створення презентації, її форматування, налагодження та демонстрації.
Power Point дозволяє створювати багатослайдові презентації. Слайд може містити як текст, графіку, звук так і вбудовані та зв’язані зовнішні об’єкти із електронних таблиць, відеофільмів тощо.
Результатом роботи у Power Point є презентаційний документ, який працює під керуванням цієї програми. Якщо Power Point не встановлено в системі, то перегляд презентаційного документу буде неможливим.
Після запуску Power Point відкривається вікно програми Microsoft Power Point та вікно Power Point для вибору подальшої дії: створенню нової презентації або відкриття створеної раніше.

Мал. Вікно початку роботи Power Point
Як видно, нову презентацію можна створити за допомогою майстру автозмісту, шаблону оформлення або створити порожню презентацію.
Майстер автозмісту дозволяє сконструювати презентацію, заповнюючи поля форм майстрових вікон за декілька кроків. Після цього презентацію можна допрацювати – відредагувати, розширити та додати інформаційного матеріалу.

Мал. Вікно «Мастер автосодержания»
Шаблон оформлення можна вибрати у вікні «Создать презентацію».

Мал. Вікно створення презентації із вибраного шаблону
Шаблон оформлення є презентаційним файлом із розширенням .POT, і призначений не для демонстраційних завдань, а для створення нових презентацій. Принцип створення такий: при виборі певного шаблону створюється його копія, яка відкривається уPowerPointяк новий файл. При цьому всі налагодження шаблону містяться в цьому файлі. Це дуже зручно коли необхідно створити не одну, а групу однорідних презентацій.
В операційній системі MSWindows98 програмаMSPowerPointпакетуMSOffice2000 розміщує свої стандартні шаблони знаходяться у папці
\Program Files\Microsoft Office\Templates\Presentation Designs\
Шаблони, створені користувачем розмішаються у папці
\WINDOWS\Application Data\Microsoft\Шаблоны\
Після доопрацювання презентацію зберігають на носії зовнішньої пам’яті. Позамовчуванню презентаційний файл матиме тип і місце розташування, вказані у вікні параметрів закладки «Сохранить».

Мал. Вікно налагодження параметрів, закладка налагодження збереження файлу
Файли документів презентації мають розширення .PPT, файли демонстраційних документів мають розширення .PPS.
При встановленні програми Power Point операційна система пов’язує файли з розширенням .PPT із процесом відкриття цього файлу в середовищі цієї програми для редагування, а файли з розширенням .PPS – для демонстрації. Тобто, при активізації PPS-файлу інтегроване середовище програми Power Point на екрані не з’являється, а відразу починається процес демонстрації.
Інтерфейс програми Power Point є стандартним для програм фірми Microsoft і являє собою вікно з рядком заголовку, рядком меню, панелями інструментів, робочих вікон документу та рядку стану.
Рядок меню дає доступ до всіх інструментів програми, але користуватися ним не дуже зручно. Тому основні інструменти розміщені на основних панелях: стандартній, форматування та малювання. Остання панель є основною при роботі по створенню презентації. Тому вона повинна постійно знаходитися на екрані. (Вивести панель на екран або убрати з екрану можна за допомогою пункту меню «Вид\Панели инструментов» ).
![]()
Мал. Панель інструментів «Рисование»
Під час роботи по створенню та перегляду презентації використовують п’ять режимів відображення робочого поля: звичайний режим, режим структури, режим слайдів, режим сортувальника слайдів, режим показу слайдів.
Перші три режими використовуються при формуванні слайдів презентації. Четвертий режим використовують, коли треба у презентації поміняти місцями два або більше слайдів. П’ятий режим призначений для перегляду презентації.
Для вибору режиму існує група кнопок у лівому нижньому кутку робочого поля презентаційного документа:
![]()
Мал. 2.1 Кнопки вибору режиму роботи
Нижче наведене робоче поле документа презентації.

Мал. Вікно програми Power Point
Між панелями форматування (угорі) і малювання (унизу) знаходиться робоча область документа презентації. Зліва – текстове вікно, справа – вікно слайда. Під вікном слайда міститься вікно замІКТок.
Питання 3. Технічні та методичні основи створення та використання навчальних презентацій та принципи оформлення презентацій.
Після того як визначено тему презентації, намічено її основні питання, а також підібрано матеріал для їх розкриття (текст, рисунки, діаграми тощо), можна переходили до етапу створення презентації. Після запуску РоwегРоіпі з'являється діалогове вікно, у якому пропонується вибрати один із способів: • використовуючи Майстер автозмісту; • на основі шаблону презентації; • на основі порожньої презентації. Майстер автозмісту автоматизує перехід від одного етапу створення презентації до наступного з такого списку: 1) вид презентації; 2) спосіб подання; 3) формат видавання; 4) доповнення.
При його запуску спочатку потрібно вибрати вид презентації з наявного списку («Службові», «Проекти», «Ділові», «Особисті» тощо), а також підвид (шаблон) усередині обраного виду (наприклад, у виді «Службові» є шаблони «Загальні збори», «Основна сторінка компанії», «Фінансовий звІКТ»).
Після вибору виду презентації на другому кроці вказують спосіб її подання (демонстрації): • доповідь, нарада, видавання; • Інтернет, кіоск. На третьому етапі визначають формат видавання. Перший спосіб подання може мати 4 варіанти вигляду: • презентація на екрані; • чорно-білі прозорі плівки; • кольорові прозорі плівки; • слайди 35-міліметрові. Вирішують також, чи буде використовуватися друкування для цього формату. На четвертому етапі вводять додаткові дані для титульного слайда: • заголовок презентації; • ім'я автора; • інші дані (наприклад, назву підрозділу).
Якщо на другому етапі обрали другий спосіб подання презентації (Інтернет, кіоск), то третій етап пропускають, а на четвертому вказують: • на кожній сторінці текст авторських прав; • дату останньої зміни; • адресу Е-таі1.
Далі стандартний шаблон корегують, замінюючи подані там дані.
Якщо презентацію створюють на основі певного шаблону, то у вкладці «Презентації» вибирають потрібний його вид, наприклад «Фінансовий звіт», який потім заповнюють необхідними даними. При виборі слід звернути увагу на те, що багато шаблонів мають дві версії – стандартну та інтерактивну. Перша прийнятна для доповіді, наради або видавання; друга – для WеЬ-сторінки в Інтернеті або кіоску.
Отже, під час створення презентації на основі шаблону автоматизованими є тільки перший і другий кроки Майстра. Всі інші кроки виконуються у вільному режимі.
Ще більшу свободу користувач має при виборі шаблону презентації з вкладки «Дизайн презентацій», у якій є тільки шаблони зовнішнього вигляду презентації, створені професійними дизайнерами. Зміст, послідовність показу слайдів і т. ін. автор визначає самостійно.
Найбільший творчий розмах користувач може проявити, віддавши перевагу третьому способу – на основі порожньої презентації. Для кожного слайда тут потрібно спочатку вибрати авторозміткку слайда (тобто вирішити, з яких місцезаповнювачів він складатиметься), потім наповнити його демонстраційним матеріалом і, нарешті, підібрати потрібне оформлення (фоновий малюнок, колірну гаму, вид шрифту тощо). Як правило, спочатку створюють декілька слайдів, заповнюють їх даними, підбирають відповідне оформлення, а потім на його тлі продовжують створення презентації. Такий підхід вимагає найбільшого професіоналізму в роботі.
Тепер розглянемо методологічні аспекти створення навчальних презентацій. Те, якою повинна бути презентація, залежить від того, як планується її використання на уроці.
Презентація може бути або супроводжувальною, або повнофункціональною.
Супроводжувальною презентацією вчитель користується під час пояснення нового матеріалу, використовуючи комп’ютерну техніку замість плакатів, карт, роздаткового матеріалу. У цьому випадку основна інформаційна роль належить учителю.
Повнофункціональна презентація забирає на себе основну інформаційну роль уроку. Вчитель тільки підготовлює учнів до роботи з новим матеріалом – оголошує тему, мету уроку та основні моменти, на які слід звернути увагу при вивченні нового матеріалу. Далі учні самостійно, працюючи з презентацією, вивчають новий матеріал. В кінці уроку вчитель проводить обговорення пройденої теми, уточнюючи певні моменти, відповідає на питання учнів та підводить підсумки уроку. До таких презентацій дуже корисно мати тести, бажано в електронному вигляді. Тест згодиться як для самоконтролю учнів, так і для контролю їх знань збоку вчителя.
При створенні супроводжувальних презентацій основними елементами слайдів будуть графічні об’єкти: малюнки, схеми, діаграми, графіки; а також таблиці. У меншій мірі – відеофрагменти. Це пов’язано з тим, що відеофрагмент потребує перегляду та його прослухування. При цьому потрібна висока синхронність у роботі всіх учнів, щоб для частини із них на уроці не виникла технологічна пауза, яку вчитель не запланував у своєму хронометражі. Дуже корисними для таких презентацій є проекційні апарати та інтерактивні дошки. В цьому випадку відеофрагменти набувають більшої цінності. У презентаціях супроводжувального типу не повинно бути багато текстової інформації, бо вона також може привести до незапланованої паузи, так як швидкість опрацювання текстової інформації у різних учнів різна. Можливу текстову інформацію вчитель замінює своєю розповіддю.
Як бачимо, супроводжувальні презентації використовуються на звичайних уроках із метою збільшення їх наочності та зрозумілості нового матеріалу.
Повнофункціональні презентації містять значно більше текстової інформації і не меншу, ніж у супроводжувальних, кількість графічної. Дуже корисними в таких презентаціях є звукове супроводження та використання відеоматеріалів. Озвучувати слід текст, який відображено на слайді. Це робиться для тих учнів, у яких переважає слухова пам’ять.
Слід пам’ятати, що текст повинен розподілятися по слайдах невеликими порціями та супроводжуватися відповідними малюнками, схемами, фотокартками тощо. У такому випадку текстова інформація краще сприймається й розуміється учнями. Жоден слайд повнофункціональної презентації, крім слайдів, все поле яких займає фільмовий об’єкт, не повинен містити об’єктів без текстового супроводу. Такий слайд буде холостим, тобто не зрозумілим учням.
Не слід зловживати анімаційними можливостями об’єктів. Анімація може бути корисною на титульному слайді і дуже шкідливою на інших. Причиною цього є те, що вона потребує певного часу та відволікає увагу від матеріалу, що вивчається.
Якщо учні мають підручники, то матеріал презентації повинен бути з ними максимально погоджений. Рекомендується презентації створювати із тексту підручника. Це створить цілісну систему урок-домашнє завдання. Наявність підручників – дуже важливий момент при розробці презентації. У цьому випадку можна створювати презентації більшого об’єму, так як відпадає потреба у конспектуванні матеріалу. При цьому створюються більш оптимальні умови засвоєння нового матеріалу.
Зручним прийомом створення презентації із підручника є сканування та розпізнавання програмою Fine Reader тексту – створення Word-документу – відповідна його доробка – відправка цього документу у Microsoft Power Point – доопрацювання презентаційного документу.
У наведеній технології є один момент, на який слід звернути увагу. Це – доробка Word-документу. Під час відправки документу у Microsoft Power Point будуть відправлені і правильно розміщені на слайдах тільки ті фрагменти тексту, які мають стиль заголовку. Тому спочатку слід відформатувати весь текст документу як заголовок 2-го рівня, змінити формат цього стилю, щоб текст був звичайним, а не заголовочним. Потім заголовкам пунктів призначити стиль заголовку 1-го рівня. Розділити пункти на невеликі частини і для кожної із них створити заголовок 1-го рівня (можна повторювати загальний заголовок для пункту). І тільки після цього відправляти у Microsoft Power Point.
Далі треба у Microsoft Power Point виконати налагодження шаблонів титульного та звичайних слайдів, як було розглянуто раніше. Після чого маємо презентацію із текстовим матеріалом, яку слід доопрацювати: додати малюнки, звук та інші об’єкти.
