
comp2009
.pdf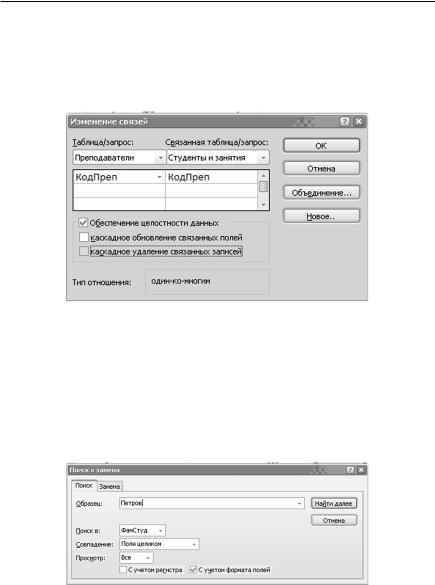
1.Практикум по курсу пользователя персонального компьютера "
4.Добавить новые взаимосвязанные записи в таблицу «Преподаватели» и в таблицу «Студенты и занятия».
5.Стереть запись в таблице «Преподаватели». Выяснить реакцию на эту операцию таблицы «Студенты и занятия».
6.Выполнить пп. 4, 5 для случая, когда связь между указанными таблицами установлена с параметрами, показанными на рис. 1.68.
Рис. 1.68
7.Открыть таблицу «Студенты» и упорядочить записи по возрастанию по фамилиям студентов (выделить поле «Фамилия студента» и выполнить последовательность команд Главная / Сортировка по возрас-
танию).
8.Организовать поиск студента по заданной фамилии в таблице «Студенты»: команды Главная / Найти / Найти. Результат — окно диалога, представленное на рис. 1.69.
Рис. 1.69
81
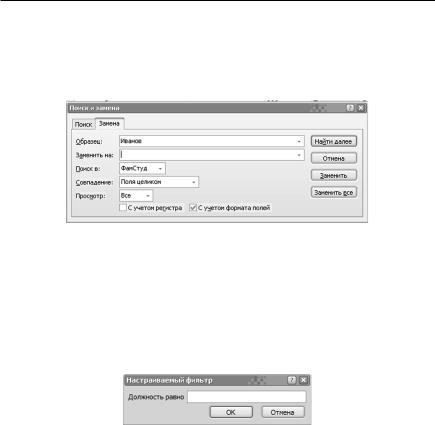
" Компьютерный практикум по информатике и программированию
По умолчанию поиск будет организован в поле, где до указанных команд находился курсор (текущее поле). Для поиска по всем полям необходимо указать имя таблицы.
9. Воспользовавшись командами Главная / Найти / Заменить (рис. 1.70), организовать замену одной фамилии на другую.
Рис. 1.70
10. В таблице «Преподаватели» произвести фильтрацию, оставив на экране только преподавателей в должности доцент, используя фильтр по выделенному: щёлкнуть в любом месте интересующих поля и записи или выделить интересующее содержимое, затем выполнить команду
Главная / Фильтр / Текстовые фильтры / Равно (рис. 1.71) и набрать в диалоговом окне интересующую должность.
Рис. 1.71
11.Вернуться к просмотру всех записей, выполнив команды Главная
/Фильтр / Снять фильтр.
12.Использование обычного фильтра. Открыть таблицу «Студен-
ты». Выполнить команду Главная / Параметры расширенного фильтра
/Изменить фильтр.
Указать в полях те значения, по которым должна происходить фильтрация (например, по определённому номеру учебной группы — см. рис. 1.72). Нажать кнопку Применение фильтра. Произвести дополнительную фильтрацию (например, по имени Александр), воспользовавшись
82
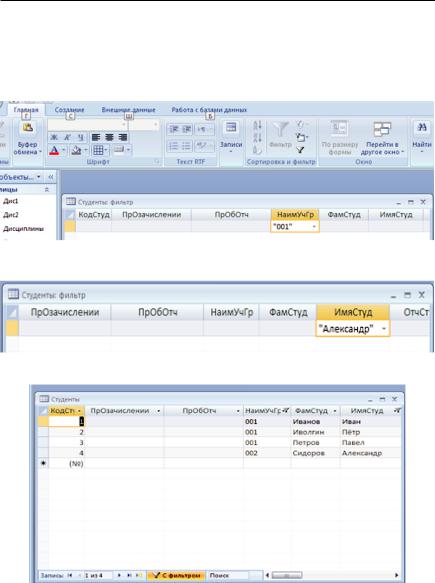
1. Практикум по курсу пользователя персонального компьютера "
командой Изменить фильтр и введя соответствующую информацию в поле Имя, выполнить предыдущее действие, добавив фильтрацию по полю Имя, но перед этим щёлкнув на ярлычке Или в нижней части окна диалога Фильтр (рис. 1.73). Нажать кнопку Применение фильтра. Результат представлен на рис. 1.74.
Рис. 1.72
Рис. 1.73
Рис. 1.74
83
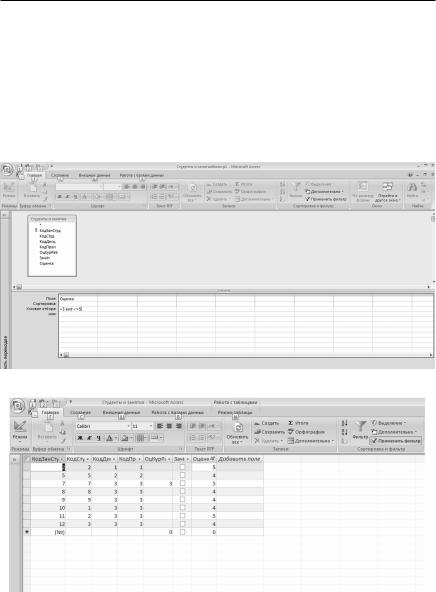
" Компьютерный практикум по информатике и программированию
Примечание. При работе с обычным фильтром не существует возможности поиска значений из заданного диапазона. Например, нельзя найти товар с ценой выше 20 ед, но ниже 40 ед. В таких случаях следует пользоваться Расширенным фильтром либо запросами.
13. С помощью Расширенного фильтра (команда Главная / Параметры расширенного фильтра / Расширенный фильтр) произвести фильтра-
цию в таблице «Студенты и занятия» в поле «Оценка» по условию: >3, но ≤ 5 (рис. 1.75). Результат применения расширенного фильтра представлен на рис. 1.76.
Рис. 1.75
Рис. 1.76
84

1.Практикум по курсу пользователя персонального компьютера "
1.5.4.Создание запросов
Задание. Изучить создание простого запроса, создание запросов без помощи мастера простых запросов, дополнительные возможности бланков запросов, просмотр результатов запроса, запросы с выводом наборов значений, подведение итогов по записям, вычисление значений полей, перекрёстные запросы и запросы на изменение.
Порядок выполнения задания
1.Открыть БД, разработанную в ходе выполнения раздела 1.5.3.
2.В таблице «Студенты» отработать основные приёмы форматирования текста, приобретённые в ходе изучения Microsoft Office Word 2007. Особое внимание обратить на невозможность восстановления удалённых записей и полей после подтверждения своего решения кнопкой
«Да».
3.На вкладке Создание в группе Другие щелкните Мастер запросов.
4.В диалоговом окне Новый запрос выберите вариант Создание про-
стых запросов и нажмите кнопку ОК.
5.В поле со списком таблицы и запросы выберите таблицу, содержащую основные сведения, которые необходимо включить в запрос.
6.В списке Доступных полей выберите первое поле, которое необходимо включить в запрос, и нажмите кнопку с одинарной стрелкой вправо. Это поле будет помещено в список Выбранных полей. Повторите то же самое для каждого поля этой таблицы, которое необходимо включить в запрос. Это могут быть поля, данные из которых должны отобразиться в результатах запроса, или поля, используемые для наложения ограничений на выводимые строки путем задания определенных условий.
7.Создать запрос «Оценки» в соответствии с образцом, представлен-
ным на рис. 1.77, 1.78.
8.В режиме конструктора преобразовать запрос таким образом, чтобы записи были отсортированы по возрастанию номера учебной группы, но чтобы поле учебной группы на экране отсутствовало (рис. 1.79).
9.Выполнить п. 7 без помощи мастера (используя режим конструктор).
10. Вывести информацию о 25 % наиболее успевающих студентов:
• в режиме Конструктора установить сортировку по полю «Оцен-
ка» по убыванию (рис. 1.80).
85
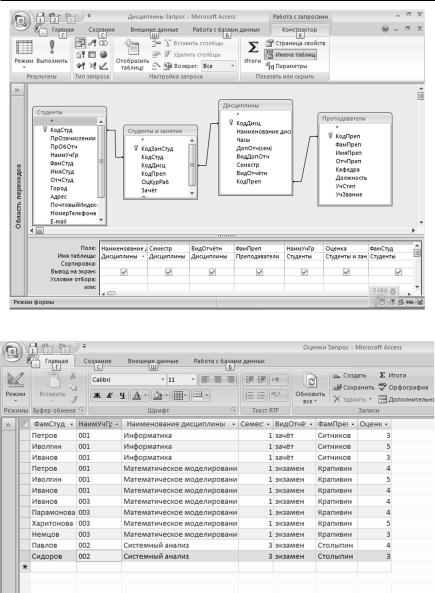
" Компьютерный практикум по информатике и программированию
Рис. 1.77
Рис. 1.78
86
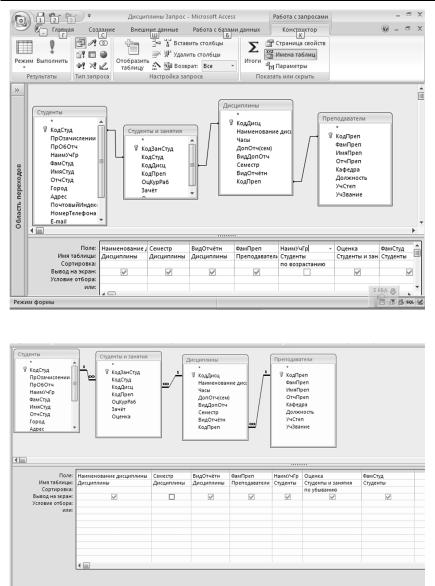
1. Практикум по курсу пользователя персонального компьютера "
Рис. 1.79
Рис. 1.80
87
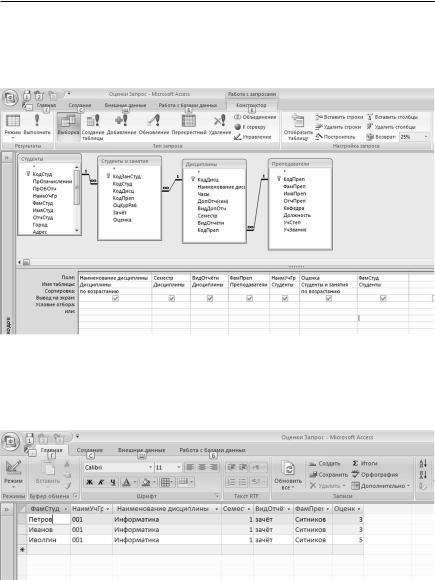
"Компьютерный практикум по информатике и программированию
•изменить количество отображаемых в запросе записей в режиме конструктора, не находясь ни в одном из полей, выполнить команды Конструктор / Настройка запроса / Набор значений
(рис. 1.81).
| Рис. 1.81
После возвращения в режим таблицы получим результат, представленный на рис. 1.82.
| Рис. 1.82
88
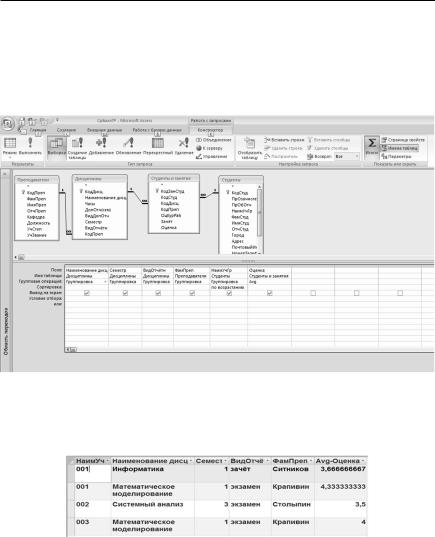
1.Практикум по курсу пользователя персонального компьютера "
11.С помощью функции Групповая операция вычислить средний балл каждой из групп по рассмотренным дисциплинам.
Примечание. Для добавления строки Групповая операция в бланк запроса необходимо, находясь в режиме Конструктора, выполнить команды Показать или скрыть / Итоги. Пример параметров подобного запроса (режим конструктора) приведён на рис. 1.83.
Рис. 1.83
После возвращения в режим таблицы получим результат, представленный на рис. 1.84.
Рис. 1.84
12. Представим себе, что планируется повышение оплаты за пользование общежитием с начала нового учебного года на 15%. Чтобы вы-
89
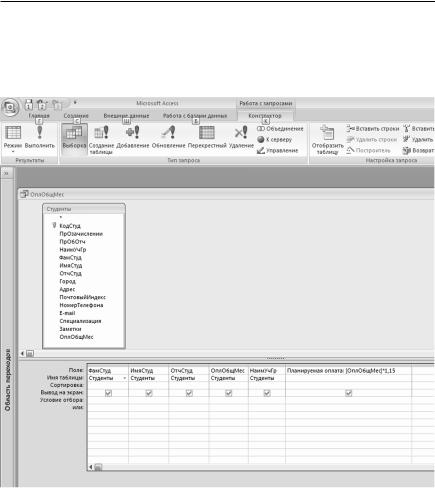
" Компьютерный практикум по информатике и программированию
яснить, какова будет величина новой оплаты, ввести вычисляемое поле (рис. 1.85), а затем подкорректировать его название (для выполнения этого задания необходимо, чтобы таблица «Студенты» включала в себя поле «Оплата общежития ежемесячная»).
Рис. 1.85
Вид этого же запроса в режиме таблицы представлен на рис. 1.86. 13. Создать перекрёстный запрос с помощью мастера. На рис. 1.87
приведён пример такого запроса в режиме Конструктора и его вид в ре-
жиме Таблицы (рис. 1.88).
90
