
comp2009
.pdf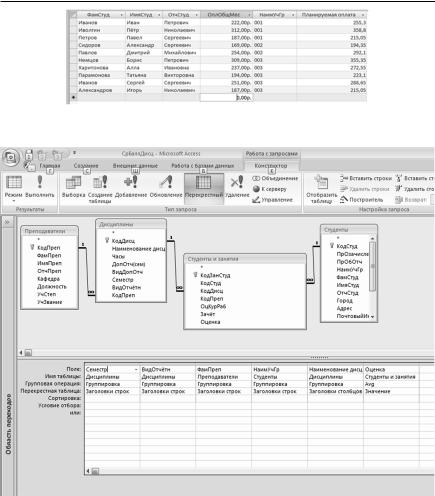
1. Практикум по курсу пользователя персонального компьютера "
Рис. 1.86
Рис. 1.87
Запрос на создание таблицы (полезен при создании резервных копий информации). Для его организации необходимо (для учебных целей использовать созданный ранее в п. 4 запрос «Оценки»):
• текущий запрос перевести в режим конструктора;
91
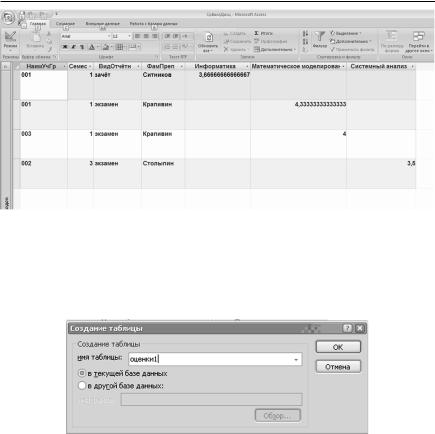
" Компьютерный практикум по информатике и программированию
Рис. 1.88
•выполнить команды Конструктор / Тип запроса / Создание таб-
лицы (в результате на экране появится диалоговое окно создания таблицы с запросом имени новой таблицы — рис. 1.89).
Рис. 1.89
Примечание. Для возвращения запроса из режима создания таблицы в режим выборки необходимо в режиме конструктора выполнить ко-
манды Конструктор / Тип запроса / Выбор.
14. Запрос на добавление. Как и запрос на создание таблицы, копирует записи из одной таблицы (или нескольких таблиц) в другое место. Этот вид запроса новых таблиц не создаёт, а копирует отобранные записи в существующую таблицу. Для изучения этого типа запросов выполнить следующие действия:
92
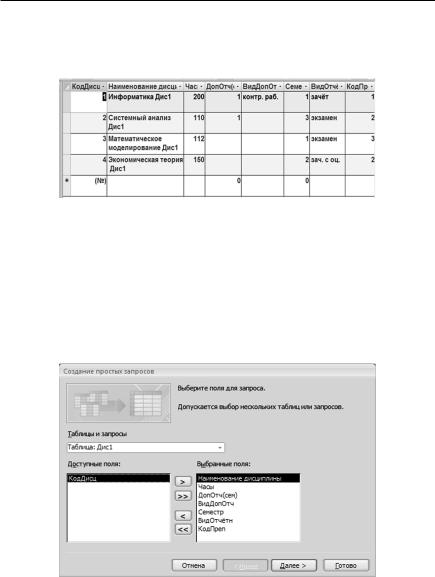
1.Практикум по курсу пользователя персонального компьютера "
•создать 2 копии таблицы «Дисциплины» — «Дис1» и «Дис2»;
•изменить в таблице «Дис1» содержимое полей (прежде всего названия дисциплин), например, как показано на рис. 1.90.
Рис. 1.90
•с помощью Мастера создать запрос «Дис1 Запрос1» на основе таблицы «Дис1» (открыв табл. «Дис1», выполнить команды Создание
/ Другие / Мастер запросов / Простой запрос и перенести все поля исходной таблицы, за исключением поля КодДисц), как показано на рис. 1.91). Вид простого запроса «Дис1 Запрос1» в режиме таблицы представлен на рис. 1.92.
Рис. 1.91
93
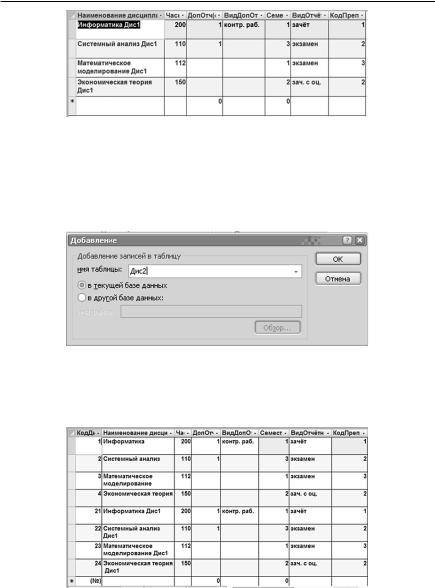
" Компьютерный практикум по информатике и программированию
Рис. 1.92
•перейти в режим Конструктора, выполнить команды Конструктор — Тип запроса — Добавление и выбрать в качестве целевой таблицы (куда будут добавляться записи из таблицы «Дис1») таб-
лицу «Дис2» (рис. 1.93).
Рис. 1.93
•после сохранения запроса в памяти запустить его и убедиться в правильности добавления записей в таблицу «Дис2» (рис. 1.94).
Рис. 1.94
94
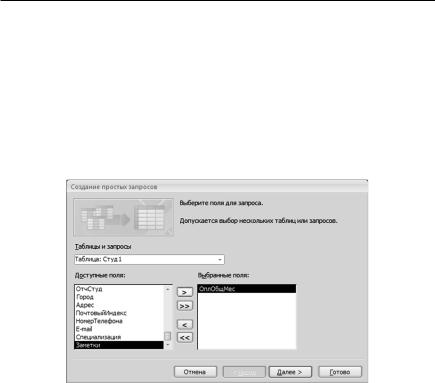
1.Практикум по курсу пользователя персонального компьютера "
15.Запрос на обновление. Позволяет изменить значение любого поля БД для записей, удовлетворяющих указанным критериям. При работе с запросом на обновление Microsoft Office Access 2007 добавляет к бланку запроса строку Обновление. Она используется для ввода выражений, определяющих способ изменения обновляемого поля. Для изучения это-
го типа запросов выполнить следующие действия:
• создать копию таблицы «Студенты» — «Студ1»;
• создать новый запрос с помощью Мастера (рис. 1.95) на основе таблицы «Студ1», выбрав одно поле — «ОплОбщМес»;
Рис. 1.95
•по окончании создания запроса перейти в режим Конструктора, выбрать на панели инструментов тип запроса Обновление и в
появившейся строке Обновление записать выражение [ОплОбщ-
Мес]×1,15 (рис. 1.96).
•после сохранения изменений в структуре созданного запроса, запустить его на выполнение;
•проверить правильность обновления записей в поле «ОплОбщМес» таблицы «Студ 1» (рис. 1.97).
16.Запрос на удаление. Наиболее опасный тип запроса. Уничтожает
взаданной таблице (таблицах) все записи, отвечающие заданным критериям. В целях безопасности перед выполнением запроса на удаление
95
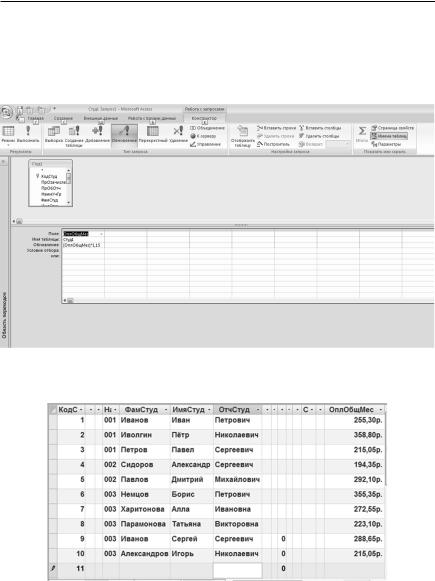
" Компьютерный практикум по информатике и программированию
следует сначала провести запрос на выборку, в котором условия используются только для отбора записей. Это позволит просмотреть список удаляемых записей и убедиться в том, что из БД выбран правильный набор данных. Только после этого следует переходить к запросу на удаление и уничтожать записи.
Рис. 1.96
Рис. 1.97
96

1.Практикум по курсу пользователя персонального компьютера "
1.5.5.Создание отчётов
Задание. Изучить создание стандартных отчётов с помощью мастера и в режиме конструктора, группировку записей, сортировку полей, вычисление итоговых значений, просмотр отчётов, модификацию структуры и форматирование отчётов.
Отчет — это средство отображения данных при выводе на печать. Структуры Экранных форм и Отчетов похожи, т.е. все, что говорилось о формах, справедливо и для отчетов. Основная работа происходит в режиме Конструктора, то есть Мастером создается «заготовка» отчета (чаще всего она не подходит полностью для окончательного печатного документа), а затем в Конструкторе этот отчет корректируется/дополняется под нужные требования пользователя. Когда отчет создан, то его выводят на печатающее устройство. Также его можно просматривать и на экране, но необходимо помнить, что отчет создается для печати, т.е. он обычно ограничен размерами стандартного печатного листа.
Разделы отчета
#Заголовок отчета. Печатается только один раз в начале отчета. В заголовок включается информация, обычно помещаемая на обложке, например эмблема компании, название отчета или дата. Если в заголовке отчета помещен вычисляемый элемент управления, использующий статистическую функцию Sum, сумма рассчитывается для всего отчета. Заголовок отчета печатается перед верхним колонтитулом.
#Верхний колонтитул.
#Заголовок группы. Печатается перед каждой новой группой записей. Используется для печати названия группы. Например, если отчет сгруппирован по изделиям, в заголовках групп можно указать их названия. Если поместить в заголовок группы вычисляемый элемент управления, использующий статистическую функцию Sum, сумма будет рассчитываться для текущей группы.
#Область данных. Этот раздел печатается один раз для каждой строки данных из источника записей. В нем размещаются элементы управления, составляющие основное содержание отчета.
#Примечание группы. Печатается в конце каждой группы записей. Примечание группы можно использовать для печати сводной информации по группе.
97
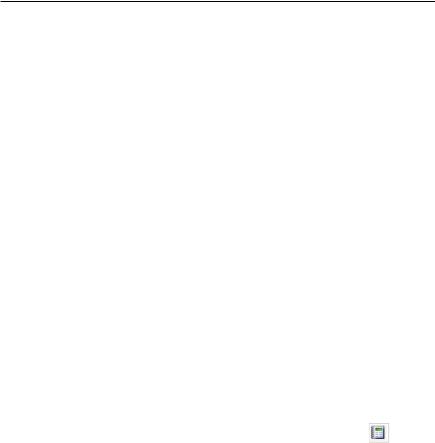
"Компьютерный практикум по информатике и программированию
#Нижний колонтитул. Печатается внизу каждой страницы. Используется для нумерации страниц и для печати постраничной информации.
#Примечание отчета. Печатается один раз в конце отчета. Примечание отчета можно использовать для печати итогов и другой сводной информации по всему отчету. В конструкторе Примечание отчета находится под нижним колонтитулом. Однако при печати и в режиме предварительного просмотра Примечание отчета помещается над нижним колонтитулом, сразу после Примечания группы для последней группы или строки подробностей послед-
ней страницы.
Отчёты в СУБД Access создаются с помощью:
•средства «Отчет»;
•мастера отчетов;
•средства «Пустой отчет»;
•конструктора отчётов.
Создание отчета с помощью средства «Отчет»
Отчет формируется сразу же, без запроса дополнительной информации. В отчете будут представлены все записи базовой таблицы или запроса. Хотя получившийся отчет, скорее всего, будет далек от совершенства, он позволит быстро просмотреть базовые данные. После этого отчет можно сохранить и изменить в режиме макета или конструктора в соответствии с поставленной задачей.
1. В области переходов щелкните таблицу или запрос, на основе которых нужно создать отчет.
2. На вкладке Создание в группе Отчеты щелкните Отчет . Приложение Microsoft Office Access 2007 создаст отчет и отобразит
его в режиме макета.
После просмотра отчет можно сохранить, а затем закрыть и его, и источник записей — таблицу или запрос. В следующий раз при открытии отчета программа Access отобразит в нем самые последние данные из источника записей.
Создание отчета с помощью мастера отчетов
В мастере отчетов предоставляется больше возможностей относительно выбора полей для включения в отчет. При этом можно указать
98
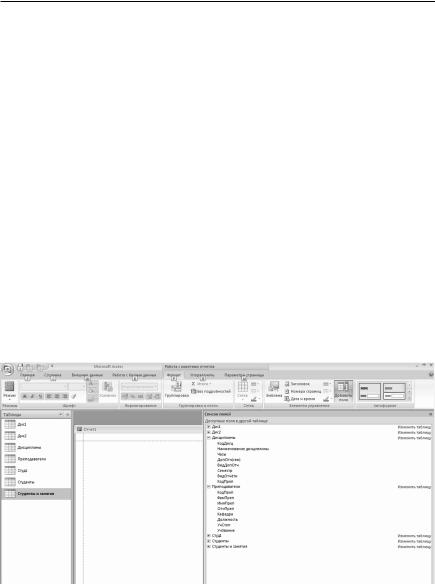
1. Практикум по курсу пользователя персонального компьютера "
способ группировки и сортировки данных, а также включить в отчет поля из нескольких таблиц или запросов, если отношения между этими таблицами и запросами заданы заранее.
1.На вкладке Создание в группе Отчеты щелкните Мастер отчетов.
2.Следуйте указаниям на страницах мастера отчетов.
3.На последней странице нажмите кнопку Готово.
Примечание. Если нужно добавить в отчет поля из нескольких таблиц или запросов, не нажимайте в мастере отчетов кнопку Далее или Готово после выбора полей из первой таблицы или запроса. Повторите процедуру выбора для другой таблицы или запроса, а также выберите щелчком мыши другие поля, которые нужно добавить в отчет. Затем для продолжения нажмите кнопку Далее или Готово.
Создание отчета с помощью средства «Пустой отчет»
1. На вкладке Создание в группе Отчеты щелкните Пустой отчет  .
.
В режиме макета появится пустой отчет (рис. 1.98), а в правой части окна — область Список полей (окно, содержащее перечень всех полей в базовом источнике записей объекта базы данных, за исключением страницы доступа к данным в режиме конструктора. В режиме конструктора страницы доступа к данным в списке полей содержится перечень всех источников записей и всех полей в подключенной базе данных).
Рис. 1.98
99

"Компьютерный практикум по информатике и программированию
2.В области Список полей щелкните знак «плюса» (+) рядом с каждой из таблиц, содержащих поля, которые необходимо включить в отчет.
3.По очереди перетащите каждое из полей в отчет либо, нажав и удерживая клавишу CTRL, выберите несколько полей и перетащите их одновременно.
4.С помощью инструментов, представленных в группе Элементы управления на вкладке Форматирование (рис. 1.99), можно добавить в отчет эмблему компании, заголовок, номера страниц, дату и время.
Рис. 1.99
Доработка отчета в режиме макета
Ориентируясь на фактические данные отчета, можно отрегулировать ширину столбцов, изменить их порядок, добавить уровни группировки и итоговые значения. Можно добавить в отчет новые поля, а также изменить свойства отчета и входящих в него элементов управления.
Чтобы переключиться в режим макета, щелкните правой кнопкой мыши имя отчета в области переходов и выберите команду Режим маке-
та  . Отчет будет открыт в режиме макета.
. Отчет будет открыт в режиме макета.
Для изменения свойств отчета, его элементов управления и разделов можно использовать окно свойств (для отображения — клавиша F4).
Для добавления полей базовой таблицы или базового запроса в конструктор отчета можно использовать область Список полей. Чтобы отобразить область Список полей, выполните одно из следующих действий.
•На вкладке Форматирование в группе Элементы управления выберите команду Добавить существующие поля  .
.
•Нажмите комбинацию клавиш ALT F8.
После этого можно будет добавлять поля путем перетаскивания их из области Список полей в отчет.
100
