
Kompyut_grafika
.pdf
AB
|
|
|
|
|
F Tran |
sf |
|
|||
|
|
|
|
D |
|
|
|
|||
|
|
Y |
P |
|
|
|
|
or |
e |
|
B |
Y |
|
|
|
|
|
|
|
m |
|
|
|
|
|
|
|
buy |
r |
|||
|
|
|
|
|
|
|
2 |
|||
|
|
|
|
|
|
|
|
0 |
||
|
|
|
|
|
|
|
to |
|
|
. |
|
|
|
|
|
|
here |
|
|
|
|
|
|
|
|
Click |
|
|
|
|
||
w |
|
|
|
|
|
m |
||||
|
|
|
|
|
|
|
||||
|
|
w |
w. |
|
|
|
|
o |
||
|
|
|
|
|
|
|
. |
|
||
|
|
|
|
|
A BBYY |
c |
|
|||
|
|
|
|
|
|
|
||||
|
|
|
|
|
|
|
F Tran |
sf |
|
|||
|
|
|
|
|
|
D |
|
|
|
|||
|
|
|
|
Y |
P |
|
|
|
|
or |
e |
|
|
|
B |
Y |
|
|
|
|
|
|
|
m |
|
|
B |
|
|
|
|
|
|
buy |
r |
|||
|
|
|
|
|
|
|
|
2 |
||||
|
|
|
|
|
|
|
|
|
0 |
|||
|
A |
|
|
|
|
|
|
|
to |
|
|
. |
|
|
|
|
|
|
|
|
|
|
|
||
|
|
|
|
|
|
|
|
here |
|
|
|
|
|
|
|
|
|
|
Click |
|
|
|
|
||
|
|
w |
|
|
|
|
|
m |
||||
|
|
|
|
|
|
|
|
|
||||
ВВЕДЕНИЕ. |
|
|
|
w |
|
|
|
|
|
o |
||
|
|
|
|
|
w. . |
|
||||||
|
|
|
|
|
|
A B BYY |
c |
|
||||
|
|
|
|
|
|
|
|
|||||
|
|
|
|
|
|
|
|
|
||||
Компьютерная графика ,как раздел инженерной графики, изучает приемы и методы выполнения чертежно-графических работ с использованием специальных компьютерных программ и специальных технических средств машинной графики .
Новейшие компьютерные технологии по созданию и обработке цифровых изображений широко применяются в картографии. Поэтому для квалифицированного специалиста в современных -ус ловиях необходимы теоретические знания и практическая подготовка по цифровой графике.
Методические указания составлены для студентов1 курса факультета "Землеустройство", факультетов "Городской кадастр" и "Земельный кадастр".
Задачи курса.
·Приобретение теоретических знаний по основам цифровой графики и получение практических навыков работы с программой векторной графики на примере нескольких упражнений и контрольных заданий в среде программыCorelDRAW, версии
6.0. Курс предусматривает изучение элементарных функций век-
торной программы, которые, в основном (с небольшими изменениями), схожи как для более новых версий CorelDRAW, так и для других подобных программ, и позволяют создавать технические рисунки и выполнять чертежно-графические работы.
·Закрепление знаний по темам, изучение которых является одной из задач курса«Топографическое черчение» в 1 семестре, Для этого контрольные задания составлены на основе рисования топографических и землеустроительных условных знаков.
В соответствии с программой, утвержденной «…», необходимо выполнить следующие задания:
1. Упражнения № 1 — 7. В процессе выполнения упражнений студент должен познакомиться с программойCorelDRAW, научиться создавать графические примитивы на экране монитора, управлять стилем и толщиной линий, использовать компьютерные шрифты и цветовую палитру, а также выполнять составные многоплановые рисунки и управлять слоями.
2. Контрольная работа № 1. Цвета топографической карты.
3. Контрольная работа № 2. Угодья и растительность.
4. Контрольная работа № 3. Линейные знаки.
1

AB
|
|
|
|
|
F Tran |
sf |
|
|||
|
|
|
|
D |
|
|
|
|||
|
|
Y |
P |
|
|
|
|
or |
e |
|
B |
Y |
|
|
|
|
|
|
|
m |
|
|
|
|
|
|
|
buy |
r |
|||
|
|
|
|
|
|
|
2 |
|||
|
|
|
|
|
|
|
|
0 |
||
|
|
|
|
|
|
|
to |
|
|
. |
|
|
|
|
|
|
here |
|
|
|
|
|
|
|
|
Click |
|
|
|
|
||
w |
|
|
|
|
|
m |
||||
|
|
|
|
|
|
|
||||
|
|
w |
w. |
|
|
|
|
o |
||
|
|
|
|
|
|
|
. |
|
||
|
|
|
|
|
A BBYY |
c |
|
|||
|
|
|
|
|
|
|
||||
|
|
|
|
|
|
|
F Tran |
sf |
|
|
|||
|
|
|
|
|
|
D |
|
|
|
|
|||
|
|
|
|
Y |
P |
|
|
|
|
or |
e |
||
|
|
B |
Y |
|
|
|
|
|
|
|
|
m |
|
|
B |
|
|
|
|
|
|
buy |
r |
||||
|
|
|
|
|
|
|
|
2 |
|||||
|
|
|
|
|
|
|
|
|
0 |
||||
|
A |
|
|
|
|
|
|
|
to |
|
|
|
. |
|
|
|
|
|
|
|
|
|
|
|
|
||
|
|
|
|
|
|
|
|
here |
|
|
|
|
|
|
|
|
|
|
|
Click |
|
|
|
|
|
||
|
|
w |
|
|
|
|
|
|
m |
||||
|
|
|
|
|
|
|
|
|
|
||||
5. Контрольная работа № 4. Фрагмент топографической карты. |
|
|
|
w |
w. . |
o |
|||||||
|
|
|
|
|
|
|
A B BYY |
c |
|
||||
|
|
|
|
|
|
|
|
|
|
||||
Перед выполнением заданий, содержание которых дано на макетах, студент должен ознакомиться с соответствующими разделами методических указаний и учебных пособий, основными требованиями, предъявляемыми к работам, и строго соблюдать их.
При изучении курса рекомендуется использовать следующую литературу.
Библиографический список.
1.Айриг С., Айриг Э. Подготовка цифровых изображений к печати. Мн.: ООО «Попурри», 1997.
2.Пономаренко С. И. Adobe® Illustrator® 8.0. СПб.: БХВ — СанктПе-
тербург, 1999.
3.Пономаренко С. И. CorelDRAW 9. СПб.: БХВ — СанктПетербург,
2000.
4.CorelDRAW User’s Manual. Version 6.0. Corel Corporation, 1995.
ОБЩИЕ СВЕДЕНИЯ.
Цифровые изображения.
Все виды информации, с которыми может работать компьютер, в том числе и изображения, должны быть представлены в цифровой форме. В настоящее время разработано и успешно применяется два основных принципа представления изображений— точечная (растровая) графика и векторная графика. В основе того и другого способов лежат математические модели: для точечной графики — это массив (матрица) чисел, описывающих цветовые параметры каждой точки (пиксела), а для векторной графики — это математическая формула, используя которую векторная программа пересчитывает все точки контура, исходя из новых значений координат нескольких точек.
Точечные изображения хороши для создания фотореалистических изображений со сложными цветовыми переходами.
Векторные изображения используются для отображения объектов с четкими деталями и границей, например, шрифтов, логотипов, графических знаков, орнаментов.
Знание основ цифровой графики и цвета— необходимое условие для понимания принципа кодирования графической инфор-
2

AB
|
|
|
|
|
F Tran |
sf |
|
|||
|
|
|
|
D |
|
|
|
|||
|
|
Y |
P |
|
|
|
|
or |
e |
|
B |
Y |
|
|
|
|
|
|
|
m |
|
|
|
|
|
|
|
buy |
r |
|||
|
|
|
|
|
|
|
2 |
|||
|
|
|
|
|
|
|
|
0 |
||
|
|
|
|
|
|
|
to |
|
|
. |
|
|
|
|
|
|
here |
|
|
|
|
|
|
|
|
Click |
|
|
|
|
||
w |
|
|
|
|
|
m |
||||
|
|
|
|
|
|
|
||||
|
|
w |
w. |
|
|
|
|
o |
||
|
|
|
|
|
|
|
. |
|
||
|
|
|
|
|
A BBYY |
c |
|
|||
|
|
|
|
|
|
|
||||
|
|
|
|
F Tran |
sf |
|
||
|
|
|
|
D |
|
|
|
|
|
|
|
Y |
P |
|
|
or |
|
|
|
|
|
|
|
|
e |
|
|
B |
Y |
|
|
|
|
|
m |
B |
|
|
|
|
buy |
r |
||
|
|
|
|
|
2 |
|||
|
|
|
|
|
|
0 |
||
A |
|
|
|
|
|
to |
|
. |
|
|
|
|
|
|
|
||
|
|
|
|
|
here |
|
|
|
|
|
|
|
Click |
|
|
|
|
|
|
|
|
|
|
|
|
|
|
w |
мации, что, в свою очередь, важно для наилучшего использова- |
w |
w |
|
|
|
ния возможностей программ векторной и растровой графики. |
|
Свойства точечной графики. Основное достоинство — |
|
техническая реализуемость оцифровки графической информа- |
|
ции. Непрерывное совершенствование внешних устройств ввода |
|
— сканеров, видеокамер, цифровых фотокамер, графических |
|
планшетов — позволяет повышать качество преобразования изо- |
|
бражений в цифровую форму. Второе важное достоинство — живописность и фотореалистичность. Современные программы точечной графики позволяют имитировать любую технику живописи, графики и фотографии.
Основные недостатки. Необходимость ввода конкретных параметров (разрешение, глубина цвета, геометрические размеры) перед началом рисования, изменение которых впоследствии приводит к снижению качества изображения. Накапливание искажений при трансформировании изображений, что также приводит к снижению качества. Большие объемы файлов для хранения высококачественных точечных изображений; при этом величина файлов определяется не количеством изобразительной информации, а произведением площади изображения на разрешение и на глубину цвета. То есть это может быть белый лист, а может быть яркая фотография. Наиболее популярны следующие графические редакторы, работающие с точечной графикой: Adobe PhotoShop, Corel PHOTO-PAINT.
Свойства векторной графики. У векторной графики много достоинств: экономичность (в плане занимаемого дискового пространства); легкость трансформирования объектов без ухудшения качества изображения; максимальное использование возможностей разрешающей способности выводных устройств; возможность включения фрагментов точечной графики; возможность создания конечного продукта вследствие единого подхода к изображениям и тексту. Программы векторной графики незаменимы в области дизайна, технического рисования, для чертежнографических и оформительских работ.
С другой стороны, векторная графика ограничена в живописных средствах. Создание фотореалистических изображений средствами программ векторной графики практически невозможно или очень трудоемко. Хотя, в более новых версиях векторных ре-
.
A
B
|
m |
o |
|
.c |
|
BYY |
|
3

AB
|
|
|
|
|
F Tran |
sf |
|
|||
|
|
|
|
D |
|
|
|
|||
|
|
Y |
P |
|
|
|
|
or |
e |
|
B |
Y |
|
|
|
|
|
|
|
m |
|
|
|
|
|
|
|
buy |
r |
|||
|
|
|
|
|
|
|
2 |
|||
|
|
|
|
|
|
|
|
0 |
||
|
|
|
|
|
|
|
to |
|
|
. |
|
|
|
|
|
|
here |
|
|
|
|
|
|
|
|
Click |
|
|
|
|
||
w |
|
|
|
|
|
m |
||||
|
|
|
|
|
|
|
||||
|
|
w |
w. |
|
|
|
|
o |
||
|
|
|
|
|
|
|
. |
|
||
|
|
|
|
|
A BBYY |
c |
|
|||
|
|
|
|
|
|
|
||||
дакторов острота этой проблемы снижается за счет создания новых специальных инструментов и эффектов.
Второй существенный недостаток векторного принципа кодирования изображения — невозможность автоматизировать ввод графической информации, как это происходит при сканировании или использовании цифровой фотокамеры для точечной графики.
Наиболее популярны следующие программы векторной графи-
ки CorelDRAW, Adobe Illustrator, Macromedia FreeHand.
AB
|
|
|
|
|
F Tran |
sf |
|
|||
|
|
|
|
D |
|
|
|
|||
|
|
Y |
P |
|
|
|
|
or |
e |
|
B |
Y |
|
|
|
|
|
|
|
m |
|
|
|
|
|
|
|
buy |
r |
|||
|
|
|
|
|
|
|
2 |
|||
|
|
|
|
|
|
|
|
0 |
||
|
|
|
|
|
|
|
to |
|
|
. |
|
|
|
|
|
|
here |
|
|
|
|
|
|
|
|
Click |
|
|
|
|
||
w |
|
|
|
|
|
m |
||||
|
|
|
|
|
|
|
||||
|
|
w |
w. |
|
|
|
|
o |
||
|
|
|
|
|
|
|
. |
|
||
|
|
|
|
|
A B BYY |
c |
|
|||
|
|
|
|
|
|
|
||||
Задание №1.
Задание включает 7 упражнений и краткие теоретические сведения по основам цифровой графики.
CorelDRAW— программа векторной графики с расширенными возможностями обработки текста.
Для более быстрого и успешного освоения основных функций
CorelDRAW, необходимо познакомиться сMicrosoft Windows
(операционной системой, под управлением которой работает CorelDRAW), научиться открывать и закрывать приложения Windows, а также использовать мышь.
I. Пользовательский интерфейс (экран и основные инстру-
менты) CorelDraw.
Упражнение №1. Рабочее окно программы.
1.Открыть программу.
2.Изучить рабочее окно, сопоставив с рис. 1, где представлены основные компоненты экрана CorelDRAW.
Окно документа.
Большую часть экрана занимает окно документа. Расположенный в центре прямоугольник с тенью соответствует печатной странице. Обычно печатается только часть документа, находящаяся внутри печатной страницы.
Палитра цветов.
Палитра цветов CorelDRAW предназначена для выбора цвета
контуров и заливок. По умолчанию палитра содержит одну строку и закреплена у нижнего края экрана. Набор цветов, отображаемых на палитре, определяется выбранной цветовой моделью.
Более подробные сведения о цветовых моделях содержатся во втором разделе методических указаний.
4
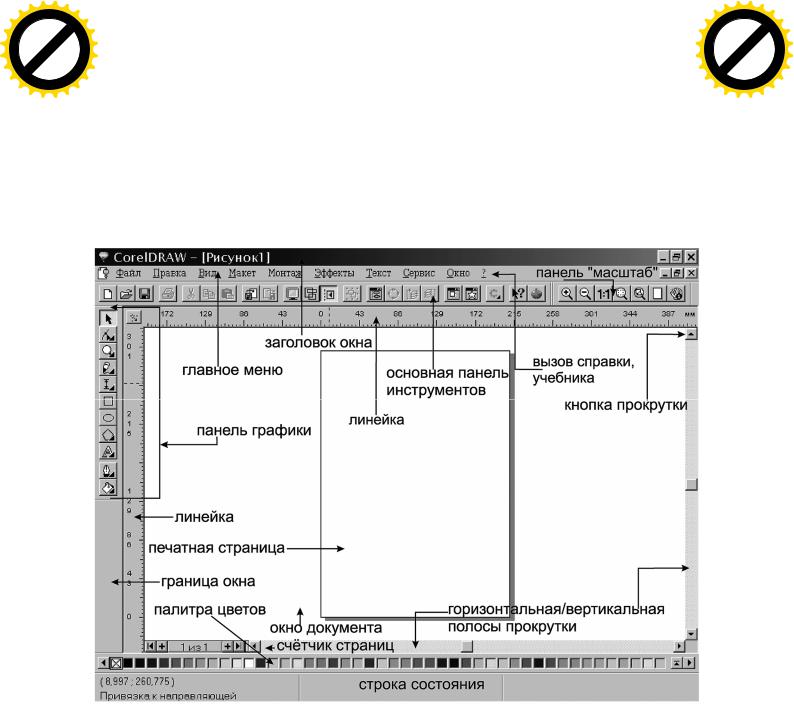
AB
|
|
|
|
|
F Tran |
sf |
|
|||
|
|
|
|
D |
|
|
|
|||
|
|
Y |
P |
|
|
|
|
or |
e |
|
B |
Y |
|
|
|
|
|
|
|
m |
|
|
|
|
|
|
|
buy |
r |
|||
|
|
|
|
|
|
|
2 |
|||
|
|
|
|
|
|
|
|
0 |
||
|
|
|
|
|
|
|
to |
|
|
. |
|
|
|
|
|
|
here |
|
|
|
|
|
|
|
|
Click |
|
|
|
|
||
w |
|
|
|
|
|
m |
||||
|
|
|
|
|
|
|
||||
|
|
w |
w. |
|
|
|
|
o |
||
|
|
|
|
|
|
|
. |
|
||
|
|
|
|
|
A BBYY |
c |
|
|||
|
|
|
|
|
|
|
||||
Главное меню.
Главное меню расположено вверху ком окна. Оно содержит названия щелкнуть название меню, на экране предназначенных для доступа
CorelDRAW.
|
|
|
|
|
|
F Tran |
sf |
|
|||
|
|
|
|
|
D |
|
|
|
|||
|
|
|
Y |
P |
|
|
|
|
or |
e |
|
|
B |
Y |
|
|
|
|
|
|
|
m |
|
B |
|
|
|
|
|
|
buy |
r |
|||
|
|
|
|
|
|
|
2 |
||||
|
|
|
|
|
|
|
|
0 |
|||
A |
|
|
|
|
|
|
|
to |
|
|
. |
|
|
|
|
|
|
|
|
|
|
||
|
|
|
|
|
|
|
here |
|
|
|
|
|
|
|
|
|
Click |
|
|
|
|
||
|
w |
|
|
|
|
|
m |
||||
|
|
|
|
|
|
|
|
||||
|
|
|
w |
w. |
|
|
|
|
o |
||
|
|
|
|
|
|
|
|
. |
|
||
|
|
|
|
|
|
A B BYY |
c |
|
|||
|
|
|
|
|
|
|
|
||||
экрана сразу под заголовниспадающих меню. Если появится список команд,
к различным функция
Рис. 1. Рабочее окно CorelDRAW.
Панели инструментов. Основная панель инструментов.
Здесь в виде кнопок представлены наиболее часто употребляемые команды. Названия команд появляются на«всплывающих подсказках» при подведении курсора к кнопкам (без щелчка).
Панель графики.
Панель графики обеспечивает быстрый доступ к инструментам CorelDRAW. Ниже перечислены названия инструментов и их назначение. Чёрные стрелки, расположенные на некоторых кнопках панели графики (в нижнем правом углу), означают наличие не-
5
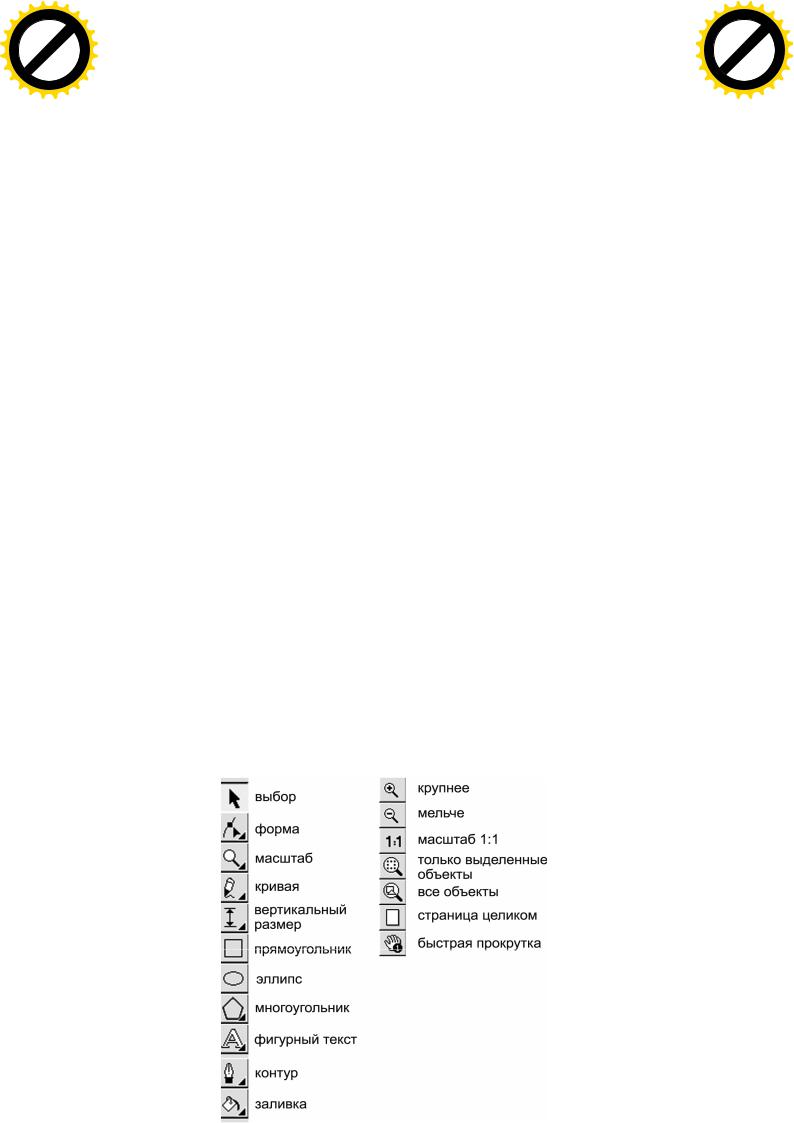
AB
|
|
|
|
|
F Tran |
sf |
|
|||
|
|
|
|
D |
|
|
|
|||
|
|
Y |
P |
|
|
|
|
or |
e |
|
B |
Y |
|
|
|
|
|
|
|
m |
|
|
|
|
|
|
|
buy |
r |
|||
|
|
|
|
|
|
|
2 |
|||
|
|
|
|
|
|
|
|
0 |
||
|
|
|
|
|
|
|
to |
|
|
. |
|
|
|
|
|
|
here |
|
|
|
|
|
|
|
|
Click |
|
|
|
|
||
w |
|
|
|
|
|
m |
||||
|
|
|
|
|
|
|
||||
|
|
w |
w. |
|
|
|
|
o |
||
|
|
|
|
|
|
|
. |
|
||
|
|
|
|
|
A BBYY |
c |
|
|||
|
|
|
|
|
|
|
||||
|
|
|
|
F Tran |
sf |
|
||
|
|
|
|
D |
|
|
|
|
|
|
|
Y |
P |
|
|
or |
|
|
|
|
|
|
|
|
e |
|
|
B |
Y |
|
|
|
|
|
m |
B |
|
|
|
|
buy |
r |
||
|
|
|
|
|
2 |
|||
|
|
|
|
|
|
0 |
||
A |
|
|
|
|
|
to |
|
. |
|
|
|
|
|
|
|
||
|
|
|
|
|
here |
|
|
|
|
|
|
|
Click |
|
|
|
|
|
|
|
|
|
|
|
|
|
|
w |
скольких инструментов. Чтобы получить к ним доступ, нужно |
w |
w |
|
|
нажать на стрелку и выбрать инструмент на появившейся -раз вёртке.
Выбор — выделение объектов для изменения.
Форма — редактирование узлов объектов. При раскрытии предоставляется доступ к инструментам "Лезвие" и "Ластик".
Масштаб — изменение масштаба просмотра документа. При раскрытии предоставляется доступ к инструменту "Прокрутка".
Кривая – рисование линий, кривых и суперлиний. При раскрытии предоставляется доступ к инструменту "Кривая Безье".
Вертикальный размер — нанесение вертикальных размеров. При раскрытии предоставляется доступ к инструментам"Горизонтальный размер", "Наклонный размер", "Выносная линия", "Угловой размер" и "Соединительная линия".
Прямоугольник — рисование прямоугольников и квадратов. Эллипс — рисование эллипсов и окружностей.
Многоугольник — рисование многоугольников, звезд. При раскрытии предоставляется доступ к инструментам"Спираль" и "Клетки".
Фигурный текст — добавление фигурного текста. При раскрытии предоставляется доступ к инструменту "Простой текст".
Контур — изменение контуров объектов. Заливка — изменение заливки объектов.
Панель «Масштаб». Содержит инструменты для масштабирования содержимого экрана. См. рис. 2.
.
A
B
|
m |
o |
|
.c |
|
BYY |
|
Контекстные меню.
Контекстное меню объекта вызывается щелчком по нему правой кнопкой мыши. Набор команд в контекстном меню зависит от того, какой элемент выделен и какой инструмент использует-
ся, т. е. |
и его свойства- |
ми, однако в |
следующие две |
команды: |
|
Что это |
элемента экрана, |
например |
свитка. |
Свойства. |
объекта; окно |
свойств |
изменения свойств объ- |
екта. |
|

AB
|
|
|
|
|
F Tran |
sf |
|
|||
|
|
|
|
D |
|
|
|
|||
|
|
Y |
P |
|
|
|
|
or |
e |
|
B |
Y |
|
|
|
|
|
|
|
m |
|
|
|
|
|
|
|
buy |
r |
|||
|
|
|
|
|
|
|
2 |
|||
|
|
|
|
|
|
|
|
0 |
||
|
|
|
|
|
|
|
to |
|
|
. |
|
|
|
|
|
|
here |
|
|
|
|
|
|
|
|
Click |
|
|
|
|
||
w |
|
|
|
|
|
m |
||||
|
|
|
|
|
|
|
||||
|
|
w |
w. |
|
|
|
|
o |
||
|
|
|
|
|
|
|
. |
|
||
|
|
|
|
|
A BBYY |
c |
|
|||
|
|
|
|
|
|
|
||||
|
|
|
|
F Tran |
sf |
|
||
|
|
|
|
D |
|
|
|
|
|
|
|
Y |
P |
|
|
or |
|
|
|
|
|
|
|
|
e |
|
|
B |
Y |
|
|
|
|
|
m |
B |
|
|
|
|
buy |
r |
||
|
|
|
|
|
2 |
|||
|
|
|
|
|
|
0 |
||
A |
|
|
|
|
|
to |
|
. |
|
|
|
|
|
|
|
||
|
|
|
|
|
here |
|
|
|
|
|
|
|
Click |
|
|
|
|
|
|
|
|
|
|
|
|
|
Строка состояния.
w w
В строке состояния отображаются сведения о выделенном объекте или команде. По умолчанию строка состояния располагается внизу экрана под палитрой цветов. При желании строку состояния можно переместить в верхнюю часть экрана. Кроме того, можно оставить в строке состояния только одну строку или -во обще скрыть ее. Для изменения параметров строки состояния используйте контекстное меню. Для его вывода щелкните строку состояния правой кнопкой мыши.
w
.
A
B
|
m |
o |
|
.c |
|
BYY |
|
Настройка рабочей среды CorelDRAW.
Для повышения удобства и производительности работы можно изменить по своему вкусу рабочее пространство CorelDRAW. С помощью окон диалога Параметры и Настройка (меню Сервис) можно задать смещение дубликатов и клонов, период резервирования, предельное число отмен, свойства инструментов и многое другое. Окно диалога Параметры содержит параметры, определяющие способ отображения объектов на экране и порядок -вы полнения некоторых операций. Окно диалога Настройка содержит параметры, определяющие вид CorelDRAW и реакцию приложения на действия пользователя. Эти параметры и настройки могут быть изменены в любое время.
Свитки CorelDRAW
Свитки CorelDRAW это окна диалога, которые остаются на экране до тех пор, пока не перестанут быть нужными пользователю. Их использование ускоряет выполнение многих операций CorelDRAW, так как для тонкой настройки параметров не требуется каждый раз открывать окно диалога путем выбора команд в меню. Они называются свитками, поскольку их можно свернуть так, что на экране останется только заголовок. В свитках, как правило, сгруппировано несколько команд, образуя семейство команд. Например, свиток «Последнее преобразование» содержит команды: Масштаб \ отражение, Поворот, Положение, Размер,
Скос. Вызывается одноименной кнопкой на основной панели инструментов или любой командой из менюМонтаж — Преобра-
зовать.
Изменение свойств инструментов.
Окно диалога Свойства инструмента предназначено для изменения свойств инструментов. Например, если флажок "Считать
7

AB
|
|
|
|
|
F Tran |
sf |
|
|||
|
|
|
|
D |
|
|
|
|||
|
|
Y |
P |
|
|
|
|
or |
e |
|
B |
Y |
|
|
|
|
|
|
|
m |
|
|
|
|
|
|
|
buy |
r |
|||
|
|
|
|
|
|
|
2 |
|||
|
|
|
|
|
|
|
|
0 |
||
|
|
|
|
|
|
|
to |
|
|
. |
|
|
|
|
|
|
here |
|
|
|
|
|
|
|
|
Click |
|
|
|
|
||
w |
|
|
|
|
|
m |
||||
|
|
|
|
|
|
|
||||
|
|
w |
w. |
|
|
|
|
o |
||
|
|
|
|
|
|
|
. |
|
||
|
|
|
|
|
A BBYY |
c |
|
|||
|
|
|
|
|
|
|
||||
все объекты заполненными" для инструмента "Выбор" установлен, при выделении можно указывать на любое место объекта, а не только на его контур.
AB
|
|
|
|
|
F Tran |
sf |
|
|||
|
|
|
|
D |
|
|
|
|||
|
|
Y |
P |
|
|
|
|
or |
e |
|
B |
Y |
|
|
|
|
|
|
|
m |
|
|
|
|
|
|
|
buy |
r |
|||
|
|
|
|
|
|
|
2 |
|||
|
|
|
|
|
|
|
|
0 |
||
|
|
|
|
|
|
|
to |
|
|
. |
|
|
|
|
|
|
here |
|
|
|
|
|
|
|
|
Click |
|
|
|
|
||
w |
|
|
|
|
|
m |
||||
|
|
|
|
|
|
|
||||
|
|
w |
w. |
|
|
|
|
o |
||
|
|
|
|
|
|
|
. |
|
||
|
|
|
|
|
A B BYY |
c |
|
|||
|
|
|
|
|
|
|
||||
Команда "Отменить".
Команда Отменить в меню Правка отменяет действия, выполненные в текущем сеансе работы. Используйте эту команду для отмены нежелательных изменений. Сразу после выбора команды Отменить становится доступной командаВернуть, повторно выполняющая отмененное действие.
Если выполненное действие не подлежит отмене или действия, которые могут быть отменены, отсутствуют, команда Отменить будет недоступна.
Параметр "Предельное число отмен" в окне диалога Параметры определяет число последовательных действий, которые можно отменить и вернуть. По умолчанию значение этого параметра равняется четырем, однако, можно указать любое другое число. Предельное число отмен ограничено только системными ресурсами. Увеличение этого числа приводит к снижению быстродействия.
II. Изучение основных инструментов и функций программы.
Перед началом работы необходимо внимательно прочесть и принять к сведению следующие советы и примечания:
·Выражения щелкнуть кнопкой мыши, щелкнуть ярлык, выбрать меню, выбрать инструмент, взять инструмент и т. п. означают однократное нажатиелевой кнопки мыши по указанному объекту. Двукратное нажатие или использованиеправой кнопки мыши будет специально оговариваться.
·В случае неправильного выбора команды или ошибочной операции, не нужно пытаться исправить рисунок посредством инструментов графики, лучше отменить нежелательные результаты командой Отменить в меню Правка или нажатием клавиш Ctrl+Z на клавиатуре.
·Для выполнения требуемых операций можно:
а) выбирать нужные команды из раскрывающихся списков главного меню; б) применять кнопки соответствующих свитков или команд, выведенных на основную панель инструментов. в) работать из контекстного меню; г) некоторые команды могут вы-
8

AB
|
|
|
|
|
F Tran |
sf |
|
|||
|
|
|
|
D |
|
|
|
|||
|
|
Y |
P |
|
|
|
|
or |
e |
|
B |
Y |
|
|
|
|
|
|
|
m |
|
|
|
|
|
|
|
buy |
r |
|||
|
|
|
|
|
|
|
2 |
|||
|
|
|
|
|
|
|
|
0 |
||
|
|
|
|
|
|
|
to |
|
|
. |
|
|
|
|
|
|
here |
|
|
|
|
|
|
|
|
Click |
|
|
|
|
||
w |
|
|
|
|
|
m |
||||
|
|
|
|
|
|
|
||||
|
|
w |
w. |
|
|
|
|
o |
||
|
|
|
|
|
|
|
. |
|
||
|
|
|
|
|
A BBYY |
c |
|
|||
|
|
|
|
|
|
|
||||
полняться с клавиатуры (необходимые сочетания клавиш приведены в списках главного меню рядом с названиями команд).
AB
|
|
|
|
|
F Tran |
sf |
|
|||
|
|
|
|
D |
|
|
|
|||
|
|
Y |
P |
|
|
|
|
or |
e |
|
B |
Y |
|
|
|
|
|
|
|
m |
|
|
|
|
|
|
|
buy |
r |
|||
|
|
|
|
|
|
|
2 |
|||
|
|
|
|
|
|
|
|
0 |
||
|
|
|
|
|
|
|
to |
|
|
. |
|
|
|
|
|
|
here |
|
|
|
|
|
|
|
|
Click |
|
|
|
|
||
w |
|
|
|
|
|
m |
||||
|
|
|
|
|
|
|
||||
|
|
w |
w. |
|
|
|
|
o |
||
|
|
|
|
|
|
|
. |
|
||
|
|
|
|
|
A B BYY |
c |
|
|||
|
|
|
|
|
|
|
||||
·Инструменты панели графики выбираются одним щелчком левой кнопки мыши. Щелчок правой кнопки по выбранному инструменту вызовет контекстное меню.
·Выделение объектов. Для того чтобы совершать какие-либо действия с объектом (изменение размеров, формы и положения, удаление) необходимо его выделить. Для этого: а) сразу после создания объекта нажать«пробел» на клавиатуре; или б) взять инструмент Выбор на панели графики, подвести курсор к контуру объекта (а если он заполнен, то к любой его части) и щёлкнуть один раз левой кнопкой мыши. Чёрные маркеры вокруг созданного объекта обозначают выделение.
Чтобы выделить несколько объектов инструментом Выбор, нужно: а) щёлкнуть их по очереди, удерживая клавишу Shift на клавиатуре или б) заключить их в прямоугольник выделения(если при таком выделении нажать и удерживать клавишу Alt, будут выделены все объекты, даже малая часть которых попала в прямоугольник выделения.
Маркеры можно использовать для изменения размеров объектов (если размеры не заданы точно и определяются пользователем в процессе создания рисунка, исходя из композиции, «на глаз»). При помощи угловых маркеров осуществляется масштабирование, посредством средних верхнего и нижнего маркеров — изменение высоты, средних боковых — ширины объекта.
При повторном щелчке по выделенному объекту, маркеры изменят свой вид. В этом случае их можно использовать для поворота или скоса объекта.
Чтобы снять выделение, достаточно щёлкнуть левой кнопкой мыши по свободному пространству.
·Вспомогательные рисунки и построения можно выполнять на всём свободном пространстве окна документа. После получения желаемого результата графический объект необходимо -по местить в область печатной страницы и придать ему нужное положение.
Перемещения объектов осуществляются при помощи мыши («перетаскивание»). Для этого — выделить объект. Если он состоит из нескольких частей, то необходимо сгруппировать его
9

AB
|
|
|
|
|
F Tran |
sf |
|
|||
|
|
|
|
D |
|
|
|
|||
|
|
Y |
P |
|
|
|
|
or |
e |
|
B |
Y |
|
|
|
|
|
|
|
m |
|
|
|
|
|
|
|
buy |
r |
|||
|
|
|
|
|
|
|
2 |
|||
|
|
|
|
|
|
|
|
0 |
||
|
|
|
|
|
|
|
to |
|
|
. |
|
|
|
|
|
|
here |
|
|
|
|
|
|
|
|
Click |
|
|
|
|
||
w |
|
|
|
|
|
m |
||||
|
|
|
|
|
|
|
||||
|
|
w |
w. |
|
|
|
|
o |
||
|
|
|
|
|
|
|
. |
|
||
|
|
|
|
|
A BBYY |
c |
|
|||
|
|
|
|
|
|
|
||||
|
|
|
|
F Tran |
sf |
|
||
|
|
|
|
D |
|
|
|
|
|
|
|
Y |
P |
|
|
or |
|
|
|
|
|
|
|
|
e |
|
|
B |
Y |
|
|
|
|
|
m |
B |
|
|
|
|
buy |
r |
||
|
|
|
|
|
2 |
|||
|
|
|
|
|
|
0 |
||
A |
|
|
|
|
|
to |
|
. |
|
|
|
|
|
|
|
||
|
|
|
|
|
here |
|
|
|
|
|
|
|
Click |
|
|
|
|
|
|
|
|
|
|
|
|
|
при помощи команды Сгруппировать из меню Монтаж или со- |
w |
w |
|
|
|
ответствующей кнопки на основной панели инструментов. Затем |
|
«схватить» его (но не один из маркеров!) мышкой (то есть нажать |
|
левую кнопку и не отпускать её) и «перетащить» рисунок в новое |
|
положение. Более точное размещение объектов в области печат- |
|
ной страницы выполняется при помощи специальных приёмов, которые будут рассмотрены ниже.
·Информация о выделенном графическом объекте (координаты, форма, размеры, толщина и цвет контура, наличие и цвет заливки и т. п.) отражена в строке состояния. Можно также получить сведения об объекте из контекстного меню(команда Свойства), которое выпадает, если щёлкнуть правой кнопкой по выделенному объекту (но не по маркеру).
·Поскольку предстоит иметь дело с графическими объектами небольшой величины, необходимо применение инструмента Масштаб панели графики. Для увеличения изображения — однократный или многократный щелчок левой кнопки мыши по интересующему объекту или области страницы, для уменьшения — правой. Можно действовать и следующим образом: не отпуская левую кнопку мыши, оконтурить инструментом Масштаб нуждающуюся в увеличении область или группу объектов, затем отпустить кнопку.
Удобно пользоваться кнопками панели инструментовМас-
штаб: Крупнее, Мельче, Только выделенные объекты и т. д.
·Удаление объектов выполняется при помощи команды Удалить в меню Правка или в контекстном меню, либо клавишей Delete на клавиатуре.
При выполнении упражнений следуетвнимательно читать
описание, не пропуская примечаний и советов (*).
Упражнение №2. Создание документа.
Цель — получить элементарные навыки пользования программой: создание документа, описание макета страницы, настройка среды, сохранение.
1. Создать новый документ. Для этого:
· выбрать меню Файл, команду — Создать — Документ, или выбрать соответствующую кнопку на основной панели инструментов.
w
.
A
B
|
m |
o |
|
.c |
|
BYY |
|
10
