
Kompyut_grafika
.pdf
AB
|
|
|
|
|
F Tran |
sf |
|
|||
|
|
|
|
D |
|
|
|
|||
|
|
Y |
P |
|
|
|
|
or |
e |
|
B |
Y |
|
|
|
|
|
|
|
m |
|
|
|
|
|
|
|
buy |
r |
|||
|
|
|
|
|
|
|
2 |
|||
|
|
|
|
|
|
|
|
0 |
||
|
|
|
|
|
|
|
to |
|
|
. |
|
|
|
|
|
|
here |
|
|
|
|
|
|
|
|
Click |
|
|
|
|
||
w |
|
|
|
|
|
m |
||||
|
|
|
|
|
|
|
||||
|
|
w |
w. |
|
|
|
|
o |
||
|
|
|
|
|
|
|
. |
|
||
|
|
|
|
|
A BBYY |
c |
|
|||
|
|
|
|
|
|
|
||||
|
|
|
|
|
|
|
F Tran |
sf |
|
|
|||
|
|
|
|
|
|
D |
|
|
|
|
|||
|
|
|
|
Y |
P |
|
|
|
|
or |
e |
||
|
|
B |
Y |
|
|
|
|
|
|
|
|
m |
|
|
B |
|
|
|
|
|
|
buy |
r |
||||
|
|
|
|
|
|
|
|
2 |
|||||
|
|
|
|
|
|
|
|
|
0 |
||||
|
A |
|
|
|
|
|
|
|
to |
|
|
|
. |
|
|
|
|
|
|
|
|
|
|
|
|
||
|
|
|
|
|
|
|
|
here |
|
|
|
|
|
|
|
|
|
|
|
Click |
|
|
|
|
|
||
|
|
w |
|
|
|
|
|
|
m |
||||
|
|
|
|
|
|
|
|
|
|
||||
2. Настроить сетку и линейки: |
|
|
|
w |
w. . |
o |
|||||||
|
|
|
|
|
|
|
A B BYY |
c |
|
||||
|
|
|
|
|
|
|
|
|
|
||||
·выбрать команду Сетка и линейка в меню Макет (или дважды щелкнуть любую из линеек);
·в окне диалога«Настройка сетки и линейки»: на вкладке
«Сетка» снять флажки «Показать сетку» и «Привязать к сетке»; на вкладке «Линейка» установить единицы измерения по горизонтали и по вертикали — мм;
·нажать «OK».
3. Изменить Параметры в меню Сервис:
·выбрать команду Параметры в меню Сервис (или Ctrl+J);
·задать смещение дубликатов: в группе «Смещать дубликаты
иклоны» установить «0» в поле «по горизонтали на» и «-5» «по вертикали на» (все дубликаты будут помещаться на 5 мм ниже первоначального объекта); единицы измерения — мм;
·снять флажок «Помещать объекты в центр контейнера фигурной обрезки»;
·обратить внимание на заданное по умолчанию количество отмен и, если нужно, изменить его;
·нажать OK.
4. Задать свойства контура, которые будут использоваться по умолчанию:
·выбрать на панели графики инструмент Контур, на появившемся свитке — «Перо для контуров». Поставить флажок «Графика» в окне диалога «Цвет контура» и нажать OK. В новом диалоговом окне установить следующие значения:
цвет контура — чёрный; единицу измерения — мм; толщина — 0,1;
нажать OK.
Все вновь создаваемые объекты будут иметь черный контур толщиной 0,1 мм. Здесь же можно менять цвет и толщину контура, когда это будет нужно.
5. Проверить свойства инструментаВыбор (меню «Вид», команда Свойства в её разделе «Свойства инструмента»):
·в окне диалога на вкладке«Общие» установить флажок «Считать все объекты заполненными». Такая настройка позволит выделять объекты щелчком левой кнопки мыши по любой части: как по контуру, так и по внутренней области;
11

AB
|
|
|
|
|
F Tran |
sf |
|
|||
|
|
|
|
D |
|
|
|
|||
|
|
Y |
P |
|
|
|
|
or |
e |
|
B |
Y |
|
|
|
|
|
|
|
m |
|
|
|
|
|
|
|
buy |
r |
|||
|
|
|
|
|
|
|
2 |
|||
|
|
|
|
|
|
|
|
0 |
||
|
|
|
|
|
|
|
to |
|
|
. |
|
|
|
|
|
|
here |
|
|
|
|
|
|
|
|
Click |
|
|
|
|
||
w |
|
|
|
|
|
m |
||||
|
|
|
|
|
|
|
||||
|
|
w |
w. |
|
|
|
|
o |
||
|
|
|
|
|
|
|
. |
|
||
|
|
|
|
|
A BBYY |
c |
|
|||
|
|
|
|
|
|
|
||||
|
|
|
|
F Tran |
sf |
|
||
|
|
|
|
D |
|
|
|
|
|
|
|
Y |
P |
|
|
or |
|
|
|
|
|
|
|
|
e |
|
|
B |
Y |
|
|
|
|
|
m |
B |
|
|
|
|
buy |
r |
||
|
|
|
|
|
2 |
|||
|
|
|
|
|
|
0 |
||
A |
|
|
|
|
|
to |
|
. |
|
|
|
|
|
|
|
||
|
|
|
|
|
here |
|
|
|
|
|
|
|
Click |
|
|
|
|
|
|
|
|
|
|
|
|
|
|
|
w |
· |
установить флажок «Отображать контуры при перемеще- |
w |
w. |
||
|
нии». Эта функция позволит более точно контролировать ручное перемещение объектов.
6. Выбрать команду Макет страницы в меню Макет (или дважды щелкнуть тень печатной страницы). В появившемся диалоговом окне установить следующие параметры для страницы документа:
· формат — А 5; установить единицу измерения — мм; · ориентация — альбомная; · тип — полная страница.
· Щёлкнуть кнопку ОК. В окне документа получена страница размером 210 x 148 мм.
7. Сохранить выполненную работу. Для этого:
· выбрать кнопку Сохранение документа на основной панели инструментов (либо нажать клавиши Ctrl+S или выбрать команду Сохранить в меню Файл). Поскольку новый файл ещё не имеет имени, на экране появится окно диалога«Сохранение документа».
· Ввести имя, которое следует присвоить новому файлу, а затем найти нужный диск и папку в списке «Сохранить в».
Во избежание проблем с сохранением, рекомендуется использовать названия на английском языке. В адресе сохранения тоже должны быть только английские названия.
· Нажать кнопку Сохранить. Далее для сохранения документа под тем же именем достаточно будет нажать кнопкуСохранить документ на основной панели инструментов или нажать клавиши Ctrl+S. Новая версия файла автоматически заменит сохраненную ранее.
· Закрыть документ. Для этого выбрать командуЗакрыть в меню Файл или щелкнуть по крестику в правом верхнем углу документа.
A
B
|
m |
o |
|
.c |
|
BYY |
|
* Упражнения со 2-го по 5-е выполняются в одном документе. Окончательное оформление представлено на рис. 7. Необходимо выдерживать размеры, толщину контура, форму создаваемых объектов. Взаимное расположение и размещение в пределах страницы сначала выполняется приблизительно («на глаз»); точное размещение в соответствии с указаниями будет выполнено упражнениив №6. Исключение составляют несколько случаев взаимного распо-
12
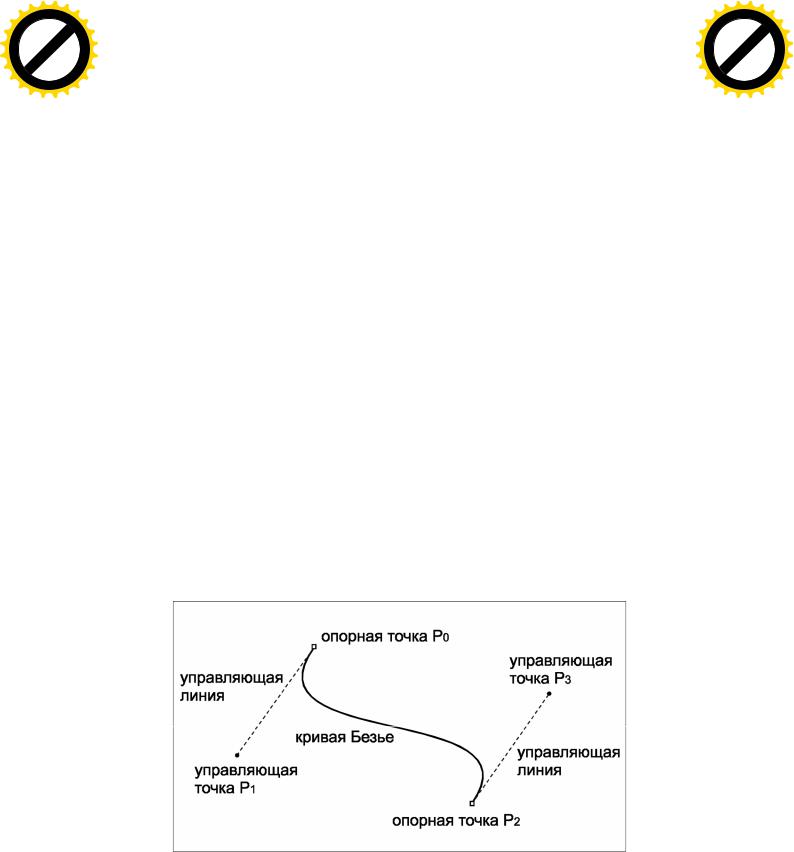
AB
|
|
|
|
|
F Tran |
sf |
|
|||
|
|
|
|
D |
|
|
|
|||
|
|
Y |
P |
|
|
|
|
or |
e |
|
B |
Y |
|
|
|
|
|
|
|
m |
|
|
|
|
|
|
|
buy |
r |
|||
|
|
|
|
|
|
|
2 |
|||
|
|
|
|
|
|
|
|
0 |
||
|
|
|
|
|
|
|
to |
|
|
. |
|
|
|
|
|
|
here |
|
|
|
|
|
|
|
|
Click |
|
|
|
|
||
w |
|
|
|
|
|
m |
||||
|
|
|
|
|
|
|
||||
|
|
w |
w. |
|
|
|
|
o |
||
|
|
|
|
|
|
|
. |
|
||
|
|
|
|
|
A BBYY |
c |
|
|||
|
|
|
|
|
|
|
||||
|
|
|
|
|
|
|
F Tran |
sf |
|
|
|||
|
|
|
|
|
|
D |
|
|
|
|
|||
|
|
|
|
Y |
P |
|
|
|
|
or |
e |
||
|
|
B |
Y |
|
|
|
|
|
|
|
|
m |
|
|
B |
|
|
|
|
|
|
buy |
r |
||||
|
|
|
|
|
|
|
|
2 |
|||||
|
|
|
|
|
|
|
|
|
0 |
||||
|
A |
|
|
|
|
|
|
|
to |
|
|
|
. |
|
|
|
|
|
|
|
|
|
|
|
|
||
|
|
|
|
|
|
|
|
here |
|
|
|
|
|
|
|
|
|
|
|
Click |
|
|
|
|
|
||
|
|
w |
|
|
|
|
|
|
m |
||||
|
|
|
|
|
|
|
|
|
|
||||
ложения объектов, когда гораздо удобнее разместить рисунки в за- |
|
|
|
w |
w. . |
o |
|||||||
|
|
|
|
|
|
|
A B BYY |
c |
|
||||
|
|
|
|
|
|
|
|
|
|
||||
данном порядке сразу. Эти случаи оговариваются специально.
* В процессе выполнения упражнений рекомендуется сверять свои действия с рисунками 4; 4.1 — 4.6;.
Упражнение №3. Рисование инструментами графики. Ис-
пользование средств монтажа и редактирования. Эффекты.
Цель — ознакомиться с техникой рисования инструментами графики CorelDRAW; научиться изменять размеры и форму полученных объектов, а также перемещать, дублировать и удалять их; изучить эффекты Суперлиния и Фигурная обрезка.
Краткая информация о кривой Безье поможет понять принцип работы инструментов графики векторного редактора.
Кривая Безье.
В векторной графике все изображения состоят из независимых объектов — контуров, которые можно изменять(масштабировать, перемещать). Контуры описываются математическими формулами. В качестве такой формулы чаще всего используется кривая Безье, названная в честь французского математика Пьера Безье. Она проста, универсальна и наглядна. Общий вид элементарной кривой представлен на рис. 3.
Рис. 3. Общий вид элементарной кривой Безье.
Такую кривую можно построить по координатам четырехконтрольных точек. Две из них называютсяопорными (или узлами)
— через них проходит кривая, а две другие являютсяуправляющими. Через них кривая не проходит, но их положение определя-
13

AB
|
|
|
|
|
F Tran |
sf |
|
|||
|
|
|
|
D |
|
|
|
|||
|
|
Y |
P |
|
|
|
|
or |
e |
|
B |
Y |
|
|
|
|
|
|
|
m |
|
|
|
|
|
|
|
buy |
r |
|||
|
|
|
|
|
|
|
2 |
|||
|
|
|
|
|
|
|
|
0 |
||
|
|
|
|
|
|
|
to |
|
|
. |
|
|
|
|
|
|
here |
|
|
|
|
|
|
|
|
Click |
|
|
|
|
||
w |
|
|
|
|
|
m |
||||
|
|
|
|
|
|
|
||||
|
|
w |
w. |
|
|
|
|
o |
||
|
|
|
|
|
|
|
. |
|
||
|
|
|
|
|
A BBYY |
c |
|
|||
|
|
|
|
|
|
|
||||
|
|
|
|
F Tran |
sf |
|
||
|
|
|
|
D |
|
|
|
|
|
|
|
Y |
P |
|
|
or |
|
|
|
|
|
|
|
|
e |
|
|
B |
Y |
|
|
|
|
|
m |
B |
|
|
|
|
buy |
r |
||
|
|
|
|
|
2 |
|||
|
|
|
|
|
|
0 |
||
A |
|
|
|
|
|
to |
|
. |
|
|
|
|
|
|
|
||
|
|
|
|
|
here |
|
|
|
|
|
|
|
Click |
|
|
|
|
|
|
|
|
|
|
|
|
|
|
w |
ет кривизну кривой. Линии, соединяющие управляющую и опор- |
w |
|
ную точки, называются управляющими линиями.
Кривая Безье является гладкой кривой. Она стабильна, симметрична (т. е. сохраняет свою форму при изменении направления вектора кривой на противоположное), сохраняет свою форму при масштабировании (т. е. аффинно инвариантна). При наличии только двух контрольных точек (опорных), или управляющие линии лежат на одной прямой, кривая превращается в прямой отрезок.
Изменение положения хотя бы одной контрольной точки ведет к изменению формы всей кривой. Это свойство обеспечивает бесконечность разнообразия форм векторных объектов. Из множества элементарных кривых составляются контуры произвольной формы и сложности.
Порядок выполнения упражнения.
w
.
A
B
|
m |
o |
|
.c |
|
BYY |
|
Рис. 4. Упражнения № 1 — 7.
1. Открыть документ, созданный в процессе выполнения первого упражнения, отыскав его по адресу сохранения. (Меню Файл
14

AB
|
|
|
|
|
F Tran |
sf |
|
|||
|
|
|
|
D |
|
|
|
|||
|
|
Y |
P |
|
|
|
|
or |
e |
|
B |
Y |
|
|
|
|
|
|
|
m |
|
|
|
|
|
|
|
buy |
r |
|||
|
|
|
|
|
|
|
2 |
|||
|
|
|
|
|
|
|
|
0 |
||
|
|
|
|
|
|
|
to |
|
|
. |
|
|
|
|
|
|
here |
|
|
|
|
|
|
|
|
Click |
|
|
|
|
||
w |
|
|
|
|
|
m |
||||
|
|
|
|
|
|
|
||||
|
|
w |
w. |
|
|
|
|
o |
||
|
|
|
|
|
|
|
. |
|
||
|
|
|
|
|
A BBYY |
c |
|
|||
|
|
|
|
|
|
|
||||
|
|
|
|
F Tran |
sf |
|
||
|
|
|
|
D |
|
|
|
|
|
|
|
Y |
P |
|
|
or |
|
|
|
|
|
|
|
|
e |
|
|
B |
Y |
|
|
|
|
|
m |
B |
|
|
|
|
buy |
r |
||
|
|
|
|
|
2 |
|||
|
|
|
|
|
|
0 |
||
A |
|
|
|
|
|
to |
|
. |
|
|
|
|
|
|
|
||
|
|
|
|
|
here |
|
|
|
|
|
|
|
Click |
|
|
|
|
|
|
|
|
|
|
|
|
|
— Открыть, или соответствующая кнопка на основной панели инструментов, или Ctrl+О).
w w
· Увеличить масштаб изображения в области левого верхнего угла печатной страницы, взяв инструмент Масштаб панели графики, и щелкнув 1 раз в указанной области так, чтобы угол страницы остался в пределах рабочего окна.
Далее, по мере необходимости, можно «прокручивать» изображение при помощи кнопок прокрутки, а также изменять его масштаб инструментом панели графикиМасштаб (щелчок левой кнопки мыши — увеличение, правой — уменьшение). Либо, используя кнопки панели инструментовМасштаб. Очень удобна кнопка Страница целиком, которая задает изображению такой масштаб, при котором в рабочем окне видна вся печатная страница.
w
.
A
B
|
m |
o |
|
.c |
|
BYY |
|
Рисование отрезков.
(рис. 4.1)
1. Нарисовать горизонтальный отрезок длиной 50 мм:
· выбрать инструмент Кривая Безье на развёртке инструмента Кривая панели графики. Нарисовать в области печатной страницы отрезок, щелкнув его начало и конец выбранным инструментом; нажать инструмент Выбор (отрезок будет выделен, Кривая Безье — отменён).
*Инструменты графики отменяются инструментом«Выбор» (нажатием соответствующей кнопки на панели графики или клавишами Ctrl+Пробел или Пробел). Повторное нажатие Пробела снова выбирает тот инструмент, который только что был отменен.
*Перед преобразованием или перемещением любого объекта, а также для получения информации о нем в строке состояния или командой Свойства (меню Вид или контекстное меню), необходимо сначала выделить его при помощи инструмента Выбор.
*Далее все размеры даны в миллиметрах, а метрическое сокращение — мм — опущено.
В дальнейшем ссылки на эти операции и замечания будут опускаться.
2.Задать размеры отрезку. Для этого выбрать в меню Монтаж
команду Преобразовать — Размеры. Или нажать кнопкуПоследнее преобразование на основной панели инструментов, выбрать вкладку «Размеры». Раскроется свиток «Преобразования» в своём разделе «Размеры».
15
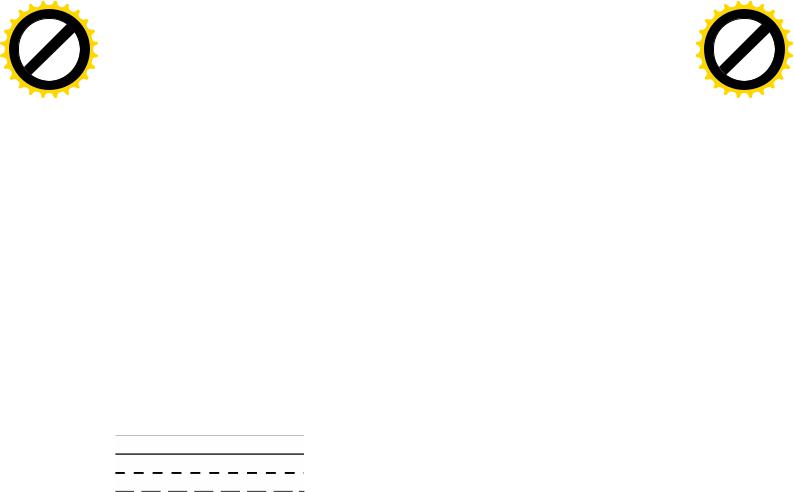
AB
|
|
|
|
|
F Tran |
sf |
|
|||
|
|
|
|
D |
|
|
|
|||
|
|
Y |
P |
|
|
|
|
or |
e |
|
B |
Y |
|
|
|
|
|
|
|
m |
|
|
|
|
|
|
|
buy |
r |
|||
|
|
|
|
|
|
|
2 |
|||
|
|
|
|
|
|
|
|
0 |
||
|
|
|
|
|
|
|
to |
|
|
. |
|
|
|
|
|
|
here |
|
|
|
|
|
|
|
|
Click |
|
|
|
|
||
w |
|
|
|
|
|
m |
||||
|
|
|
|
|
|
|
||||
|
|
w |
w. |
|
|
|
|
o |
||
|
|
|
|
|
|
|
. |
|
||
|
|
|
|
|
A BBYY |
c |
|
|||
|
|
|
|
|
|
|
||||
· Установить в соответствующих числовых полях гор. — «50», верт. — «0»; единицы измерения — мм.
|
|
|
|
|
|
|
F Tran |
sf |
|
|||
|
|
|
|
|
|
D |
|
|
|
|||
|
|
|
Y |
P |
|
|
|
|
or |
e |
||
|
B |
Y |
|
|
|
|
|
|
|
|
m |
|
B |
|
|
|
|
|
|
|
buy |
r |
|||
|
|
|
|
|
|
|
|
2 |
||||
|
|
|
|
|
|
|
|
|
0 |
|||
A |
|
|
|
|
|
|
|
|
to |
|
|
. |
|
|
|
|
|
|
|
|
|
|
|
||
|
|
|
|
|
|
|
|
here |
|
|
|
|
|
|
|
|
|
Click |
|
|
|
|
|||
|
w |
|
|
|
|
|
m |
|||||
|
|
|
|
|
|
|
|
|
||||
|
|
|
w |
|
|
|
|
|
|
o |
||
|
|
|
|
|
w. . |
|
||||||
размеры: |
|
A B BYY |
c |
|
||||||||
|
|
|
||||||||||
|
|
|
|
|
|
|
|
|
||||
·Нажать кнопку Применить.
*Цвет контура полученного отрезка должна быть черным, а толщина — 0,1 (см. информацию в строке состояния), т. к. в процессе выполнения предыдущего упражнения эти свойства контура были выставлены по умолчанию.
*Свиток Преобразования лучше не закрывать, т. к. он содержит
наиболее часто употребляемые команды. Имеет смысл свернуть его, нажав на черную стрелку в правом верхнем углу окна свитка.
* Еще одна кнопка в углу свитка имеет два положения: в положении «on» («зонтик») кнопка включает функцию автозакрытия(свиток всегда закрывается сам после нажатия кнопкиПрименить окна свитка); в положении «off» («шляпка») свиток остается в рабочем
|
окне. |
|
|
|
|
3. Получить горизонтальный отре- |
|||
|
зок длиной 50, толщиной 0,3. Для это- |
|||
|
го можно повторить действия, пере- |
|||
Рис. 4.1. |
численные |
выше, |
добавив |
изменение |
|
толщины |
контура, |
но есть |
более ко- |
роткий способ — преобразование дубликата:
·продублировать первый отрезок, выбрав команду Дублировать из меню Правка или Ctrl+D на клавиатуре. Дубликат должен расположиться на 5 мм ниже первого отрезка, т. к. такие параметры были заданы в первом упражнении(смещение дубликатов и клонов);
·выбрать инструмент Контур на панели графики(вертикальной слева), на появившемся свитке — Перо для контуров;
·установить толщину 0,3;
·нажать ОК.
4.Получить пунктирный отрезок длиной50 толщиной 0,5 средствами инструмента Контур:
·продублировать предыдущий отрезок;
·изменить толщину контура дубликата;
·в этом же диалоговом окне(Контур — Перо для контуров) изменить «Вид» линии, выбрав нужный из разворачивающегося списка возможных вариантов(нажать черную стрелку в левом углу списка в соответствующей области окна).
16

AB
|
|
|
|
|
F Tran |
sf |
|
|||
|
|
|
|
D |
|
|
|
|||
|
|
Y |
P |
|
|
|
|
or |
e |
|
B |
Y |
|
|
|
|
|
|
|
m |
|
|
|
|
|
|
|
buy |
r |
|||
|
|
|
|
|
|
|
2 |
|||
|
|
|
|
|
|
|
|
0 |
||
|
|
|
|
|
|
|
to |
|
|
. |
|
|
|
|
|
|
here |
|
|
|
|
|
|
|
|
Click |
|
|
|
|
||
w |
|
|
|
|
|
m |
||||
|
|
|
|
|
|
|
||||
|
|
w |
w. |
|
|
|
|
o |
||
|
|
|
|
|
|
|
. |
|
||
|
|
|
|
|
A BBYY |
c |
|
|||
|
|
|
|
|
|
|
||||
|
|
|
|
F Tran |
sf |
|
||
|
|
|
|
D |
|
|
|
|
|
|
|
Y |
P |
|
|
or |
|
|
|
|
|
|
|
|
e |
|
|
B |
Y |
|
|
|
|
|
m |
B |
|
|
|
|
buy |
r |
||
|
|
|
|
|
2 |
|||
|
|
|
|
|
|
0 |
||
A |
|
|
|
|
|
to |
|
. |
|
|
|
|
|
|
|
||
|
|
|
|
|
here |
|
|
|
|
|
|
|
Click |
|
|
|
|
|
|
|
|
|
|
|
|
|
Функция Вид линии очень удобна, но не всегда ей можно вос- |
w |
w |
|
|
пользоваться. Например, если пунктирной или точечной линии заданы определенные параметры, которые необходимо выдержать, но которым не соответствует ни один вид из имеющихся в списке. Далее описано, как создать пунктирную линию с четко заданными параметрами.
w
.
A
B
|
m |
o |
|
.c |
|
BYY |
|
* Следует запомнить еще два способа дублирования, которые будут использоваться при выполнении упражнений.
1-й способ — при помощи команды Размеры свитка «Преобразования»: выделить рисунок, подлежащий дублированию, выбрать команду Размеры и, не внося никаких изменений в числовые окна, нажать кнопку Применить к дубликату. Смысл команды — «создать дубликат с такими же размерами» (если внести изменения в числовые окна, то будет получен подобный рисунок с другими размерами и, возможно, с другими пропорциями).
Дубликат окажется «сверху» первоначального объекта, т. е. в том же месте рабочего окна, но на переднем плане. Можно убедиться в этом, «перетащив» видимый выделенный объект в новое положение (см. советы в начале II главы).
2-й способ — при помощи команды Положение свитка «Преобразования». Если при выполнении командыПоложение внести изменения в числовые окна и нажать кнопку Применить к дубликату, то дубликат будет иметь координаты, указанные в числовых окнах. Если при этом в окне диалога стоит флажок«Относительные», то отсчет ведется от положения первого объекта, если такой флажок не стоит — от начала координат, которое по умолчанию находится в левом нижнем углу печатной страницы. Смысл команды — «создать дубликат объекта, изменив его положение». Если в числовые окна не вносить изменений, а сразу применить команду к дубликату, то дубликат окажется сверху дублируемого рисунка(смысл команды в таком виде— «создать дубликат без изменения положения»).
5. Нарисовать горизонтальную пунктирную линию толщиной 0,4, длиной 50 (длина штриха 5, просвета 2). Для этого:
·нарисовать горизонтальный отрезок длиной5 и толщиной
0,4;
·продублировать его 6 раз при помощи команды Положение, установив относительные координаты (относительно положения первого отрезка): 7 — по горизонтали (5 + 2), 0 — по вертикали;
17
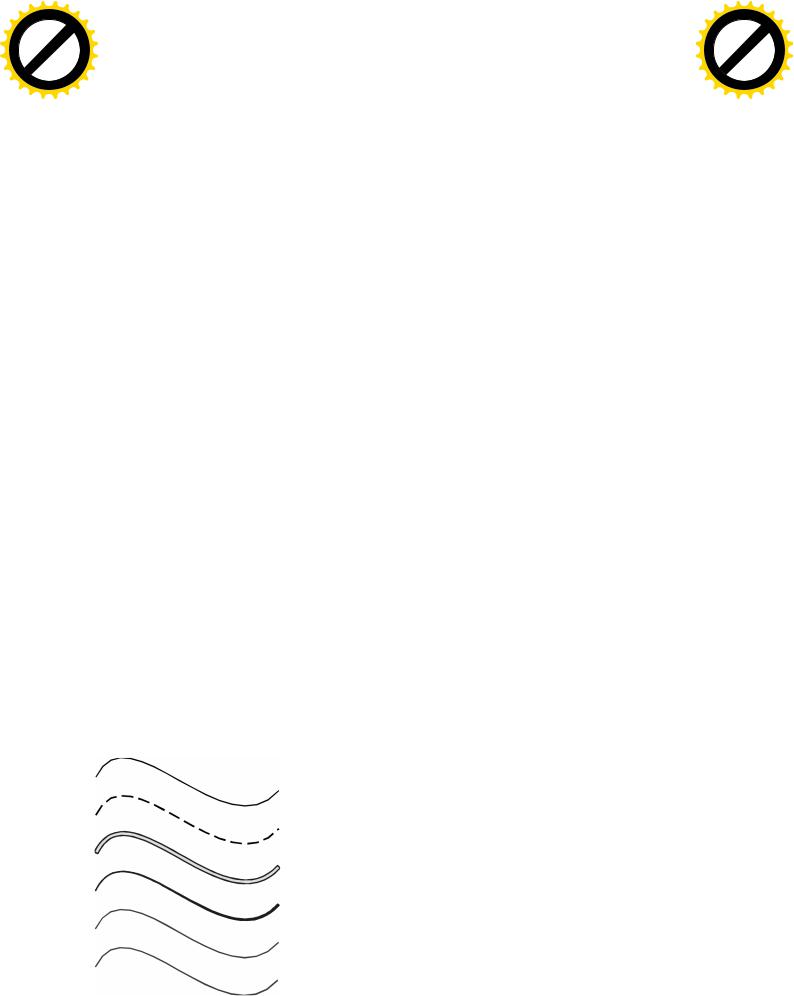
AB
|
|
|
|
|
F Tran |
sf |
|
|||
|
|
|
|
D |
|
|
|
|||
|
|
Y |
P |
|
|
|
|
or |
e |
|
B |
Y |
|
|
|
|
|
|
|
m |
|
|
|
|
|
|
|
buy |
r |
|||
|
|
|
|
|
|
|
2 |
|||
|
|
|
|
|
|
|
|
0 |
||
|
|
|
|
|
|
|
to |
|
|
. |
|
|
|
|
|
|
here |
|
|
|
|
|
|
|
|
Click |
|
|
|
|
||
w |
|
|
|
|
|
m |
||||
|
|
|
|
|
|
|
||||
|
|
w |
w. |
|
|
|
|
o |
||
|
|
|
|
|
|
|
. |
|
||
|
|
|
|
|
A BBYY |
c |
|
|||
|
|
|
|
|
|
|
||||
AB
·выделить все 7 отрезков (выбрав их по очереди, удерживая Shift, или заключив в прямоугольник выделения, см. советы в начале II главы);
·выбрать команду Сгруппировать в менюМонтаж или в контекстном меню, либо Ctrl+G на клавиатуре. В результате получится единая пунктирная линия, представляющая собой группу объектов.
Этот способ годится для созданияпрямых пунктирных линий. Если это плавная кривая пунктирная линия, то следует применить другой способ (такой случай описан ниже, в упражнении №5).
!!!Далее при указании размеров первое число обозначает размер по горизонтали, вторая — по вертикали.
|
|
|
|
|
F Tran |
sf |
|
|||
|
|
|
|
D |
|
|
|
|||
|
|
Y |
P |
|
|
|
|
or |
e |
|
B |
Y |
|
|
|
|
|
|
|
m |
|
|
|
|
|
|
|
buy |
r |
|||
|
|
|
|
|
|
|
2 |
|||
|
|
|
|
|
|
|
|
0 |
||
|
|
|
|
|
|
|
to |
|
|
. |
|
|
|
|
|
|
here |
|
|
|
|
|
|
|
|
Click |
|
|
|
|
||
w |
|
|
|
|
|
m |
||||
|
|
|
|
|
|
|
||||
|
|
w |
w. |
|
|
|
|
o |
||
|
|
|
|
|
|
|
. |
|
||
|
|
|
|
|
A B BYY |
c |
|
|||
|
|
|
|
|
|
|
||||
Рисование плавных кривых. Суперлиния.
6. Нарисовать плавную кривую, опирающуюся на две точки:
·Взять инструмент Кривая Безье.
·Щелкнуть начальную опорную току (узел) и, не отпуская кнопки, слегка подвигать мышь(при этом будут видныуправляющие линии и точки); отпустить кнопку мыши. Щелкнуть второй узел и также подвигать мышь, не отпуская кнопки.
· Откорректировать форму кривой инструментомФорма: взять инструмент Форма и, двигая узлы и управляющие точки, придать кривой требуемую форму.
·Задать общие размеры кривой 50 x 40.
·Продублировать кривую 5 раз, располагая дубли через 10 мм по вертикали (Команда Положение).
*При выполнении п. 7 упражнения (и далее) рекомендуется не нарушать взаимного расположения кривых.
7.Получить на основе4-х первых
плавных кривых следующие изображе-
ния (рис. 4.2):
1-е — сплошная кривая, толщиной 0,15 (Контур — Перо для контуров);
2-е — пунктирная кривая, толщиной
0,3 (Контур — Перо для контуров—
Толщина и Вид линии);
18

|
|
|
|
|
|
F Tran |
sf |
|
|||
|
|
|
|
|
D |
|
|
|
|||
|
|
|
Y |
P |
|
|
|
|
or |
e |
|
|
B |
Y |
|
|
|
|
|
|
|
m |
|
B |
|
|
|
|
|
|
buy |
r |
|||
|
|
|
|
|
|
|
2 |
||||
|
|
|
|
|
|
|
|
0 |
|||
A |
|
|
|
|
|
|
|
to |
|
|
. |
|
|
|
|
|
|
|
|
|
|
||
|
|
|
|
|
|
|
here |
|
|
|
|
|
|
|
|
|
Click |
|
|
|
|
||
|
w |
|
|
|
|
|
m |
||||
|
|
|
|
|
|
|
|
||||
|
|
|
w |
w. |
|
|
|
|
o |
||
|
|
|
|
|
|
|
|
. |
|
||
|
|
|
|
|
|
A BBYY |
c |
|
|||
|
|
|
|
|
|
|
|
||||
Рис. 4.2
* Рисование плавной пунктирной кривой сострого заданными размерами описано в упражнении №5.
3-е — широкая линия — 1,0, толщиной 0,15. Применить к третьей кривой эффект суперлинии:
AB
|
|
|
|
|
F Tran |
sf |
|
|||
|
|
|
|
D |
|
|
|
|||
|
|
Y |
P |
|
|
|
|
or |
e |
|
B |
Y |
|
|
|
|
|
|
|
m |
|
|
|
|
|
|
|
buy |
r |
|||
|
|
|
|
|
|
|
2 |
|||
|
|
|
|
|
|
|
|
0 |
||
|
|
|
|
|
|
|
to |
|
|
. |
|
|
|
|
|
|
here |
|
|
|
|
|
|
|
|
Click |
|
|
|
|
||
w |
|
|
|
|
|
m |
||||
|
|
|
|
|
|
|
||||
|
|
w |
w. |
|
|
|
|
o |
||
|
|
|
|
|
|
|
. |
|
||
|
|
|
|
|
A B BYY |
c |
|
|||
|
|
|
|
|
|
|
||||
·выбрать команду Суперлиния в меню Эффекты;
·из списка возможных форм суперлиний выбрать«Широкий след»;
·установить в числовом поле предельную толщину— 0,04 (это значение в дюймах; поскольку в диалоговом окне «Суперлиния» нет возможности изменить единицы измерения, то следует помнить: 1 дюйм = 2,54 см, 1 мм = 0,04 дюйма);
·Применить;
·задать толщину контура 0,15.
4-е — линия, толщиной 0,15 с постепенным расширением от 0,15 до 0,5. Применить к четвертой кривой эффект суперлинии «Клин-2». Предельная толщина — 0,02 дюйма.
Рис. 4.3.
движения мыши.
* Две оставшиеся кривые (5 и 6) будут преобразованы в упражнении №5.
· Сгруппировать все 6 кривых. Это упростит выполнение 6-го упражнения.
8. Нарисовать плавную замкнутую кри-
вую (рис. 4.3):
·Щелкать каждый узел кривой, немного двигая мышь.
·Обратить внимание на то, как изменяется форма кривой в зависимости от
·Стараться направлять и контролировать это изменение так, чтобы получилась кривая приблизительно такой формы, как «участок леса» на рис. 4.
·Чтобы замкнуть кривую — щелкнуть по первому узлу (и также подвигать мышь).
·Удостовериться, что кривая замкнута. Вызвать команду
Свойства объекта (меню Вид — Свойства); на вкладке «Кри-
вая» найти необходимую информацию. Если результат неудовлетворителен, ошибка просто и быстро исправляется инструментом Форма (см. далее).
19

AB
|
|
|
|
|
F Tran |
sf |
|
|||
|
|
|
|
D |
|
|
|
|||
|
|
Y |
P |
|
|
|
|
or |
e |
|
B |
Y |
|
|
|
|
|
|
|
m |
|
|
|
|
|
|
|
buy |
r |
|||
|
|
|
|
|
|
|
2 |
|||
|
|
|
|
|
|
|
|
0 |
||
|
|
|
|
|
|
|
to |
|
|
. |
|
|
|
|
|
|
here |
|
|
|
|
|
|
|
|
Click |
|
|
|
|
||
w |
|
|
|
|
|
m |
||||
|
|
|
|
|
|
|
||||
|
|
w |
w. |
|
|
|
|
o |
||
|
|
|
|
|
|
|
. |
|
||
|
|
|
|
|
A BBYY |
c |
|
|||
|
|
|
|
|
|
|
||||
|
|
|
|
|
|
|
|
|
|
F Tran |
sf |
|
|||
|
|
|
|
|
|
|
|
|
D |
|
|
|
|||
|
|
|
|
|
|
|
Y |
P |
|
|
|
|
or |
e |
|
|
|
|
|
|
B |
Y |
|
|
|
|
|
|
|
m |
|
|
|
|
|
B |
|
|
|
|
|
|
buy |
r |
|||
|
|
|
|
|
|
|
|
|
|
|
2 |
||||
|
|
|
|
|
|
|
|
|
|
|
|
0 |
|||
|
|
|
|
A |
|
|
|
|
|
|
|
to |
|
|
. |
|
|
|
|
|
|
|
|
|
|
|
|
|
|
||
|
|
|
|
|
|
|
|
|
|
|
here |
|
|
|
|
|
|
|
|
|
|
|
|
|
Click |
|
|
|
|
||
|
|
|
|
|
w |
|
|
|
|
|
m |
||||
|
|
|
|
|
|
|
|
|
|
|
|
||||
· Откорректировать форму кривой инструментом Форма. Если |
|
|
|
w |
|
|
|
|
|
o |
|||||
|
|
|
|
|
w. . |
|
|||||||||
|
|
|
|
|
|
A B BYY |
c |
|
|||||||
|
|
|
|
|
|
|
|
||||||||
|
|
|
|
|
|
|
|
|
|
|
|
||||
требуется более серьезная корректировка, чем простое передви- |
|
|
|
|
|
|
|
|
|
|
|
|
|||
жение узлов и опорных точек, необходимо воспользоваться Ре- |
|
|
|
|
|
|
|
|
|
|
|
|
|||
дактором узлов. |
|
|
|
|
|
|
|
|
|
|
|
|
|||
· |
Двойным щелчком по инструментуФорма вызвать Редак- |
|
|
|
|
|
|
|
|
|
|
|
|
||
тор узлов; |
|
|
|
|
|
|
|
|
|
|
|
|
|||
|
* Редактор содержит набор команд (кнопок), которые становятся |
|
|
|
|
|
|
|
|
|
|
|
|
||
|
доступны, когда выделен один или несколько узлов кривой, или |
|
|
|
|
|
|
|
|
|
|
|
|
||
|
указана точка между узлами. (В зависимости от того, что выделено, |
|
|
|
|
|
|
|
|
|
|
|
|
||
|
активизируется определенный набор команд). |
|
|
|
|
|
|
|
|
|
|
|
|
||
|
* Всплывающие подсказки помогут ориентироваться при выборе |
|
|
|
|
|
|
|
|
|
|
|
|
||
|
нужной команды. |
|
|
|
|
|
|
|
|
|
|
|
|
||
|
При редактировании кривой обычно используются команды: до- |
|
|
|
|
|
|
|
|
|
|
|
|
||
|
бавить узел, удалить узел, замкнуть кривую, разъединить кривую, |
|
|
|
|
|
|
|
|
|
|
|
|
||
|
превратить в кривую, (имеется в виду превращение фрагмента, ко- |
|
|
|
|
|
|
|
|
|
|
|
|
||
|
торый был нарисован как фрагмент ломаной), сгладить узел, объе- |
|
|
|
|
|
|
|
|
|
|
|
|
||
|
динить два узла. |
|
|
|
|
|
|
|
|
|
|
|
|
||
|
!!! Правила применения команд Редактора узлов можно найти в |
|
|
|
|
|
|
|
|
|
|
|
|
||
|
|
|
|
|
|
|
|
|
|
|
|
|
|
|
|
|
контекстных меню каждой кнопки редактора. |
|
|
|
|
|
|
|
|
|
|
|
|
|
|
· |
взять инструмент Форма; |
|
|
|
|
|
|
|
|
|
|
|
|
||
· |
для добавления узла: указать инструментом Форма положе- |
|
|
|
|
|
|
|
|
|
|
|
|
||
ние нового узла на кривой и выбрать кнопкудобавить узел; для |
|
|
|
|
|
|
|
|
|
|
|
|
|||
удаления — указать удаляемый узел и выполнить соответствую- |
|
|
|
|
|
|
|
|
|
|
|
|
|||
щую команду (или нажать Delete на клавиатуре); |
|
|
|
|
|
|
|
|
|
|
|
|
|||
· чтобы замкнуть кривую (объединить узлы), необходимо выделить оба узла, подлежащих объединению (удерживая Shift на клавиатуре) и выполнить соответствующую команду.
* Те же операции можно выполнить из контекстного меню. Для этого, выделяя узел или точку на кривой (инструментом Форма), — щелкать правой кнопкой мыши и выбирать команды из появляющегося списка. При объединении узлов, — сначала выделить узлы (левой кнопкой мыши), а затем щелкнуть правой по одному из выделенных узлов.
Рисование фигур.
(рис. 4.4) 9. Нарисовать прямоугольник:
· выбрать инструмент Прямоугольник на панели графики (при этом курсор изменит свой вид);
20
