
metodichka_KG
.pdf
Рис. 12. Цветовая модель RGB. |
Рис. 13. Цветовая модель CMYK |
Длядостижениямаксимальнокачественныхрезультатовприпередаче цвета(врамкахопределеннойтехнологии)используютсистемыуправления цветом, которые можно разделить на три уровня сложности:
•калибровка — процесс регулярной настройки каждого устройства ввода/выводавсистеметак,чтобыустройствавоспроизводилицвет в соответствии со спецификациями изготовителя (это — основа);
•программное обеспечение системы управления цветом (CMS, Color Management System), позволяющее сохранять информацию о характеристиках цвета многих устройств и использовать эту информацию для преобразования цветов изображения из цветовой модели одного устройства к цветовой модели другого;
•калибровочное оборудование или устройства измерения цвета необходимы для высококачественной цветной печати, где требуется точное соответствие цветов и где методы ручной или программной калибровки могут не обеспечить необходимой точности.
CorelDRAW предлагает много разных способов выбора и созда-
ния цветов. При разработке документа, необходимо выбрать систему сопоставления цветов. Системы сопоставления цветов используются при цветной печати и могут быть условно разделены на два класса: основанные на плашечных и основных цветах. CorelDRAW поддерживает оба класса систем сопоставления цветов.
Плашечныецветасоздаютсяпроизводителямицветовииспользуются в тех случаях, когда требуется узкоспециализированный набор цветов (например, цвета, используемые для оформления эмблемы
организации) или цвет, который нельзя получить с помощью основных цветов (например, один из металлических цветов). В настоящее время существуют сотни готовых плашечных цветов. Плашечные цвета являются непрозрачными. Падающий свет отражается от такого цвета обратно в глаз пользователя.
Большая часть основных цветов является прозрачными. Падающий светпроходитсквозьнихифильтруетсяцветовымислоями,наложенными сверху. Затем он отражается от бумаги обратно в глаз пользователя. Именно наличие прозрачности делает результат смешивания голубого, пурпурного, желтого и черного цветов возможным и предсказуемым.
Использованиеосновныхцветовделаетневозможнымвыборцвета, лежащего вне цветового диапазона, допустимого для печати, поскольку каждый цвет имеет свое уникальное название. Кроме того, при печатирисунковвспециализированныхцентрахможнонеопасаться,что результат будет отличаться от изображения на экране компьютера.
CorelDRAW поддерживает три патентованные системы сопоставления цветов, использующие основные цвета: TRUMATCH, FOCOLTONE и PANTONE. Последняя основана на плашечных цветах PANTONE, переопределенных с помощью цветовой модели CMYK.
Существует два способа использования систем сопоставления цветов: работать с цветами, изготовленными производителем, игнорируя цвета, отображающиеся на экране, или откалибровать свою систему с помощьюдиспетчерацветов.Последнийспособдаетвозможностьвыбирать цвета, основываясь на том, как они выглядят на экране.
Существует возможность создания нестандартных цветов с помощью цветовых моделей. CorelDRAW поддерживает следующие цветовые модели: RGB, CMYK, HSB, HLS, L*a*b и YIQ.
*При выполнении упражнений и контрольных заданий настоящих методических указаний рекомендуется использовать цветовые модели: RGB — для упражнений (предназначенных только для просмотра на экране), и CMYK — для контрольных заданий (предназначенных для печати).
*Следует иметь в виду, что к программе CorelDRAW традиционно негативно относятся специалисты сервис-бюро, которые сталкиваются с многочисленными проблемами цветоделения и растрирования документов, созданных в этой программе. Теоретические знания по цифровой графике и практический опыт работы с программами по обработке изображений помогут обходить недостатки программы, которые окупаются ее несомненными достоинствами — производительностью и удобством.
40 |
41 |
Упражнение №5. Работа с цветом
Цель — приобрести теоретические знания и элементарные практические навыки работы с цветом в CorelDRAW (рассчитанные на начинающего пользователя), научиться использовать эффект Про-
зрачности.
* В CorelDRAW 6 версии Заливка добавляется только к замкнутым объектам. Отсюда вытекает простой способ проверки замкнутости кривых — попытаться добавить заливку. Если кривая не замкнута, то заливка не появится. В новых версиях программы, а также в других векторных редакторах возможно добавление заливки к незамкнутым объектам *Если требуемые цвета несложные и обозначены только названием, то удобно пользоваться палитрой готовых цветов.
1.Задать цвет заливки и контура объектам, созданным в упражнении №4 (п. 9–18) разными способами. См. Приложение. 2
•удостовериться, что в меню Вид — Цветовая палитра, выбрана Обычная палитра; эта палитра содержит набор готовых цветов модели RGB; она отобразится в рабочем окне программы.
2.Выделить прямоугольник. Прямоугольник должен быть светлозеленый с синим контуром:
•взять инструмент Заливка — Однородная заливка на панели графики; поставить флажок «Палитры», выбрать «Тип» — Обычная:
•подобрать нужный цвет, щелкнуть по нему и нажать ОК;
•цвет контура выбирают в таком же порядке, но при помощи инструмента Контур — Цвет контура панели графики.
*Удалить цвет контура или заливку можно при помощи соответствующих кнопок на развертках инструментов Заливка и Контур.
3.Задать цвет овалу (желтый с красным контуром) при помощи экранной палитры в нижней части рабочего окна программы (это та же Обычная палитра):
•выделить овал; добавить заливку, щелкнув левой кнопкой мыши по желтой ячейке палитры;
•изменить цвет контура, щелкнув правой кнопкой мыши по красному цвету;
*Чтобы изменить цвет достаточно щелкнуть по другому цвету соответствующей кнопкой мыши.
*Удалитьзаливкуможно,щелкнувлевойкнопкоймышипо«X»вначалепалитры; щелчок правой кнопкой по «X» удалит цвет контура.
4.Если параметры цвета строго заданы, то его можно воспроизвести при помощи соответствующей цветовой модели. Задать таким способом цвет треугольнику — красный — R 230, G 20, B 70, с зеленым контуром — R 20, G 160, B 45.
•выделить треугольник; взять инструмент Заливка — Однородная заливка на панели графики; поставить флажок «Цветовые модели», выбрать «Модель» — RGB;
•ввести в числовые поля R, G и B заданные значения — R 230, G 20, B 70;
•нажать ОК;
•задать цвет контуру при помощи инструмента Контур — Цвет контура (R 20, G 160, B 45).
5.Остальным фигурам задать цвет произвольно.
*Частовозникаеттакаяситуация,когданеобходимовоспроизвестицвет«на глаз» (если, например, неизвестны его параметры и нет подобного цвета на готовой палитре). В таких случаях цвет моделируют по памяти или сравнивая с оригиналом. Подобные ситуации чреваты непредсказуемыми результатами при выводе на печать, если монитор не откалиброван.
*При выполнении заданий, предназначенных для печати, можно использо- ватьпалитруготовыхцветов(CMYK).Дляэтого:выбратьменюВид—Цветовая палитра — Специальная палитра.
*При выполнении п. п. 6 и 8 руководствоваться «Условными знаками для топографической карты масштаба 1: 10 000».
6.Задать цвет плавным кривым, нарисованным при выполнении п.п. 6 — 7 упражнения №4:
•если кривые сгруппированы — разгруппировать их;
•первые две кривые оставить с черным контуром;
•третьей кривой («широкий след») задать цвет в соответствии с условным знаком №171 (2) — синий контур и голубую заливку;
•четвертой («клин-2) — в соответствии с условным знаком №171 (1) — синий контур и синюю заливку;
•пятая и шестая кривая должны иметь коричневый контур (цвет условных знаков рельефа). См. Приложение 1.
*С этими кривыми будет продолжена работа в следующем упражнении.
7.Создать эффект лессировки средствами программы. Цвета выбирать на цветовой палитре (по памяти), ориентируясь на подобное задание, выполнявшееся в пределах курса «Топографическое черчение»:
42 |
43 |
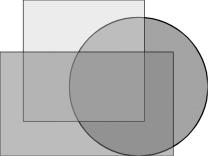
•нарисовать прямоугольник — 50 x 30, добавить голубую заливку и голубой контур 0,2;
•выполнить команду Линза из меню Эффекты;
•выбрать из списка возмож- ныхфункцийлинзы—«Про- зрачная» и установить «Уро-
вень» — 70; |
Рис. 15. |
•Применить;
•нарисовать квадрат — 35 x 35, добавить желтую заливку и желтый контур 0,2; прозрачность — 70%;
•нарисовать круг диаметром 40, добавить малиновую заливку и контур 0,2; прозрачность — 80%;
•составить из полученных объектов композицию, позволяющую видеть все возможные варианты наложения цветов;
•при помощи команды Порядок меню Монтаж (или кнопок На передний план и На задний план основной панели инструментов) расположить фигуры в следующем порядке: на заднем плане — круг, далее — квадрат, на переднем плане — прямоугольник;
•откорректировать прозрачность каждого цвета (увеличивая или уменьшая уровень) так, чтобы был виден эффект лессировки.
См. рис. 15 и Приложение 3.
8.Задать цвет замкнутым кривым, полученным при выполнении п. 10 и п. 18 упражнения №4 (см. рис. 3, 7, 9):
•цвет заливки «участка леса» должен соответствовать условному знаку № 325 (подобрать цвет и, если нужно, добавить эффект прозрачности); цвет контура оставить черным (с контуром (условный знак № 324) будет продолжена работа в следующем упражнении);
•цвет заливки и контура «озера» должен соответствовать цвету условных знаков гидрографии (условный знак № 162). При подборе заливки — выбрать подходящий готовый цвет и добавить эффект прозрачности, или смоделировать светло-голубой цвет самостоятельно.
Работа с текстом
ВпрограммеCorelDRAWможновыполнятьвсеобщепринятыеоперациисошрифтом:изменятьгарнитуру,начертание,кегль,направлятьтекст по произвольному контуру, выполнять кернинг и трекинг. Неограниченные возможности представляются по внешнему оформлению шрифта с помощью декоративных контуров, заливок, различных и эффектов.
Терминология, связанная с использованием текста в компьютерной графике, основана на традиционной типографской терминологии, уходящей корнями в XV век.
Под гарнитурой понимается набор шрифтов, имеющих единый стилевой рисунок и единое имя, например, гарнитуры Times, Helvetica (то же самое, что и Arial у Microsoft и Pragmatica у Adobe), Декор и другие. Каждая гарнитура может иметь от одного до четырех начертаний (обычное, обычное наклонное (курсив), полужирное, полужирное наклонное (полужирный курсив)). Термин «фонт» (Font) используется для обозначения уникального сочетание гарнитуры и начертания, как синоним словосочетания «вид шрифта».
Размер шрифта — кегль — измеряется от самой высокой точки самойвысокойбуквышрифтадосамойнизкойточкисамойнизкойбуквы. Единицей измерения служит пункт. Один пункт (0,35 мм) — это 1/72 дюйма. Имеется в виду английский дюйм (25,4 мм). 12 пунктов (0,167 дюймаили4,2мм)—эквивалент1цицероилиPica(пика).1/72француз- ского дюйма (26,03 мм) — пункт Дидо, традиционно использовавшийся в континентальных европейских странах, а также в России и СССР.
Кернинг — это процесс выравнивания оптических пробелов в парах символов, таких как ГА, ТА, АУ. В топографическом черчении (тема «Шрифты») есть подобное правило выравнивания интервалов между буквами.
Трекинг — процесс увеличения или уменьшения межбуквенных пробелов в зависимости от кегля. При мелких размерах шрифта требуется увеличение межбуквенных расстояний, а при крупных размерах того же шрифта — уменьшение.
Текстовые объекты в CorelDRAW бывают двух видов — «Фигурный текст» и «Простой текст». Ввод текста осуществляется при помощи соответствующих инструментов панели графики, а форматирование — посредством команд меню Текст.
44 |
45 |
Инструмент Простой текст позволяет вводить текст блоками (инструментом задается текстовая рамка, в пределах которой располагается текст — набирается с клавиатуры или импортируется из других документов). Форматирование такого текста идентично форматированию в текстовом редакторе.
Инструмент Фигурный текст вводит текст, не ограниченный никакой рамкой, в любом месте. Фигурный текст трактуется программой как обычный графический объект, поэтому к нему могут быть применены все обычные команды и векторные эффекты.
В последующих упражнениях и контрольных заданиях предусмотрено использование Фигурного текста.
Упражнение №6. Добавление текстовых объектов
Форматирование текста. Создание новых символов
Цель работы — приобрести теоретические знания и практические навыки работы с текстом в CorelDRAW; научиться создавать новые символы.
Оформление следует выполнить картографическими шрифтами. Необходимо не только подобрать шрифт, но и отформатировать его в соответствии с теми соотношениями, которые были изучены ранее по курсу «Топографическое черчение» в разделе «Шрифты».
*Наиболее правильным решением является создание нового шрифта. Создание шрифта — сложная и кропотливая задача. Для этого существуют специальные программы. В CorelDRAW предусмотрена возможность быстрого экспортирования графических объектов в шрифтовые форматы True Type и Adobe Type 1. Конечно, качество получаемого шрифта уступает специализированным программам, но легкость и быстрота процесса — несомненное преимущество.
*Создание нового шрифта может быть предложено в качестве зачетного контрольного задания студентам, имеющим навыки работы с программами векторной графики (см. раздел «Контрольные задания»).
Вупражнении №6 рассмотрено другое решение — форматирование текста (изменение соотношения высоты и ширины букв, изменение межбуквенного расстояния), набранного шрифтом, вид (начертание) которого близок к требуемому.
Упражнения и контрольные задания предложено оформить Рубленым шрифтом (4.0 зг.) и Курсивом (размер по условным знакам —
2,8 с. и 2,1 с.) Оба шрифта получатся полужирными, с точки зрения топографического черчения, несмотря на использование обычного начертания.
*Следует иметь в виду различия в понимании размера шрифта (кегля). В топографическом черчении размер шрифта задается высотой заглавной буквы в миллиметрах. В программе CorelDRAW (а также и в других программах, хоть как-то связанных с вводом текста) кегль измеряется от самой высокой точки самой высокой буквы шрифта до самой низкой точки самой низкой буквы. Единицей измерения служит пункт (0,35 мм — 1/72 дюйма).
1.Поскольку все текстовые объекты в упражнении, кроме двух, должны быть выполнены рубленым шрифтом (4.0 зг.), значит, имеет смысл задать для текста установки по умолчанию:
•в режиме, когда ничего не выделено, выбрать меню Текст команду Шрифт. В появившемся диалоговом окне «Атрибуты абзацев» оставить «галочку» «Фигурный текст»;
•нажать ОК;
•в диалоговом окне «Атрибуты символов» на вкладке «Шрифт» выбратьшрифт,напоминающийрубленый(например,шрифтTrue Type — Arial Cyr), задать размер — 12 пт, начертание —обычное; на вкладке Выравнивание задать интервалы: между символами 50% пробела, между словами — 200%;
•ОК.
*Всевыбранныепараметрыбудутавтоматическиприменятьсяксоздаваемым текстовым объектам, но они не являются окончательными и подлежат доработке.
2.Взять инструмент Фигурный текст, поставить курсор. Набрать с клавиатуры фразу УПРАЖНЕНИЯ № 3–8. См. рис. 16 (1–8).
3.Отформатировать текстовый фрагмент с помощью инструментов Выбор и Форма следующим образом:
•выделить фрагмент инструментом Выбор, изменять размер объекта по ширине, перетаскивая за средний боковой маркер до тех пор, покасоотношениевысотыиширинынормальныхбуквнестанет1: 2 (примерно, «на глаз»). Это параметры рубленого шрифта;
•проверить и уточнить получившиеся пропорции можно простым способом, используя вспомогательный объект-»линейку» с точными размерами:
-нарисовать прямоугольник высотой 4 мм и шириной 2 мм,
-совместить, например, с буквой «П» форматируемой фразы,
46 |
47 |

- изменяя размеры текстового фрагмента инструментом Выбор (за |
•изменитьначертание(Текст— |
|||||
боковые или верхний и нижний маркеры), добиться, чтобы разме- |
Шрифт — «Начертание») на |
|||||
ры буквы совпали с размерами «линейки». |
обычное наклонное; |
|
|
|||
- проверить при помощи этой же «линейки» межбуквенный интер- |
•задать синий цвет заливки; |
|||||
вал, он должен быть равен половине ширины нормальной буквы, |
•нарисовать |
плавную |
не- |
|||
т.е. 1 мм (половина ширины используемого в качестве линейки |
замкнутую кривую там, где |
|||||
прямоугольника). Если это не так, то: |
должно |
располагаться |
на- |
|||
•выделить форматируемый текст инструментом Форма и, потянув |
звание озера (форма кривой |
|||||
за левый маркер — «стрелочку, добиться, чтобы межбуквенный |
должна повторять «изгиб» |
|||||
интервал был 1 мм; |
озера); |
|
|
|
|
|
•перетащить готовую фразу на место (см. рис. 3). |
•выделить |
вместе |
кривую, |
|||
4. Далее можно использовать полученный текст как шаблон для |
по которой должно располо- |
|||||
остальных текстовых объектов следующим образом: |
житься название, и текстовой |
|||||
•выделить отформатированную фразу инструментом Выбор, про- |
объект (с помощью клавиши |
|||||
дублировать ее; |
Shift); |
|
|
|
|
|
•взять инструмент Фигурный текст и, выделив текст (как в редак- |
•выбратькомандуТекствдоль |
|||||
торе Word) заменить его следующим текстовым фрагментом, на- |
кривой из меню Текст; |
|
||||
брав с клавиатуры, — например, слово из оформления — Оценка |
•в появившемся свитке уста- |
|||||
(или можно набрать следом за имеющейся фразой, а потом сте- |
новить |
необходимое |
поло- |
|||
реть лишнее). Форматирование, выполненное для первого фраг- |
жение текста на кривой, ори- |
|||||
мента, останется. |
ентируясь |
по приведённым |
||||
•такимжеспособомдобавитьоставшиесяэлементытекстовогооформ- |
схемам: «по кривой» (так |
|||||
ления, которые должны быть выполнены рубленым шрифтом — «№ |
чтобы кривая была под на- |
|||||
3-8», «2001 г.», группа и фамилия исполнителя, «Условные знаки»; |
званием или пересекала его) |
|||||
•разместить текстовые фрагменты согласно макету, рис. 3. |
и «в начале кривой»; |
|
|
|||
5. Подписать название озера — оз. Прозрачное — курсивом (2.8 с): |
•Применить; |
|
|
|
||
•набрать с клавиатуры фразу, выбрать шрифт, близкий по начер- |
•выделить |
опорную |
кривую |
|||
танию к знакомому из курса топографического черчения Курсиву |
(правильность |
выделения |
||||
—Times New Roman Cyr (меню Текст — Шриф),. начертание сна- |
можноконтролироватьвстро- |
|||||
чала оставить обычное; |
ке состояния) и удалить ее. |
|||||
•изменяя (перетаскиванием) размеры текста, добиться правильно- |
|
|
|
|
|
|
го соотношения ширины и высоты — 4: 7 (т. е. при высоте 2,8, |
6. На основе |
двух |
последних |
|||
ширина заглавной буквы П д. б. около 1,5); при необходимости, |
кривых (5 и 6), созданных в |
|||||
воспользоваться вспомогательной «линейкой»; |
п. 8 упражнения № 4, полу- |
|||||
•инструментом Форма изменить межбуквенные расстояние (око- |
чить условные знаки дополни- |
|||||
ло 1 мм!); |
тельной горизонтали (№ 282) |
|||||
1
2 

3
4
5
6
7
Рис. 16 (1–7).
48 |
49 |

и обрыва (№ 296). Использовать для выполнения этого рисунка создание нового символа и команду Текст вдоль кривой (рис. 17 и Приложение 4):
•если кривые сгруппированы, то разгруппировать их;
•цвет контура обеих кривых должен быть коричневым (упражне-
ние № 5, п. 6).
*В тех случаях, когда необходимо изобразить множество одинаковых символов,расположенныхнаравныхрасстоянияхдруготдруга,удобноиспользовать символьные шрифты. Удобство заключается в том, что при использовании шрифтов можно контролировать и размеры символов, и расстояние между ними, а также направлять их вдоль кривой любой формы.
*Вкачестветакихслучаевможнорассматриватьпредложенныерисунки— дополнительную горизонталь и обрыв.
*Дополнительная горизонталь представляет собой плавную пунктирную линию (5 — длина штриха, 1 — длина просвета). Это можно представить как плавную кривую с расположенными на ней объектами белого цвета (или цвета фона), например, окружностями диаметром 1 мм с расстояниями между ними — 5 мм. Обрыв — кривая, на которой расположены символы в виде «зубцов» размером около 0,5 x 1,1 через 1 мм.
*Чтобы использовать функции программы, предназначенные для работы с текстом, следует создать необходимые символьные шрифты, а именно: шрифт, состоящий из окружностей (который, кстати, можно будет использовать при рисовании условного знака контура растительности) и шрифт, со-
стоящий из «зубцов».
|
7. Создать три новых символа: |
|
• нарисовать небольшую окруж- |
|
ность произвольного диаметра |
|
(инструмент «Эллипс» + нажать |
|
и удерживать клавишу Ctrl на |
|
клавиатуре); |
|
• добавить чёрную заливку; |
|
• выбрать в меню Сервис, ко- |
|
манду Создать — Символ (на- |
|
рисованная окружность должна |
|
быть выделена); |
|
• в диалоговом окне «Создание |
|
символа»вверхнемполедатьимя |
|
новому символу (лучше всего |
|
цифру или английскую букву или |
Рис. 17. |
их сочетание, например — «а1»); |
|
•нажать ОК; новый символ появится в списке шрифтов;
•для создания символа, в форме «зубца» (см. знак №296), взять инструмент Многоугольник;
•щёлкнуть по кнопке инструмента правой кнопкой мыши, в окне «Свойства инструмента» установить «Число вершин» — 3, «ОК»;
•нарисовать треугольник, преобразовать его в кривую, изменить форму кривой так, чтобы получился «зубец»;
•продублировать рисунок; получить из дубля зеркальное отражение по вертикали одним из следующих способов:
1-й: выделить дубль, удерживая клавишу Ctrl, тянуть за верхний маркер вниз, пока рисунок не изменит своё положение на симметричное.
2-й: выделить дубль, выбрать команду Масштаб / Отражение, (Монтаж — Преобразовать или свиток Преобразования). Нажать кнопки отражения по вертикали и Применить;
•далее создать символы из полученных объектов так, как описывалось выше и дать им имена — «а2» и «а3».
8.Рисование дополнительной горизонтали на основе 5-й кривой (рис. 17):
•выбратьФигурныйтекст;поставитькурсоррядомслевымузлом 5-й кривой;
•установить атрибуты текста (меню Текст — Шрифт):
•шрифт «а1»; размер 3 пт; начертание обычное; интервалы между символами 450% (вкладка «Выравнивание»); ОК;
•нажать любую «букву» на клавиатуре — появится один символ «а1»;
•взять инструмент Выбор, напечатанный символ окажется выделенным;
•уточнить размеры символа — 1 мм по гор. и 1 мм по верт (меню
Монтаж — Преобразовать — Размеры);
•выделить кривую и символ вместе (при помощи клавиши Shift и инструмента Выбор);
•выбрать команду Текст вдоль кривой;
•в появившемся свитке установить необходимое положение символа на кривой, «по кривой» (так чтобы кривая пересекала символ) и «в начале кривой»;
50 |
51 |
•Применить; символ окажется в начале кривой;
•взять инструмент Фигурный текст, приблизить курсор к установленному в начале кривой символу и, когда курсор поменяет свой вид на текстовый, поставить его (нажать левую кнопку мыши);
•набрать необходимое количество символов, нажимая любые буквенные клавиши на клавиатуре;
•взять Выбор (набранный «текст» окажется выделенным), добавить белую заливку;
•перевести «текст» в кривые (меню Монтаж — Преобразовать в кривые или Ctrl+Q). Иногда команда бывает недоступна. В этом случае «текст» следует выделить инструментом Форма, а потом выполнить команду Преобразовать в кривые.
•Сгруппировать рисунок. Знак готов.
*Можно сначала набрать некоторое количество символов, потом «привязать» к кривой и удалить лишние или добавить недостающие «буквысимволы».
* Значение интервала между символами подбирается следующим образом: напечатать 1 точку (символ а1), задать ей размеры — 1 x 1; опять взять Фигурный текст и напечатать еще один символ; нарисовать горизонтальный отрезок длиной 5; поместить между символами (отрезок играет роль линейки); изменяя расстояние между символами (инструментом Форма), добиться того, чтобы оно равнялось длине отрезка; численное значение интервала округлить до десятков (Текст — Шрифт — «Выравнивание»). Найденное при этом значение интервала (450%) задает расстояние 5 мм только между окружностями диаметром 1 мм! При изменении размеров символов (окружностей) интервал в 450% будет задавать другое расстояние.
9.При рисовании обрыва на основе 6-й кривой (рис. 17) использовать команду Текст вдоль кривой и символ «а3» или «a2»:
•расположить «текст», состоящий из символов «а3» по 6-й кривой (размер символа — ок. 3 пт, с последующим уточнением до 0,5 x 1,1; интервал между символами — -20%; положение символа на кривой: «под кривой» и «в начале кривой»);
•добавить коричневую заливку и коричневый контур, преобразовать текст в кривые;
•может понадобиться изменить размеры и положение некоторых символов (зубцов); для этого выделить бывший текст (теперь это уже кривая) дать команду: Разъединить из меню Монтаж;
•после этого преобразования объект перестанет быть единым целым, а будет представлять собой группу отдельных объектов, каждый из которых можно изменять независимо от других;
•закончить рисунок, изменяя размеры некоторых символов (см. «Условные знаки…», №296, №309);
•сгруппировать рисунок; знак готов;
•все шесть кривых сгруппировать.
10.Добавить к «участку леса» (плавная замкнутая кривая, созданная в п. 8 упражнения №3) условный знак контура растительности (№ 324), рис. 10. Задание можно выполнить любым из 2-х предложенных способов (рис. 17).
1способ:
•использовать команду Текст вдоль кривой и символ «а1»: (размеры символа — 0,3 x 0,3; расстояние между символами — 300%; положение символа на кривой: «по кривой» и «в начале кривой»);
•перевести текст в кривые;
•у опорной кривой удалить цвет контура. Знак готов.
2способ:
•задать контуру кривой стиль (инструмент Контур панели графики — Перо для контура), выбрав наиболее подходящий, и толщину 0,3 мм;
•проверить, используя вспомогательную «линейку» (отрезок длиной 1,5 мм), что расстояние между «точками» соответствует параметрам знака (1–1,5 мм). Если это не так, подбирать стиль линии и снова проверять параметры, пока они не окажутся при-
емлемыми.
* В этом случае, «точки» получатся прямоугольной формы, что некритично.
Организация объектов
Не менее важным после создания объектов является процесс расположения их в надлежащем порядке. Программа CorelDRAW располагает средствами, которые предоставляют все возможности организации объектов с максимальной точностью. Это — направляющие линии, команды Выровнять и распределить, Положение и Порядок
(меню Монтаж). Также есть возможность послойной организации объектов (меню Макет— Диспетчер слоев).
52 |
53 |
Упражнение №7. Размещение ранее созданных графических и
текстовых объектов по заданному макету.
Цель работы — изучить средства выравнивания, размещения и распределения объектов.
Размещение всех созданных ранее объектов произвести в новом документе, используя буфер обмена и направляющие. Направляющие следует добавлять постепенно, удаляя уже использованные, чтобы не загружать документ лишними объектами.
1.Создать новый документ:
•повторить действия, перечисленные в упражнении №3 с 1 по 4 п;
•установить атрибуты текста «по умолчанию» (упражнение №6 п. 1);
•изменить свойства инструмента Выбор; флажок «Считать все объекты заполненными» должен быть снят (перемещать объекты можно будет только, «схватив» за контур);
•выбрать команду Макет страницы в меню Макет (или дважды щелкнуть тень печатной страницы); в появившемся диалоговом окне установить следующие параметры для страницы документа:
-формат — А5;
-установить единицу измерения — мм;
-ориентация — альбомная;
-тип — полная страница.
2.Оформить документ:
•создать прямоугольник 190 x 130 одним из предложенных способов:
1-й способ: выбрать команду Макет страницы в меню Макет; щёлкнуть кнопку Создать рамку страницы, и Закрыть; в окне документа получена страница размером 210 x 148 мм, обрамленная черной рамкой; выделить рамку страницы и изменить её размеры — 190 x 130 (Монтаж — Размеры или свиток «Преобразования»). Рамка с новыми размерами автоматически окажется в центре страницы.
2-й способ: нарисовать прямоугольник; задать ему размеры 190 x 130; выбрать команду Выровнять и распределить (меню Монтаж) или кнопку свитка «Размещение» на основной панели инструмен-
тов; в появившемся диалоговом окне: нажать кнопки выравнивания по центру (третью слева по горизонтали и третью сверху по
вертикали, расположенные под областью просмотра и справа от неё), установить в разделе «Выровнять по» — «центру страницы», флажок «Привязать к сетке» должен быть снят. Применить;
•переместить начало координат в точку, от которой удобно вести отсчет, например, в верхний левый угол рамки «форматки». Для этого: щелкнуть левой кнопкой мыши по пересечению вертикальной и горизонтальной линеек и, не отпуская кнопки мыши, перетащить пересечение в новое положение;
•открыть документ, созданный в упражнениях № 1-5 (если он открыт, то перейти к нему через меню Окно), выделить текстовые объекты,относящиесякоформлениюработы(«УПРАЖНЕНИЯ», «№ 3–8», «2010 г.», «Оценка», группу и фамилию исполнителя, «Условные знаки»), скопировать в буфер;
•перейти к новому документу и вставить содержимое буфера, снять выделение;
•задать координаты направляющим, имея в виду новое положение начала координат и макет работы на рис. 4: выполнить команду Направляющие изменю Макет и добавить горизонтальные — «-133», «-85» и «3»; вертикальные — «0», «30», «95» и «190»;
*После внесения координат каждой из направляющих в соответствующее числовое поле необходимо нажимать кнопку Добавить в этом же диало-
говом окне.
•ОК;
•переместить объекты в новое положение, ориентируясь на направляющие; после этого направляющие можно убрать, перетащив их к соответствующим линейкам, или нажав кнопку Очистить все, вызвав команду Направляющие из меню Макет.
3.Во избежание случайных сдвигов сохранить макет работы (рамка, шрифтовое оформление) на отдельном слое:
•вызвать Диспетчер слоев (меню Макет); рисунки диспетчера обозначают, что слои являются или могут быть (слева направо) видимыми, печатаемыми, редактируемыми и главными;
•создать новый слой, воспользовавшись контекстным меню или выбрав соответствующую команду из списка, открывающегося черной стрелкой вправо в правом верхнем углу окна (стрелка и контекстное меню открывают один и тот же список);
54 |
55 |
•сделатьновыйслойактивным,перетащивкнемубольшуюстрелку, находящуюся против одного из слоев;
•обезопасить предыдущий слой (оформление) от случайных изменений, сделав его недоступным для редактирования; для этого можно убрать флажок «Доступны все слои» или снять активность с пиктограммы редактируемости слоя;
•сохранить документ.
4.Расположить в документе остальные объекты, вставляя их через буфер обмена:
•добавить направляющие: горизонтальные — «-5», «-10», «-15», «-20», «-55», «-75», «-125»; вертикальные — «5», «55», «65», «115», «125», «185»;
•перенести горизонтальные отрезки, созданные в п. 2-6 упражнения №3 и правильно расположить их, сгруппировать, после чего ненужные больше горизонтальные направляющие («-10», «-15», и «-20») удалить;
•перенестиирасположитьпонаправляющимобъекты,которыенетребуютдополнительного(автоматического)выравнивания:композицию «Лессировка», заштрихованный квадрат, озеро и участок леса. Аккуратновыровнятьихвручнуюмеждугоризонтальныминаправляющими «-5», «-55», «-75», «-125» и вертикальными «65», «125», «185»;
•перенести шесть плавных незамкнутых кривых; если в процессе предыдущей работы их взаимное расположение не было нарушено, что рекомендовалось, то расположить группу по направляющим (горизонтальной — «-5», вертикальным — «65», «115»);
•если взаимное расположение кривых было нарушено, то: 1-ю кривую выровнять вручную по направляющим (гор. — «-5» и верт. — «65»), 6-ю кривую — по «-55» и «65», остальные кривые расположить между ними по вертикали «65» «на глаз»;
•выделить все 6 кривых, начиная с 6-й и заканчивая 1-й (порядок выделения имеет следующий смысл: объекты, выделенные сначала выравниваются по объекту, выделенному последним);
•выбрать свиток «Размещение»;
•внести следующие параметры выравнивания и распределения: нажать кнопки выравнивания по вертикали — 1-ю сверху (справа от окна просмотра) и третью слева (под окном просмотра); «выров-
нять по» — краю выделения; «распределить в» — пределах выделения; развернуть черную стрелку вниз и добавить: «распределить» «по вертикали» — центры;
•Применить;
•вставить фигуры; добавить горизонтальные направляющие «-25», «-40»;
•выровнять фигуры по направляющим (гор. — «-25», «-40», «-55» и «-75», верт. — «5», «55») и между собой (по горизонтали), используя свиток «Размещение»;
•проверить правильность размещения и удалить направляющие;
•выделить все двойным щелчком по инструменту Выбор (или соответствующей командой из меню Правка) и сгруппировать.
5.Добавить еще один слой, сделав предыдущий слой недоступным для редактирования, а новый — активизировать. Если впоследствии на 1–м и 2-м слое будут найдены ошибки, то их в любой момент можно исправить, сняв со слоя защиту от редактирования.
6.Сохранить работу.
Рисование условных знаков Упражнение №8. Создание простых рисунков на примере
рисования условных знаков.
Цель работы — освоить элементарные приемы рисования в CorelDRAW.
Нарисовать условные знаки: №12, №18, №32, №327, №352, №353, №360, №372, №375, №380, №397, №131 + 145 и 146, №171 («Условные знаки для топографических карт масштаба 1:10000», рис. 3, рис. 18 и
Приложение 5).
* Приемы, предложенные в этом упражнении не всегда оптимальны. Преследовалась цель показать разные приемы и возможности. Предлагается рассмотреть предложенные варианты, проверить работу команд и инструментов, а при выполнении контрольных заданий использовать наиболее удобные способы. Приветствуется применение собственных решений графических задач по построению рисунков.
1.Условный знак №12. Строения жилые и нежилые…
•нарисовать два прямоугольника 6 x 2 и 3 x 3, составить из них композицию, соответствующую рисунку условного знака (вручную перетаскиванием или с помощью свитка «Размещение»);
56 |
57 |

•выделить один из прямоугольников и выполнить команду ОбъединениеизменюМонтаж (свиток «Взаимодействие»);
•нажать кнопку Объединить с… и появившейся большой черной стрелкой указать на второй прямоугольник;
•добавить к полученному рисунку черную заливку. Знак готов.
2.Условный знак №18. Церкви…
каменные: Рис. 18.
•нарисовать прямоугольники: 5 x
3; два прямоугольника 2 x 2; и 2,5 x 1,8 (всего 4 прямоугольника);
•у прямоугольника 2,5 x 1,8 скруглить углы при помощи инструмента Форма;
•составить из четырех объектов композицию и Объединить их в один;
•нарисовать две окружности диаметрами 1,8 и 1,2;
•большую окружность (1,8) поместить в ранее созданный объект («на глаз» или по направляющим, которые можно «вытащить» из линеек);
•с помощью команды Исключение (меню Монтаж) создать единый объект (флажки «Сохранить оригиналы… объектов» снять); добавить черную заливку;
•нарисовать вертикальный отрезок длиной 1,2;
*Чтобынарисоватьстрогогоризонтальныйиливертикальныйотрезок,необходимо при рисовании удерживать клавишу Ctrl. Эта же клавиша поможет «перетащить» объект строго по горизонтали или строго по вертикали.
•продублировать его с поворотом на 90° (Монтаж — Поворот или Свиток «Преобразования»); сгруппировать отрезки и поместить их в окружность диаметром 1,2 (команда Выровнять и распределить); сгруппировать;
•полученный объект совместить с первым (составным) объектом; сгруппировать; знак готов.
3.Условный знак №32. Погреба:
•нарисовать прямоугольник 1,5 x 3, скруглить углы, придав форму, близкую к овалу (но не овал);
•преобразовать фигуру в кривую (Монтаж); разрезать ее по горизонтали пополам (инструмент Лезвие на развертке инструмента Форма); лишнюю часть (нижнюю) удалить;
•разъединить кривую посередине основания (инструмент Форма), развернуть полученные части основания в стороны по горизонтали (левую часть — влево, правую — вправо); при необходимости воспользоваться направляющими;
•проконтролировать размеры полученного рисунка (3 x 1,5); знак готов.
4.Условный знак №327. Характеристики древостоев. Знак состоит из текстовой части и рисунков (значков).
Текстовоая часть. Размер шрифта для характеристик древостоя
(по «Условным знакам…») — 2,1 с (курсив), для численных составляющих — 1,7 (топографический п/ж):
Рисунок. При создании подобных рисунков удобно использовать вспомогательные элементы, например, «трафарет». Рекомендуется сначала нарисовать пропорционально увеличенный рисунок, а после окончательной доработки уменьшить его.
Нарисовать «ель»:
•создать трафарет — прямоугольник 14 x 24;
•вытащить вертикальную направляющую (из вертикальной линейки) и поместить ее в центре трафарета;
•ориентируясь на направляющую и трафарет, нарисовать «ствол» (кривая Безье);
•нарисоватьлевую(илиправую)часть «кроны», а затем зеркально отобразить дубль на другую сторону;
58 |
59 |
