
metodichka_KG
.pdfВведение
Компьютерная графика как раздел инженерной графики изучает приемы и методы выполнения чертежно-графических работ с использованием специальных компьютерных программ.
Новейшие компьютерные технологии по созданию и обработке цифровых изображений широко применяются в картографии. Поэтому для квалифицированного специалиста в современных условиях необходимы теоретические знания и практическая подготовка по цифровой графике.
Методические указания составлены для студентов 1 курса землеустроительного факультета, факультета городской кадастр и земельный кадастр.
Задачи курса
•Приобретение теоретических знаний по основам цифровой графики и получение практических навыков работы с программой векторной графики на примере нескольких упражнений и контрольных заданий в среде программы CorelDRAW, версии 6.0. Курс предусматривает изучение элементарных функций векторной программы, которые, в основном (с небольшими изменениями), схожи как для более новых версий CorelDRAW, так и для других подобных программ, и позволяют создавать технические рисунки и чертежно-графические работы.
•Закрепление знаний по условным знакам (изображение и размещение), изучение которых является одной из задач курса «Топографическое черчение» (в 1 семестре). Для этого контрольные задания составлены на основе рисования топографических и землеустроительных условных знаков.
Всоответствии с программой, утвержденной «…», необходимо выполнить следующие задания:
1. Упражнения № 1–8. В процессе выполнения упражнений студент должен познакомиться с программой CorelDRAW, научиться создавать графические примитивы на экране монитора, управлять
стилем и толщиной линий, использовать компьютерные шрифты и цветовую палитру, а также выполнять составные многоплановые рисунки и управлять слоями.
2. Контрольная работа № 1. Цвета топографической карты.
1
3.Контрольная работа № 2. Угодья и растительность.
4.Контрольная работа № 3. Линейные знаки.
5.Контрольная работа № 4. Фрагмент топографической карты. Перед выполнением заданий, содержание которых дано на маке-
тах, студент должен ознакомиться с соответствующими разделами методических указаний и учебных пособий, основными требованиями, предъявляемыми к работам, и строго соблюдать их. При изучении курса рекомендуется использовать следующую литературу.
Библиографический список
1.Айриг С., Айриг Э. Подготовка цифровых изображений к печати. Мн.:
ООО «Попурри», 1997.
2.CorelDRAW User’s Manual. Version 6.0. Corel Corporation, 1995.
3.Условные знаки для топографической карты масштаба 1: 10 000. — М.:
Недра, 1977.
Общие сведения
Цифровые изображения
Все виды информации, с которыми может работать компьютер,
втом числе и изображения, должны быть представлены в цифровой форме. В настоящее время разработано и успешно применяется два основных принципа представления изображений — точечная (растровая) графика и векторная графика. В основе того и другого способов лежат математические модели: для точечной графики — это массив (матрица) чисел, описывающих цветовые параметры каждой точки (пиксела), а для векторной графики — это математическая формула, используя которую векторная программа пересчитывает все точки контура, исходя из новых значений координат нескольких точек.
Точечные изображения хороши для создания фотореалистических изображений со сложными цветовыми переходами.
Векторные изображения используются для отображения объектов с четкими деталями и границей, например, шрифтов, логотипов, графических знаков, орнаментов.
Знание основ цифровой графики и цвета — необходимое условие дляпониманияпринципакодированияграфическойинформации,что,
всвою очередь, важно для наилучшего использования возможностей программ векторной и растровой графики.
Свойства точечной графики
Основное достоинство — техническая реализуемость оцифровки графической информации. Непрерывное совершенствование внешних устройств ввода — сканеров, видеокамер, цифровых фотокамер, графических планшетов — позволяет повышать качество преобразования изображений в цифровую форму.
Второе важное достоинство — живописность и фотореалистичность. Современные программы точечной графики позволяют имитировать любую технику живописи, графики и фотографии.
Основные недостатки
Необходимость ввода конкретных параметров (разрешение, глубина цвета, геометрические размеры) перед началом рисования, изменение которых впоследствии приводит к снижению качества изображения.
Накапливание искажений при трансформировании изображений, что также приводит к снижению качества.
Большие объемы файлов для хранения высококачественных точечныхизображений;приэтомвеличинафайловопределяетсянеколичеством изобразительной информации, а произведением площади изображения на разрешение и на глубину цвета. То есть это может быть белый лист, а может быть яркая фотография.
Наиболее популярны следующие графические редакторы, работающие с точечной графикой: Adobe PhotoShop, Corel PHOTO-PAINT.
Свойства векторной графики.
У векторной графики много достоинств: экономичность (в плане занимаемого дискового пространства); легкость трансформирования объектов без ухудшения качества изображения; максимальное использование возможностей разрешающей способности выводных устройств; возможность включения фрагментов точечной графики; возможность создания конечного продукта вследствие единого подхода к изображениям и тексту. Программы векторной графики незаменимы в области дизайна, технического рисования, для чертежнографических и оформительских работ.
С другой стороны, векторная графика ограничена в живописных средствах. Создание фотореалистических изображений средствами программ векторной графики практически невозможно или очень
2 |
3 |
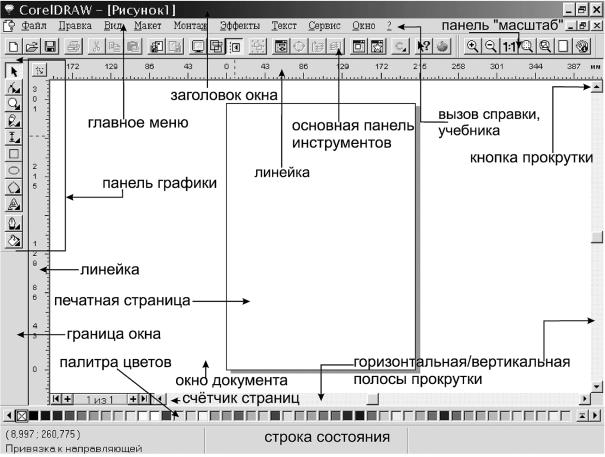
Рис. 1. Рабочее окно CorelDRAW.
4 |
5 |
трудоемко. Хотя, в более новых версиях векторных редакторов острота этой проблемы снижается за счет создания новых специальных инструментов и эффектов.
Второй существенный недостаток векторного принципа кодирования изображения — невозможность автоматизировать ввод графической информации, как это происходит при сканировании или использовании цифровой фотокамеры для точечной графики.
Наиболее популярны следующие программы векторной графики
CorelDRAW, Adobe Illustrator, Macromedia FreeHand.
Задание №1
Задание включает 8 упражнений и краткие теоретические сведения по основам цифровой графики.
CorelDRAW— программа векторной графики с расширенными возможностями обработки текста.
I. Пользовательский интерфейс (экран и основные инструменты) CorelDRAW
Упражнение №1. Рабочее окно программы
1.Открыть программу. Создать новый документ.
2.Изучить рабочее окно, сопоставив с рис. 1, где представлены основные компоненты экрана CorelDRAW.
Окно документа
Большую часть экрана занимает окно документа. Расположенный в центре прямоугольник с тенью соответствует печатной странице. Обычно печатается только часть документа, находящаяся внутри печатной страницы.
Палитра цветов
Палитра цветов CorelDRAW предназначена для выбора цвета контуров и заливок. По умолчанию палитра содержит одну строку и закреплена у нижнего края экрана. Набор цветов, отображаемых на палитре, определяется выбранной цветовой моделью. Более подробные сведения о цветовых моделях содержатся во втором разделе методических указаний.
Главное меню
Главное меню расположено вверху экрана сразу под заголовком окна. Оно содержит названия ниспадающих меню. Если щелкнуть названиеменю,наэкранепоявитсясписоккоманд,предназначенныхдля доступа к различным функциям CorelDRAW.
Контекстные меню
Контекстное меню объекта вызывается щелчком по нему правой кнопкой мыши. Набор команд в контекстном меню зависит от того, какой элемент выделен и какой инструмент используется, т. е. определяется типом выделенного объекта и его свойствами, однако в большинстве случаев оно содержит следующие две команды:
Что это такое? Вывод справки для любого элемента экрана, например элемента окна свойств, окна диалога или свитка.
Свойства.Выводокнасвойствдлявыделенногообъекта;окносвойств предназначено для просмотра и изменения свойств объекта.
Строка состояния
В строке состояния отображаются сведения о выделенном объекте или команде. По умолчанию строка состояния располагается внизу экрана под палитрой цветов. При желании строку состояния можно переместить в верхнюю часть экрана. Кроме того, можно оставить в строкесостояниятолькооднустрокуиливообщескрытьее.Дляизменения параметров строки состояния используйте контекстное меню. Для его вывода щелкните строку состояния правой кнопкой мыши.
Панели инструментов
Основная панель инструментов. Здесь в виде кнопок представлены наиболее часто употребляемые команды. Названия команд появляются на «всплывающих подсказках» при подведении курсора к кнопкам (без щелчка).
Панель «Масштаб». Содержит инструменты для масштабирования содержимого экрана.
Панель графики. Панель графики обеспечивает быстрый доступ к инструментам CorelDRAW. Ниже перечислены названия инструментов и их назначение. Чёрные стрелки, расположенные на некоторых кнопках панелиграфики(внижнемправомуглу),означаютналичиенескольких инструментов. Чтобыполучитькним доступ,нужнонажатьнастрелку и выбрать инструмент на появившейся развёртке. См. рис. 2.
6 |
7 |

Выбор — выделение объектов для изменения.
Форма — редактирование узлов объектов. При раскрытии предоставляетсядоступкинструментам «Лезвие» и «Ластик».
Масштаб — изменение масштаба просмотра документа. При раскрытии предоставляется доступ к инструменту «Прокрутка».
Кривая — рисование линий, кривых и суперлиний. При раскрытии предоставляется доступ к инструменту «Кривая Безье».
Вертикальный размер — на-
несение вертикальных размеров.
При раскрытии предоставляется доступ к инструментам «Горизонтальный размер»«, «Наклонный размер», «Выносная линия», «Угловой размер» и «Соединительная линия».
Прямоугольник — рисование прямоугольников и квадратов. Эллипс — рисование эллипсов и окружностей.
Многоугольник — рисование многоугольников, звезд. При раскрытии предоставляется доступ к инструментам «Спираль» и «Клетки».
Фигурный текст — добавление фигурного текста. При раскрытии предоставляется доступ к инструменту «Простой текст».
Контур — изменение контуров объектов. Заливка — изменение заливки объектов.
Настройка рабочей среды CorelDRAW
Для повышения удобства и производительности работы можно изменитьпосвоемувкусурабочеепространствоCorelDRAW.Спомощью окон диалога Параметры и Настройка (меню Сервис) можно задать смещение дубликатов и клонов, период резервирования, предельное число отмен, свойства инструментов и многое другое. Окно диалога Параметры содержит параметры, определяющие способ отображения объектов на экране и порядок выполнения некоторых операций.
Окно диалога Настройка содержит параметры, определяющие вид CorelDRAW и реакцию приложения на действия пользователя. Эти параметры и настройки могут быть изменены в любое время.
Свитки CorelDRAW
Свитки CorelDRAW это окна диалога, которые остаются на экране до тех пор, пока не перестанут быть нужными пользователю. Их использование ускоряет выполнение многих операций CorelDRAW, так как для тонкой настройки параметров не требуется каждый раз открывать окно диалога путем выбора команд в меню. Они называются свитками, поскольку их можно свернуть так, что на экране останется только заголовок. В свитках, как правило, сгруппировано несколько команд, образуя семейство команд. Например, свиток По-
следнее преобразование содержит команды: Масштаб\отражение, Поворот, Положение, Размер, Скос. Вызывается одноименной кноп-
кой на основной панели инструментов или любой командой из меню
Монтаж — Преобразовать.
Изменение свойств инструментов
ОкнодиалогаСвойстваинструментапредназначенодляизменения свойств инструментов. Например, если флажок «Считать все объекты заполненными» для инструмента Выбор установлен, при выделении можно указывать на любое место объекта, а не только на его контур.
Команда «Отменить»
КомандаОтменитьвменюПравкаотменяетдействия,выполненные в текущем сеансе работы. Используйте эту команду для отмены нежелательных изменений. Сразу после выбора команды Отменить становится доступной команда Вернуть, повторно выполняющая отмененное действие.
Если выполненное действие не подлежит отмене или действия, которые могут быть отменены, отсутствуют, команда Отменить будет недоступна.
Параметр «Предельное число отмен»« в окне диалога Параметры определяетчислопоследовательныхдействий,которыеможноотменить и вернуть. По умолчанию значение этого параметра равняется четырем, однако, можно указать любое другое число. Предельное число отмен ограничено только системными ресурсами. Увеличение этого числа приводит к снижению быстродействия.
8 |
9 |
II. Изучение основных инструментов и функций программы
Перед началом работы необходимо внимательно прочесть и принять к сведению следующие советы и примечания:
•Выражения щелкнуть кнопкой мыши, щелкнуть ярлык, выбрать меню, выбрать инструмент, взять инструмент и т. п. означают однократное нажатие левой кнопки мыши по указанному объекту. Двукратное нажатие или использование правой кнопки мыши будет специально оговариваться.
•В случае неправильного выбора команды или ошибочной операции, не нужно пытаться исправить рисунок посредством инструментов графики, лучше отменить нежелательные результаты командой Отменить в меню Правка или нажатием клавиш Ctrl+Z на клавиатуре.
•Для выполнения требуемых операций можно:
а) выбирать нужные команды из раскрывающихся списков главного меню; б) применять кнопки соответствующих свитков или команд, вы-
веденных на основную панель инструментов; в) работать из контекстного меню;
г) некоторые команды могут выполняться с клавиатуры (необходимые сочетания клавиш приведены в списках главного меню рядом с названиями команд). Рекомендуется запоминать и использовать сочетания клавиш для выполнения команд с клавиатуры. Некоторые сочетания используются и в других программах. Например: открыть файл Ctrl+О, сохранить файл Ctrl+S, отменить Ctrl+Z, вырезать Ctrl+X, копировать Ctrl+C, вставить Ctrl+V, дублировать Ctrl+D.
•Инструменты панели графики выбираются одним щелчком левой кнопки мыши. Щелчок правой кнопки по выбранному инструменту вызывает контекстное меню.
Выделение объектов
Для того чтобы совершать какие-либо действия с объектом (изменение размеров, формы и положения, удаление) необходимо его выделить.
Для этого: а) сразу после создания объекта нажать Пробел на клавиатуре; или б) взять инструмент Выбор на панели графики, подвести
курсор к контуру объекта (а если он заполнен, то к любой его части) и щёлкнуть один раз левой кнопкой мыши. Чёрные маркеры вокруг созданного объекта обозначают выделение.
Чтобы выделить несколько объектов инструментом Выбор, нужно: а) щёлкнуть их по очереди, удерживая клавишу Shift на клавиатуре или б) заключить их в прямоугольник выделения (если при таком выделении нажать и удерживать клавишу Alt, будут выделены все объекты, даже малая часть которых попала в прямоугольник выделения.
Маркеры можно использовать для изменения размеров объектов (если размеры не заданы точно и определяются пользователем в процессе создания рисунка, исходя из композиции, «на глаз»). При помощиугловыхмаркеровосуществляетсямасштабирование,посредством средних верхнего и нижнего маркеров — изменение высоты, средних боковых — ширины объекта.
При повторном щелчке по выделенному объекту, маркеры изменят свой вид. В этом случае их можно использовать для поворота или скоса объекта.
Чтобы снять выделение, достаточно щёлкнуть левой кнопкой мыши по свободному пространству.
Вспомогательные рисунки и построения можно выполнять на всём свободномпространствеокнадокумента.Послеполученияжелаемого результата графический объект необходимо поместить в область печатной страницы и придать ему нужное положение.
Перемещения объектов осуществляются при помощи мыши («перетаскивание»). Для этого — выделить объект. Если он состоит из несколькихчастей,тонеобходимосгруппироватьегоприпомощикомандыСгруппироватьизменюМонтажилисоответствующейкнопкина основной панели инструментов. Затем «схватить» его (но не один из маркеров!) мышкой (то есть нажать левую кнопку и не отпускать её) и «перетащить» рисунок в новое положение. Более точное размещение объектов в области печатной страницы выполняется при помощи специальных приёмов и команд, которые будут рассмотрены ниже.
Информация о выделенном графическом объекте (координаты, форма, размеры, толщина и цвет контура, наличие и цвет заливки и т. п.) отражена в строке состояния. Можно также получить сведе-
10 |
11 |
ния об объекте из контекстного меню (команда Свойства), которое выпадает, если щёлкнуть правой кнопкой по выделенному объекту (но не по маркеру).
Поскольку предстоит иметь дело с графическими объектами небольшой величины, необходимо применение инструмента Масштаб панели графики. Для увеличения изображения — однократный или многократный щелчок левой кнопки мыши по интересующему объекту или области страницы, для уменьшения — правой. Можно действовать и следующим образом: не отпуская левую кнопку мыши, оконтурить инструментом Масштаб нуждающуюся в увеличении область или группу объектов, затем отпустить кнопку.
Удобно пользоваться кнопками панели инструментов Масштаб: Крупнее, Мельче, Только выделенные объекты и т. д.
УдалениеобъектоввыполняетсяприпомощикомандыУдалитьвменю Правка или в контекстном меню, либо клавишей Delete на клавиатуре.
Упражнение №2. Вводное. Знакомство с основными инструментами графики и приемами работы в среде CorelDraw 6.0.
Цель — закрепление сведений, изложенных в предыдущем упражнении. Получение навыков работы инструментами графики.
Открыть программу, создать новый документ. Выполнить следующие простые операции.
1. Инструмент Кривая Безье на панели графики
Взять инструмент Кривая Безье на развертке инструмента Кривая. Нарисовать отрезок, щелкнув начало и конец отрезка (щелчок — начало, сдвинуть курсор, щелчок — конец).
Взять инструмент Выбор, отрезок автоматически окажется «выделенным» (маркеры означают выделение). Снова возьмите Кривую Безье ирисуйтеломаную,щелкаяее«узлы».Щелкнувпоследнийузел,нажмите Пробел на клавиатуре – ломаная окажется выделенной, а на панели графики «активным будет инструмент Выбор. Снова нажмите Пробел, станет активным инструмент Кривая Безье. Пробел на клавиатуре за-
меняет выбранный инструмент рисования инструментом Выбор, либо возвращает к инструменту, который перед этим использовался.
Нарисовать плавную кривую инструментом Кривая Безье. Для этого каждый щелчок (узел) сопровождайте небольшим движением мыши.Щелчок,неотпускаякнопкимыши—небольшоедвижение,от- пуститькнопку,сдвинутькурсор,сноващелчоксдвижениемит.д.Для завершения — нажать пробел или взять Выбор. Если нужно замкнуть кривую, то последний щелчок следует выполнить на первом узле.
Нарисуйте несколько отрезков, ломаных, плавных кривых, чтобы лучше понять, как «работает» инструмент.
2. Инструмент Масштаб
На панели графики взять инструмент Масштаб. Он работает следующим образом: левой кнопкой мыши увеличение в области щелчка, правой — уменьшение. Если инструментом Масштаб «нарисовать» прямоугольник, то увеличена или уменьшена будет область документа, заключенная в пределы прямоугольника. На развертке этого инструмента есть еще один — Рука, при помощи которого можно передвигаться в рабочем окне.
3. Инструменты Прямоугольник, Эллипс, Многоугольник
Взять инструмент Прямоугольник, нарисовать прямоугольник, затем — квадрат (удерживая кнопку Ctrl на клавиатуре). Для рисования правильных фигур (размеры по горизонтали и вертикали равны) ис-
пользуетсяклавишаCtrl.ВзятьинструментЭллипсинарисоватьовал,
окружность(удерживая Ctrl).Незабывайтеобиспользованииинструмента Выбор и клавиши Пробел.
Щелкните правой кнопкой мыши по кнопке инструмента Прямоугольник на панели графики, в контекстном меню выбрать Свойства. Можно изменить свойства инструмента и нарисовать прямоугольник со скругленными углами.
Проверьте свойства инструмента Эллипс. Нарисуйте этим инструментом объекты с другими свойствами — дуга, сектор. После этого верните свойства инструментов в исходное состояние.
Инструментом Многоугольник нужно пользоваться после настройки его свойств. Вызовите Свойства инструмента Многоугольник. Можно рисовать:собственномногоугольник, указав количество углов, звезду и многоугольник в форме звезды. Нарисуйте несколько разных объектов.
12 |
13 |
4. Выделение, перемещение и удаление
Чтобы выделить нарисованный объект нужно щелкнуть по нему инструментомВыбор—либопоконтуру,либоповнутреннейобласти замкнутого объекта. Но! При этом следует помнить, что у инструмента Выбор есть свои Свойства. Вызовите Свойства инструмента Выбор и проверьте их. Инструмент либо считает все объекты заполненными, вне зависимости от наличия заливки, либо пустыми. В первом случае можно выделять, щелкнув по внутренней области, во втором — только за контур. Установите свойства инструмента и действуйте соответственно установленным свойствам. Чтобы снять выделение, нужно щелкнуть инструментом Выбор по свободному месту.
Выделите какой-нибудь из нарисованных ранее объектов. Переместитееговдругоеположение,«перетаскиванием»,ухвативлевойкнопкой мыши. Установите в Свойствах инструмента Выбор «отображать контур при перемещении». В этом случае, когда совершается перетаскивание, видны контуры перемещаемого объекта в тот момент, когда объект переместили, но еще не «отпустили» в выбранное положение.
Выделите несколько объектов, удерживая кнопку Shif и щелкая инструментом Выбор по нарисованным объектам. Выполните выделение нескольких объектов другим способом, заключив их в прямоугольник выделения тем же инструментом. Те объекты, которые попадут в область прямоугольника целиком, окажутся выделенными. Выделите несколько объектов этим же способом, но удерживая кнопку Alt на клавиатуре. Окажутся выделенными все те объекты, даже малые части которых попали в область выделения.
Для выделения всех нарисованных объектов выполнить команду Выделить все из меню Правка. Или выполнить двойной щелчок по инструменту Выбор. Снимите выделение.
Удалите несколько объектов при помощи команды Удалить из меню Правка (или из контекстного меню), либо нажав кнопку Delete на клавиатуре. Проверьте работу команды Отменить последнее действие (меню Правка или Ctrl+Z с клавиатуры).
5. Панель инструментов Масштаб
Если этой панели нет в рабочем окне, то следует ее добавить: меню Вид — Инструментальные панели — поставить галочку
Масштаб. (Минимум, необходимый для работы — Основная панель инструментов и панель Графики. Остальные вызываются по мере необходимости.) Посмотрите, каким образом можно выполнять изменение масштаба изображения при помощи кнопок панели Масштаб. Обратите внимание на кнопку «страница целиком». Эта кнопка возвращает в окно просмотра печатную страницу, которую иногда можно «потерять» на рабочей площади из-за неаккуратных действий.
Сильно уменьшите изображение и сдвиньте печатную страницу из видимой области рабочего окна при помощи кнопок прокрутки. После этого нажмите кнопку «страница целиком» — программа вернет страницу в рабочее окно.
6. Инструмент Форма
Возьмите инструмент Форма и выделите ранее нарисованную замкнутую плавную кривую. Если она удалена, то нужно нарисовать и выделить ее инструментом Форма. Маркеры поменяют свой вид. Передвигая узлы и управляющие точки, измените форму кривой. При щелчке по кривой или по узлам инструментом Форма правой кнопкой мыши, в контекстном меню появляются команды, относящиеся к изменению формы. Посмотрите, как они работают. Можно выполнять те же операции из меню «Редактор узлов», которое вызывается двойным щелчком по инструменту Форма.
Редактор содержит набор команд (кнопок), которые становятся доступны, когда выделен один или несколько узлов кривой, или указана точка между узлами. (В зависимости от того, что выделено, активизируется определенный набор команд).
Всплывающие подсказки помогут ориентироваться при выборе нужной команды.
При редактировании кривой обычно используются команды: до-
бавить узел, удалить узел, замкнуть кривую, разъединить кривую,
превратить в кривую, (имеется в виду превращение фрагмента, который был нарисован как фрагмент ломаной), сгладить узел, объеди-
нить два узла.
Правила применения команд Редактора узлов можно найти в контекстных меню каждой кнопки редактора.
14 |
15 |
7.Изменение размеров и формы объектов инструментом Выбор
Выделите инструментом Выбор любой нарисованный ранее пря-
моугольник. Потяните за средний верхний или нижний маркер — изменится высота прямоугольника; потяните за средний боковой маркер — изменится ширина. Перетаскиванием углового маркера осуществляется пропорциональное масштабирование. Щелкните по выделенному объекту еще раз. Маркеры изменят свой вид (стрелочки). В этом режиме выполните поворот объекта (за угловые маркеры). Обратите внимание на центральный маркер в виде окружности с точкой. Это центр поворота. Изменив его положение, выполните поворот еще раз. За средние боковые, средний верхний или средний нижний маркер выполните «скос» объекта.
8. Цветовая палитра
Панель находится по умолчанию в нижней части рабочего окна. Выделите любой нарисованный ранее замкнутый объект — овал или прямоугольник. Задайте цвет заливки, щелкнув левой кнопкой мыши по какому-нибудь цвету в палитре. Задайте цвет контуру, щелкнув правой кнопкой мыши по любому цвету палитры. Отмените цвет щелчкомпокрестикувначалецветовойпалитры—левойкнопкойот- меняется заливка, правой цвет контура. При этом сам объект остается (без цвета заливки и контура), и поэтому невидим в обычном режиме.
9. Инструменты Контур и Заливка
Выделите или нарисуйте замкнутый объект. Возьмите инструментКонтур,ознакомьтесьсеговозможностями.Обратитевнимание на вкладку Перо для контура, где можно задавать толщину и стиль линии. Задайте контурам нарисованных объектов толщину, стиль и цвет. Затем ознакомьтесь с инструментом Заливка. Добавьте объектам заливку — однородную, градиентную, текстурную, узором. Не забывайте выделять (инструментом Выбор) изменяемый объект.
10. Инструмент Текст панели графики
На развертке два инструмента — Простой текст и Фигурный текст. Ввод текста осуществляется при помощи этих инструментов, а форматирование — посредством команд меню Текст.
Инструмент Простой текст позволяет вводить текст блоками (инструментом задается текстовая рамка, в пределах которой располагается текст — набирается с клавиатуры или импортируется из других документов). Форматирование такого текста идентично форматированию в текстовом редакторе.
Взять инструмент Простой текст, нарисовать «рамку». Ввести с клавиатуры, или импортировать, или вставить через буфер обмена любой текст. Используя меню Текст и приемы работы с текстом в текстовом редакторе Word, форматировать фрагмент — изменить размер, вид шрифта, начертание, способ выравнивания. Изменить цвет шрифта (заливки и контура) при помощи Палитры цветов.
Инструмент Фигурный текст вводит текст, не ограниченный никакой рамкой, в любом месте. Фигурный текст трактуется программой как обычный графический объект, поэтому к нему могут быть применены как возможности форматирования текста, так и все обычные команды и векторные эффекты.
Взять инструмент Фигурный текст, поставить курсор в любом месте рабочего окна, набрать текстовую фразу с клавиатуры (или скопировать и вставить из любого текстового документа). Обратить внимание, как меняется вид курсора и возможности изменения объекта в зависимости от способа выделения текста (инструментом Выбор или инструментом Фигурный текст).
ОтформатироватьфрагментсредствамименюТекст,выделяяфраг- ментинструментомФигурныйтекст—разделитьнастроки,изменить размер, вид начертание шрифта, выравнивание текста.
Выделить фрагмент инструментом Выбор, изменить его форму и размеры, используя маркеры. Отменить изменения, выделить фрагментинструментомФорма.Изменитемежстрочныйимежбуквенный интервалы, потянув за появившиеся стрелки. В этом режиме можно также расставить буквы произвольно, перемещая их инструментом Форма за появившиеся «узлы». Отменить изменения.
Изменить цвет заливки и контура.
Можно направить текстовый фрагмент по произвольной кривой. Нарисовать плавную кривую. Набрать не большую фразу с клавиатуры Фигурным текстом в одну строчку. Выделить оба объекта —
16 |
17 |
текст и кривую, выполнить команду Текст вдоль кривой из меню Текст, выбрав один из предложенных вариантов взаимного расположения объектов.
*Следует иметь в виду, что в режиме, когда ничего не выделено (или еще не нарисовано) изменение атрибутов контура, заливки или текста ведет к изменениюсвойстввсехобъектов,которыебудутсозданыдалее.Поэтомупри создании объекта с уникальными характеристиками сначала необходимо его нарисовать, а затем, выделив этот объект, изменить характеристики.
11. Строка состояния
Обратите внимание на содержание Строки состояния. В режиме, когда ничего не выделено, в левой части строки, отображаются координаты курсора (начало координат по умолчанию — левый нижний угол печатной страницы). Выделите какой-нибудь объект, в строке состояния отобразится информация о выделенном объекте — что это, размеры, координаты центра, в каком слое находится, в правой части строки — сведения о заливке и контуре. Если выделить несколько объектов, то отобразится информация об их количестве или группе, если объекты сгруппированы.
12. Команды Дублировать, Размеры, Положение
Получить новый объект, можно не только прямым рисованием, но также изменением уже нарисованных объектов и их дублированием. Кроме того программа позволяет преобразовывать форму, размеры и изменять положение объектов по точно заданным параметрам.
Команда Дублировать
Нарисовать прямоугольник или замкнутую кривую.
Выделить, выполнить команду Дублировать из меню Правка (или Ctrl+D на клавиатуре). Дубликат получится со сдвигом, который задается в меню Сервис — Параметры и может изменяться в любой момент. Удалить дубликат.
Задать сдвиг для дубликатов — 15 мм по горизонтали и 0 мм по вертикали (Сервис — Параметры — «смещать дубликаты и клоны»). Продублировать нарисованный ранее объект с клавиатуры несколько раз. Получен «ряд» из одинаковых объектов со смещением 15 мм вправо. Следует иметь в виду, что если задавать смещение со знаком «минус», то дубликаты будут смещаться влево и вниз.
Еще один способ продублировать объект с клавиатуры, но без сдвига—выделитьобъектинажатькнопку«+»наклавиатуресправа. Нарисоватьовал,выделитьего,нажать«+»на«числовой»клавиатуре. Полученныйдубликат оказалсясверхуоригинала.Сдвиньтеего всторону, чтобы убедиться, что дубликат действительно получен.
Команда Размеры
Точные размеры объектам задаются через меню Монтаж команду Преобразовать — Размеры. Этот же свиток вызывается кнопкой Последнее преобразование на основной панели инструментов (вкладка «Размеры»). Свиток содержит несколько вкладок — Положение, Поворот, Масштаб, Размеры, Скос. С помощью этих команд выполняют точно заданные преобразования объектов.
Свиток Преобразования лучше не закрывать, т. к. он содержит наиболее часто используемые команды. Имеет смысл свернуть его, нажав на черную стрелку в правом верхнем углу окна свитка. Еще одна кнопка в углу свитка имеет два положения: в положении «on» («зонтик») кнопка включает функцию автозакрытия (свиток всегда закрывается сам после нажатия кнопки Применить окна свитка); в положении «off» («шляпка») свиток остается в рабочем окне.
Нарисовать прямоугольник. Задать ему размеры — меню Преобразовать — Размеры — по горизонтали 10 мм, по вертикали 15 мм — Применить.
Используяэтукоманду,можнополучитьдубликатынарисованного объекта с такими же или другими параметрами. Выбрать прямоугольник и в меню Размеры, не внося никаких изменений в числовые окна, нажать кнопку Применить к дубликату. Смысл команды — «создать дубликат с такими же размерами». дубликат окажется «сверху» первоначального объекта, т. е. в том же месте рабочего окна, но на переднем плане. Можно убедиться в этом, «перетащив» видимый выделенный объект в новое положение.
Если внести изменения в числовые окна меню Размеры, то будет получен подобный рисунок с другими размерами и, возможно, с другими пропорциями. Выполнить те же действия, но с изменение размеров. Поупражняйтесь в изменении нарисованных объектов. Оперируйте кнопками Применить и Применить к дубликату, в зависимости от желаемых результатов.
18 |
19 |
