
metodichka_KG
.pdfКоманда Положение
С помощью этой команды можно менять координаты объектов, т.е. «перемещать» их по рабочему полю в точно заданное положение.
По умолчанию начало координат, как уже упоминалось, находится влевомнижнемуглупечатноголиста.Можноизменитьположениеначала координат в любую другую точку следующим образом — «схватить» левой кнопкой мыши пересечение линеек и перетащить в новое положение. После этого координаты всех объектов, включая координаты курсора, будут отсчитываться от нового положения начала координат. Команда позволяет изменять относительные и абсолютные координаты. Если в окне диалога Преобразовать — Положение стоит флажок«Относительные»,тоотсчетведетсяотположениявыделенного объекта, если такой флажок не стоит — от начала координат.
Нарисовать прямоугольник с размерами 10 мм по горизонтали и 15 мм по вертикали. Вызвать команду Положение из меню Преобразовать (или развернуть свиток, если его не закрывали, в его вкладке Положение). Задать смещение по горизонтали 20 мм, по вертикали 0 мм, поставить галочку «относительные», Применить. Прямоугольник сдвинулся вправо на 20 мм. Далее, нажать несколько раз кнопку Применить к дубликату. Получен горизонтальный ряд из одинаковых прямоугольников со смещением каждого относительно предыдущего на 20 мм. (отсчет ведется от левого края объекта).
То есть, если при выполнении команды Положение внести изменения в числовые окна и нажать кнопку Применить к дубликату, то дубликат будет иметь координаты, указанные в числовых окнах. Смысл команды—«создатьдубликатобъекта,изменивегоположение».Еслив числовые окна не вносить изменений, а сразу применить команду к дубликату,тодубликатокажетсясверхудублируемогорисунка(смыслкоманды в таком виде — «создать дубликат без изменения положения»).
Получить самостоятельно вертикальный ряд окружностей диаметром 15 мм с расстоянием между ними 5 мм.
Напоминание!
1.Координатымогутбытьотрицательные.Используйтезнак,если хотите дублировать в определенном направлении.
2.Расстояние «между» объектами и относительные координаты — это разные величины. Очевидно, что относительное смещение — это
сумма двух величин: размеров объекта и заданного расстояния. В предложенном примере это 15+5=20. Т.е. нужно задавать относительное вертикальное изменение положения на 20 мм, тогда получится расстояние между дубликатами — 5 мм.
Проверьте работу команды Положение, изменяя ее параметры в диалоговом окне. Проверьте работу других команд из этого свитка — Поворот, Масштаб и др.
13.Взаимное расположение объектов
Вменю Монтаж команды Порядок и Выровнять и распределить
позволяют задать определенное взаимное расположение объектам. Нарисовать несколько замкнутых объектов, задать цвет заливки.
Разместить их перетаскиванием так, чтобы они перекрывали друг друга. Видно, что те объекты, которые были нарисованы сначала, находятся на заднем плане, а каждый новый оказывается «сверху». Измените расположение объектов в «плане» при помощи команды Порядок меню Монтаж (или кнопок На передний план и На задний план основной панели инструментов). Те же команды можно выполнить из контекстного меню.
Выравнивание командой Выровнять и распределить
(меню Монтаж).
Нарисовать несколько объектов приблизительно одинаковых размеров. Выделить все нарисованный объекты, выполнить команду Выровнять и распределить. Команда открывает окно диалога «Размещение», состоящее из следующих элементов: область просмотра; кнопки выравнивания по вертикали (справа от области просмотра) и по горизонтали (внизу); раскрывающиеся списки возможных способов выравнивания. Чтобы выровнять и распределить между собой несколько объектов, нужно выбрать кнопки выравнивания, способ выравнивания и распределения, проверить в области просмотра, как будут располагаться объекты, нажать кнопку Применить. Окно становится активным, когда выбраны объекты выравнивания.
Проверьте, как работает команда с разными установками. Выравнивать можно в той области, где находятся выделенные объекты, а можно относительно всей страницы.
20 |
21 |
Если нужно выровнять объекты по положению какого-либо одного их них, то необходимо соблюдать порядок выделения: сначала выбираются объекты, которые подлежат выравниванию, в последнюю очередь — тот объект, который должен остаться на месте.
Выравнивание по направляющим
Направляющие — это вспомогательные линии, позволяющие упростить создание макета. Направляющие можно просто «вытащить» из линеек (горизонтальной и вертикальной) и установить в нужное положение, ориентируясь на эти же линейки. А можно точно задать координаты, вызвав команду Направляющие из меню Макет. При этом можно установить «привязку к направляющим», тогда объекты при приближении к направляющим, будут «прилипать» к ним. Иногда это удобно, иногда нет.
Вытащите из линеек или задайте по координатам горизонтальную и вертикальную направляющие. Горизонтальную — на 10 мм ниже верхнего края печатной страницы, вертикальную — 20 мм вправо от левого края страницы (не забывайте о положении начала координат, если задаете положение направляющим по координатам). Расположите по направляющим несколько объектов, т.е. выровняйте их. Проверьте, что меняется, если включить «привязку к направляющим».
Припомощисистемынаправляющихможнозадатьмакет«рисунка»и располагать все составляющие сразу в нужном положении, одновременно выравнивая их. Это, конечно, в том случае, если макет четко задан.
Упражнение завершено. Закрыть документ без сохранения.
Внимание! При выполнении следующих упражнений следует
внимательно читать описание, не пропуская примечаний и советов
(*). Все новые операции описываются очень подробно. Сначала формулируется задание, затем пошагово дается описание всех действий для его выполнения.
Задания построены так, чтобы показать разные возможности и приемы работы. В примечаниях могут описываться альтернативные решения задач или советы по использованию инструментов. По мере накопления опыта в применении различных способов решения задач, рекомендуется выбирать наиболее удобный вариант.
Упражнения с 3 по 8 выполняются в одном документе. Окончательное оформление представлено на рис. 3 и в Приложении 1. Необходимо выдерживать размеры, толщину контура, форму создаваемых объектов. Взаимное расположение и размещение в пределах страницы сначала выполняется приблизительно («на глаз»); точное размещение в соответствии с указаниями будет выполнено в Упражнении №7. Исключение составляют несколько случаев взаимного расположения объектов, когда гораздо удобнее разместить рисунки в заданном порядке сразу. Эти случаи оговариваются специально.
Упражнение №3. Создание документа
Цель — получить элементарные навыки пользования программой: создание документа, описание макета страницы, настройка среды, сохранение. Настройка среды осуществляется под определенную задачу.
1.Создать новый документ. Для этого:
•ВыбратьменюФайл,команду—Создать—Документ,иливыбрать соответствующую кнопку на основной панели инструментов.
2.Настроить сетку и линейки:
•выбрать команду Сетка и линейка в меню Макет (или дважды щелкнуть любую из линеек);
•в окне диалога «Настройка сетки и линейки»: на вкладке «Сетка» снять флажки «Показать сетку» и «Привязать к сетке»; на вкладке «Линейка» установить единицы измерения по горизонтали и по вертикали — мм;
•нажать «OK».
3.Изменить Параметры в меню Сервис:
•выбрать команду Параметры в меню Сервис (или Ctrl+J).
•задать смещение дубликатов: в группе «Смещать дубликаты и клоны» установить «0» в поле «по горизонтали на» и «-5» «по вертикали на» (все дубликаты будут помещаться на 5 мм ниже первоначального объекта); единицы измерения — мм.
•снять флажок «Помещать объекты в центр контейнера фигурной обрезки».
•обратить внимание на заданное по умолчанию количество отмен и, если нужно, изменить его;
•нажать OK.
22 |
23 |
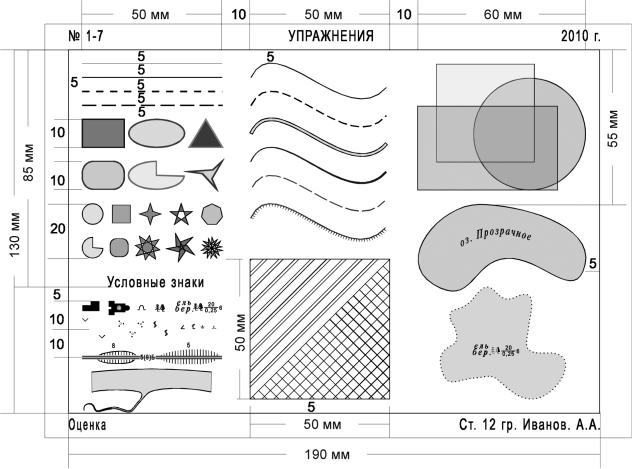
Рис. 3. Упражнения № 3–8.
24 |
25 |
4.Задать свойства контура, которые будут использоваться по умолчанию:
•выбрать на панели графики инструмент Контур, на появившемся свитке — «Перо для контуров». Поставить флажок «Графика» в окне диалога «Цвет контура» и нажать OK. В новом диалоговом окне установить следующие значения:
•цвет контура — чёрный;
•единицу измерения — мм;
•толщина — 0,1; нажать OK.
Все вновь создаваемые объекты будут иметь черный контур толщиной 0,1 мм. Здесь же можно менять цвет и толщину контура, когда
это будет нужно.
* Следует иметь в виду, что в режиме, когда ничего не выделено (или еще не нарисовано) изменение атрибутов контура, заливки или текста ведет к изменениюсвойстввсехобъектов,которыебудутсозданыдалее.Поэтомупри создании объекта с уникальными характеристиками сначала необходимо его нарисовать, а затем, выделив этот объект, изменить характеристики.
5.Проверить свойства инструмента Выбор (меню «Вид», команда Свойства в её разделе «Свойства инструмента»):
•в окне диалога на вкладке «Общие» установить флажок «Считать все объекты заполненными». Такая настройка позволит выделять объекты щелчком левой кнопки мыши по любой части: как по контуру, так и по внутренней области;
•установить флажок «Отображать контуры при перемещении». Эта функция позволит более точно контролировать ручное перемещение объектов.
6.Выбрать команду Макет страницы в меню Макет (или дважды щелкнуть тень печатной страницы). В появившемся диалоговом окне установить следующие параметры для страницы документа:
•формат — А 5; установить единицу измерения — мм;
•ориентация — альбомная;
•тип — полная страница.
•щёлкнуть кнопку ОК. В окне документа получена страница раз-
мером 210 x 148 мм.
7.Сохранить выполненную работу. Для этого:
•выбрать кнопку Сохранение документа на основной панели инструментов (либо нажать клавиши Ctrl+S или выбрать команду Со-
хранить в меню Файл). Поскольку новый файл ещё не имеет имени, на экране появится окно диалога «Сохранение документа».
•ввести имя, которое следует присвоить новому файлу, а затем найти нужный диск и папку в списке «Сохранить в:»;
* Во избежание проблем с сохранением, рекомендуется использовать названия на английском языке. В адресе сохранения тоже должны быть только английские названия.
•нажатькнопкуСохранить.Далеедлясохранениядокументаподтем жеименемдостаточнобудетнажатькнопкуСохранитьдокументна основной панели инструментов или нажать клавиши Ctrl+S. Новая версия файла автоматически заменит сохраненную ранее;
•закрыть документ. Для этого выбрать команду Закрыть в меню Файл или щелкнуть по крестику в правом верхнем углу документа.
Незабывайтесохранятьдокументпередзакрытием.Когдасоверша-
ется Закрытие документа без предварительного сохранения, программа предлагаетего сохранить. Но если файл сохранен безучета предыдущей рекомендации о присвоении имени, то возможен сбой при сохранении и потеря данных. Поэтому следует выполнять завершение работы в следующем порядке: сначала Сохранить документ, а потом Закрыть.
Рисование инструментами графики
Краткая информация о кривой Безье поможет понять принцип работы инструментов графики векторного редактора.
Кривая Безье
В векторной графике все изображения состоят из независимых объектов — контуров, которые можно изменять (масштабировать, перемещать). Контуры описываются математическими формулами. В качестветакойформулычащевсегоиспользуетсякриваяБезье,названнаяв честь французского математика Пьера Безье. Она проста, универсальна и наглядна. Общий вид элементарной кривой представлен на рис. 4.
Такую кривую можно построить по координатам четырех контрольных точек. Две из них называются опорными (или узлами) — через них проходит кривая, а две другие являются управляющими. Через них кривая не проходит, но их положение определяет кривизну кривой. Линии, соединяющие управляющую и опорную точки, называются управляющими линиями.
26 |
27 |

Рис. 4. Общий вид элементарной кривой Безье.
Кривая Безье является гладкой кривой. Она стабильна, симметрична (т. е. сохраняет свою форму при изменении направления вектора кривой на противоположное), сохраняет свою форму при масштабировании (т. е. аффинно инвариантна). При наличии только двух контрольных точек (опорных), или управляющие линии лежат на одной прямой, кривая превращается в прямой отрезок.
Изменение положения хотя бы одной контрольной точки ведет к изменению формы всей кривой. Это свойство обеспечивает бесконечность разнообразия форм векторных объектов. Из множества элементарных кривых составляются контуры произвольной формы и сложности.
Упражнение №4. Рисование отрезков и кривых. Использование
средств монтажа и редактирования. Эффекты.
Цель — ознакомиться с техникой рисования инструментами графикиCorelDRAW;научитьсяизменятьразмерыиформуполученных объектов, а также перемещать, дублировать и удалять их; изучить эффекты Суперлиния и Фигурная обрезка.
1.Открыть документ, созданный в первом упражнении, отыскав его по адресу сохранения. (Меню Файл — Открыть, или соответствующая кнопка на основной панели инструментов, или Ctrl+О).
2.Увеличить масштаб изображения в области левого верхнего угла печатной страницы, взяв инструмент Масштаб панели графики, и щелкнув 1 раз в указанной области так, чтобы угол страницы остался в пределах рабочего окна.
Далее, по мере необходимости, можно «прокручивать» изображение при помощи кнопок прокрутки, а также изменять его масштаб
инструментом панели графики Масштаб (щелчок левой кнопки мыши — увеличение, правой — уменьшение). либо, используя кноп-
ки панели инструментов Масштаб. Кнопка Страница целиком за-
дает изображению такой масштаб, при котором в рабочем окне видна вся печатная страница.
Рисование отрезков (рис. 5)
3.Нарисовать горизонтальный отрезок длиной 50 мм:
•выбрать инструмент Кривая Безьенаразвёрткеинструмен-
та Кривая панели графики. |
Рис. 5. |
•нарисовать в области печатной страницы отрезок, щелкнув его начало и конец выбранным
инструментом (два щелчка: щелчок — начало, щелчок — конец);
•взять инструмент Выбор (отрезок будет выделен, Кривая Безье — отменён).
* Инструменты графики отменяются инструментом Выбор (нажатием соответствующей кнопки на панели графики или клавишами Ctrl+Пробел или Пробел). Повторное нажатие Пробела снова выбирает тот инструмент, который только что был отменен.
* Перед преобразованием или перемещением любого объекта, а также для получения информации о нем в строке состояния или командой Свойства (меню Вид или контекстное меню), необходимо сначала выделить его при помощи инструмента Выбор.
* Далее все размеры даны в миллиметрах, а метрическое сокращение — мм — опущено.
* В дальнейшем ссылки на эти операции и замечания будут опускаться.
4.Задать размеры отрезку:
•выбрать в меню Монтаж команду Преобразовать — Размеры (или нажать кнопку Последнее преобразование на основной панели инструментов, выбрав вкладку «Размеры»). Раскроется свиток Преобразования в своём разделе «Размеры»:
•установить в соответствующих числовых полях размеры: гор. — «50», верт. — «0»; единицы измерения — мм;
•нажать кнопку Применить.
28 |
29 |

*Цвет контура полученного отрезка должна быть черным, а толщина — 0,1 (см. информацию в строке состояния), т. к. в процессе выполнения предыдущего упражнения эти свойства контура были выставлены по умолчанию.
*Свиток Преобразования лучше не закрывать, т. к. он содержит наиболее часто употребляемые команды. Имеет смысл свернуть его, нажав на черную стрелку в правом верхнем углу окна свитка.
*Еще одна кнопка в углу свитка имеет два положения: в положении «on» («зонтик») кнопка включает функцию автозакрытия (свиток всегда закрывается сам после нажатия кнопки Применить окна свитка); в положении «off» («шляпка») свиток остается в рабочем окне.
5.Получить горизонтальный отрезок длиной 50, толщиной 0,3.
Для этого можно повторить действия, перечисленные выше, добавив изменение толщины контура, но можно воспользоваться более коротким способом — преобразованием дубликата:
•продублировать первый отрезок, выбрав команду Дублировать из менюПравкаилиСtrl+Dнаклавиатуре.Дубликатдолженрасположиться на 5 мм ниже первого отрезка, т. к. такие параметры были заданы в первом упражнении (смещение дубликатов и клонов);
•выбрать инструмент Контур на панели графики (вертикальной слева), на появившемся свитке — Перо для контуров;
•установить толщину 0,3;
•нажать ОК.
6.Получить пунктирный отрезок длиной 50 толщиной 0,5 средствами инструмента Контур:
•продублировать предыдущий отрезок;
•изменить толщину контура дубликата;
•в этом же диалоговом окне (Контур — Перо для контуров) изменить «Вид» линии, выбрав нужный из разворачивающегося списка возможных вариантов (нажать черную стрелку в левом углу списка в соответствующей области окна).
* Функция Вид линии очень удобна, но не всегда ей можно воспользоваться, т.к. программа в данном случае использует растровый узор. Если пунктирной или точечной линии заданы определенные параметры, которые необходимо выдержать, но которым не соответствует ни один вид из имеющихся в списке, следует воспользоваться другим способом, который описан в п. 7.
7.Нарисовать горизонтальную пунктирную линию с четко заданными параметрами — толщиной 0,4, общей длиной 50, длина штриха 5, просвета 2.
Рекомендуется воспользоваться дублированием при помощи команды Положение:
•сначала следует нарисовать горизонтальный отрезок длиной 5 и толщиной 0,4;
•продублировать его 6 раз при помощи команды положение (Монтаж — Преобразовать), установив относительные координаты (относительно положения первого отрезка): 7 — по горизонтали (5 + 2), 0 — по вертикали;
•выделить все 7 отрезков (выбрав их по очереди, удерживая Shift, или заключив в прямоугольник выделения);
•выбрать команду Сгруппировать в меню Монтаж или в контекстном меню, либо ctrl+G на клавиатуре. В результате получится единая пунктирная линия, представляющая собой группу объектов.
*Этот способ можно использовать для создания прямых пунктирных линий. Если это плавная кривая пунктирная линия, то следует применить другой способ (такой случай описан ниже, в упражнении №6.
*Чтобы выровнять последний отрезок относительно трех предыдущих согласно заданному макету, воспользуйтесь направляющими.
*Далее при указании размеров первое число обозначает размер по горизонтали, вторая — по вертикали.
Рисование плавных кривых Суперлиния (рис. 6)
8.Нарисовать плавную кривую, опирающуюся на две точки:
•взять инструмент Кривая Безье;
•щелкнуть начальную опорную току(узел)и,неотпускаякнопки, слегка подвигать мышь (при этом будут видны управ-
ляющие линии и точки), отпу-
стить кнопку мыши, щелкнуть второй узел и также подвигать мышь, не отпуская кнопки;
•откорректировать форму кривой инструментом Форма:
Рис. 6.
30 |
31 |
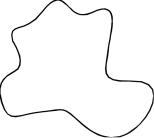
взять инструмент Форма и, двигая узлы и управляющие точки, придать кривой требуемую форму (рис 6);
•задать общие размеры кривой 50 x 40;
•продублировать кривую 5 раз, располагая дубли через 10 мм по вертикали (команда Положение).
* При выполнении п. 9 упражнения (и далее) рекомендуется не нарушать взаимного расположения кривых.
9.Получить на основе 4-х первых плавных кривых следующие изображения (рис. 6):
1-е — сплошная кривая, толщиной 0,15 (Контур — Перо для контуров); 2-е — пунктирная кривая, толщиной 0,3 (Контур — Перо для контуров — Толщина и Вид линии);
* Рисование плавной пунктирной кривой со строго заданными размерами описано в упражнении №6.
3-е — широкая линия — общей шириной 1,0, с толщиной крайних линий 0,15.
Применить к третьей кривой эффект суперлинии:
•выбрать команду Суперлиния в меню Эффекты;
•из списка возможных форм суперлиний выбрать «Широкий след»;
•установить в числовом поле предельную толщину — 0,04 (это значение в дюймах; поскольку в диалоговом окне «Суперлиния» нет возможности изменить единицы измерения, то следует помнить: 1
дюйм = 2,54 см, 1 мм = 0,04 дюйма);
•Применить;
•задать толщину контура 0,15.
4-е — линия, с толщиной крайних линий 0,15 и с постепенным расширением от 0,15 до 0,5.
Применить к четвертой кривой эффект суперлинии «Клин-2». Предельная толщина — 0,02 дюйма;
*Две оставшиеся кривые (5 и 6) будут преобразованы в упражнении №6.
•сгруппировать все 6 кривых. Это упростит выполнение 7-го упражнения.
10.Нарисовать плавную замкнутую кривую (рис. 7):
•щелкать каждый узел кривой, немного двигая мышь;
•обратить внимание на то, как изменяется форма кривой в зависимости от движения мыши;
•стараться направлять и контро-
лировать это изменение так, чтобы получилась кривая при-
близительно такой формы, как «участок леса» на рис. 3;
•чтобы замкнуть кривую — щелкнуть по первому узлу (и также подвигать мышь);
•удостовериться, что кривая замкнута: вызвать команду Свойства объекта (меню Вид — Свойства); на вкладке «Кривая» найти необходимую информацию. Если результат неудовлетворителен, ошибка исправляется инструментом Форма;
•откорректироватьформукривойинструментомФорма.Еслитребуетсяболеесерьезнаякорректировка,чемпростоепередвижениеузлови опорных точек, необходимо воспользоваться Редактором узлов;
•двойным щелчком по инструменту Форма вызвать Редактор узлов или воспользоваться соответствующими командами из контекстного меню;
•взять инструмент Форма;
•для добавления узла — указать инструментом Форма положение нового узла на кривой и выбрать кнопку добавить узел; для удаления — указать удаляемый узел и выполнить соответствующую команду (или нажать Delete на клавиатуре);
•чтобызамкнутькривую(объединитьузлы),необходимовыделить оба узла, подлежащих объединению (удерживая Shift на клавиатуре) и выполнить соответствующую команду.
*Тежеоперацииможновыполнитьизконтекстногоменю.Дляэтого,выделяя узел или точку на кривой (инструментом Форма), — щелкать правой кнопкоймышиивыбиратькомандыизпоявляющегосясписка.Приобъединении узлов, — сначала выделить узлы (левой кнопкой мыши), а затем щелкнуть правой по одному из выделенных узлов.
32 |
33 |

Рисование фигур (рис. 8)
11.Нарисовать прямоугольник:
•выбрать инструмент Прямоугольник на панели графики (при этом курсор изменит свой вид);
•рисовать непрерывным движением мыши сначала по горизонтали, потом по вертикали (или наоборот) или движением по предполагаемой диагонали;
•задать размеры — 15 x 10 и тол-
щину контура — 0,4. 12.Нарисовать овал:
•выбрать инструмент Эллипс на панели графики;
•непрерывным движением мыши нарисовать овал;
•задать ему размеры — 20 x 10 и толщину контура — 0,4. 13.Нарисовать треугольник:
•щелчком правой кнопки мыши (или двойным щелчком левой) по инструменту Многоугольник панели графики вызвать контекстное меню, из которого выбрать команду Свойства;
*Вызватьокно«Свойстваинструмента»можнотакжеследующимобразом: выбрать меню Вид — Свойства — Свойства инструмента. В поле «Элемент» выбрать нужный инструмент.
•установить число вершин — 3 в соответствующем поле открывшегося окна «Свойства инструмента»;
•взять инструмент Многоугольник; нарисовать треугольник;
•задать размеры — 12 x 10 и толщину контура — 0,4.
14.Расположить объекты (перетаскиванием) так, чтобы по горизонтали они занимали места не больше 50 мм, ориентируясь на предшествующие отрезки.
15.Продублировать нарисованные фигуры со смещением по вертикали на 15 мм вниз («-15»), применив команду Положение.
16.Изменить форму дубликатов при помощи инструмента Форма.
*В процессе выполнения задания убедиться, что форма фигуры меняется только определенным образом, что узлы связаны между собой, и произвольное изменение формы фигуры передвижением или удалением одно-
го узла невозможно. Для того, чтобы менять форму фигуры произвольным образом,нужноприменитькнейкомандуПреобразоватьвкривыеизменю Монтаж. В этом случае, программа перестает «видеть» фигуру, а трактует объект как замкнутую кривую.
17.Нарисовать 5 правильных фигур: круг; квадрат; многоугольник с 4 вершинами в форме звезды с остротой углов — 60; пятиконечную звезду; семиугольник. Размеры выдержать «на глаз» (ориентируясь на предыдущую группу) так, чтобы все 5 фигур можно было выстроить в ряд по горизонтали в пределах 50 мм.
* Чтобы получить правильную фигуру (квадрат, круг, правильный симме-
тричный многоугольник):
а) нарисовать фигуру, изменить размеры, задав одинаковые значения по
горизонтали и по вертикали;
б) при рисовании удерживать клавишу Ctrl на клавиатуре. продублировать фигуры (выделив их вместе) со смещением по вертикали вниз на 10–2 мм; произвольно изменить форму дубликатов.
18.Получить замкнутую плавную кривую из эллипса с возможностьюпроизвольноредактировать
ееформу («озеро», рис. 3):
•нарисовать эллипс;
•выбратькомандуПреобразовать
в кривые в меню Монтаж; |
Рис. 9. |
|
*После выполнения этой команды, |
||
|
||
эллипспересталсуществоватькак |
|
|
фигура и превратился в замкнутую кривую, форму которой можно произ- |
||
вольно менять. |
|
|
•инструментом Форма придать кривой очертания озера (рис. 9).
19.Заштриховать квадрат, используя команду Фигурная обрезка:
•нарисовать квадрат 50 x 50;
•заготовить «штриховку» (расстояние между парами параллельных линий — 3; между линиями в паре — 1; сетка квадратов — 3 x 3). Заготовку удобно выполнить за пределами печатного листа (например, внизу). См. рис. 10 (а–д);
•рисуя «штриховку» следует ориентироваться на размеры диагонали прямоугольника. Т.е. длина линий и их количество должны быть достаточными, чтобы общий рисунок штриховки оказался
34 |
35 |

Рис. 10 (а — д).
больше размеров прямоугольника. Предлагаемые далее размеры и количество дубликатов рассчитаны приблизительно, с учетом этого условия, и не требуют строго точного исполнения:
-нарисовать горизонтальный отрезок длиной 80;
-продублировать его по вертикали через 1 мм(команда Положение);
-сгруппировать два отрезка;
-полученную группу продублировать вниз по вертикали через 4
мм (1 + 3) 9 раз;
-самую нижнюю группу — Разгруппировать;
-продублировать последний отрезок по вертикали вниз через
3 мм 14 раз;
-сгруппировать всю систему линий;
•нарисовать (чуть в стороне) вертикальный отрезок длиной 40;
•продублировать его по горизонтали 27 раз через 3 мм;
•сгруппировать полученные отрезки;
•совместить группы отрезков таким образом, чтобы верхние концы вертикальных отрезков совпали с первым «одиночным» горизонтальным (перетаскиванием);
•сгруппировать совмещенное изображение;
•выполнить поворот системы линий на 45° (свиток «Последнее преобразование» — Поворот или: меню Монтаж — Преобразовать — Поворот);
•совместить «штриховку» с ранее нарисованным квадратом так, как показано на рис. 7 (сверху от диагонали должна быть система параллельных линий, снизу — сетка квадратов);
•убедиться, что в меню Сервис — Параметры на вкладке «Общие»
не стоит «галочка» «Помещать объекты в центр контейнера фигурной обрезки»;
•
*Если «галочка» стоит, то программа автоматически помещает объекты в центр контейнера (контейнер — это та форма, по которой должен быть обрезан рисунок; в данном случае это квадрат). Если эта функция отменена, то программа выполнит обрезку так, как покажет исполнитель (то есть так, как рисунок будет помещен в контейнер вручную).
•выполнить фигурную обрезку:
-увеличить масштаб изображения так, чтобы хорошо были видны границы прямоугольника;
-выделить систему линий — штриховку;
-выбрать в меню Эффекты команду Фигурная обрезка — Поместить в контейнер (курсор изменит свой вид на большую черную стрелку);
-аккуратно указать курсором на квадрат (смысл команды — обрезать выделенный объект по форме указанного). См. рис. 10.
•расположить полученный объект согласно макету (рис. 3).
Цвет и модели цвета
Цвет является самой сложной категорией в области работы с изображениями. Цветное изображение, проходя по всем этапам обработки, начиная с ввода (с помощью сканера, цифровой камеры), обработки на экране монитора и заканчивая выводом на печатные устройства, подвергается различным изменениям. Причем эти изменения могут носить непредсказуемый характер. Можно назвать три объективные причины такой ситуации:
1.восприятие цвета — сложный психофизический процесс, который не поддается моделированию техническими средствами;
2.невозможность непосредственного измерения цвета (как, например, длины);
36 |
37 |

3.необходимость конвертирования цветовой информации из-за различия цветовых моделей, используемых разными устройствами ввода и вывода, приводящая к изменениям; а также аппаратные погрешности.
Таким образом, каждый этап характеризуется погрешностями устройства и погрешностями конвертирования информации из одного вида в другой.
Обработка цветного изображения была бы невозможна без способа описания цвета в стандартизированных цифровых выражениях. Цветовые пространства, также называемые цветовыми моделями, являются средствами концептуального и количественного описания цвета. Было разработано множество цветовых моделей в соответствии с потребностями отдельных отраслей промышленности или групп пользователей. Независимо от того, что лежит в основе, любая цветовая модель должна удовлетворять трем требованиям:
•цвет должен быть определен стандартным способом, не зависящим от возможностей конкретного устройства;
•модель должна точно определять гамму (диапазон) задаваемых цветов;
•в модели должно учитываться, что гамма определяется особенностями восприятия, пропускания или отражения света.
Всесуществующиецветовыемоделипринадлежаткодномуизтрех типов: перцепционные (по восприятию), аддитивные (основанные на сложении) и субтрактивные (основанные на вычитании). Чаще всего имеют дело с цветовыми моделями: CIE — перцепционное цветовое пространство (рис. 11), RGB — аддитивное цветовое пространство (рис. 12), CMYK — субтрактивное цветовое пространство (рис. 13).
Перцепционные цветовые модели, получившие сегодня наибольшее распространение — это варианты первой модели, разработанной в1920г.международнойкомиссиейCIE(CommunicationInternationale de l'Eclairage). Эта цветовая модель описывает любой воспринимаемый цвет координатами трехмерного пространства (одно значение — яркость, компонент, который не несет цветового значения, два других — количественные характеристики цвета).
Цветовое пространство CIE описывает весь диапазон цветов, воспринимаемых человеческим глазом, и является аппаратно неза-
висимым. Диапазон CIE является основой программного обеспечения, предназначенного для обработки цветов (CMS — Color Management System), потому что он намного шире как аддитивного диапазона RGB, так и субтрактивного диапазона CMYK, включая их в себя. Сходные перцепционные цветовые модели, наиболее известные профессионалам — YCC и L*a*b. Художники и дизайнеры для описания цвета традиционно используют модели HLS и HSB или HSV. Эти
модели носят интуитивный характер (основаны на схеме «цветов радуги»).
Цветовая модель RGB. В аддитивном цветовом пространстве RGB, применяющемся при воспроизведении цвета в цифровых устройствах (мониторы компьютеров, сканеры, цифровые камеры), все возможные цвета образуются из комбинаций красного (Red), зеленого (Green) и синего (Blue) путем сложения разноцветных световых лучей. Белый цвет получается в результате объединения максимальных интенсивностей красного, зеленого и синего; комбинации двух цветов образуют дополнительные цвета (голубой, пурпурный и желтый).
Цветовая модель CMY. В субтрактивном цветовом пространстве CMY, используемом в издательской деятельности, комбинации голубого, пурпурного и желтого образуют все цвета, воспроизводимые на печати. Теоретически при смешивании цветов CMY максимальной плотности должен получаться чистый черный цвет. На практике, из-за несовершенства красящих веществ и преднамеренного смещения баланса цветов в сторону голубого в ходе цветоделения, получается грязно-коричневый цвет. Поэтому при печати, чтобы усилить глубину цветов CMY, в качестве четвертого ключевого цвета (К) используется черный (отсюда CMYK).
38 |
39 |
