
dsd11-12 / dsd-11=ТКС / tks=labs / VCO
.pdf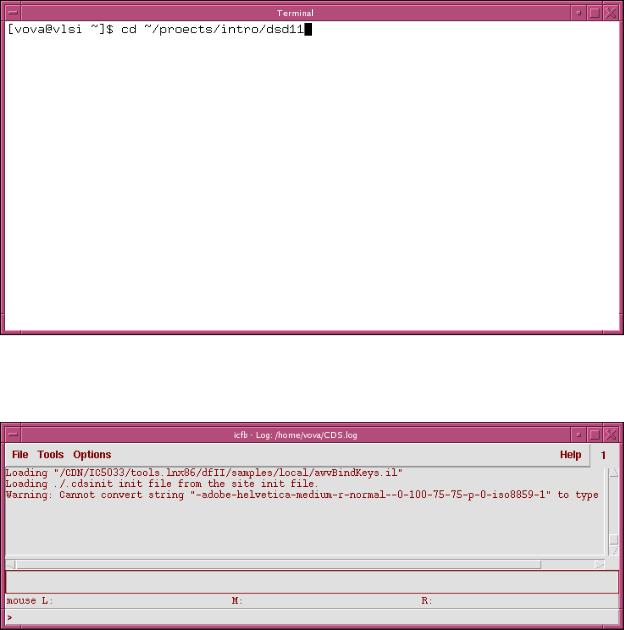
Лабораторная работа №1. Моделирование генератора, управляемого напряжением.
Выполнение.
1Загрузка программы.
Вокне терминала Solaris сменить директорию на рабочую DSD11 (см. рис. 1.1).
рис. 1.1 Терминал Solaris.
Далее загрузить программу DFII, введя команду icms. Появляется окно интерпретатора команд (CIW), приведенное на рис. 1.2.
рис. 1.2 Окно CIW.
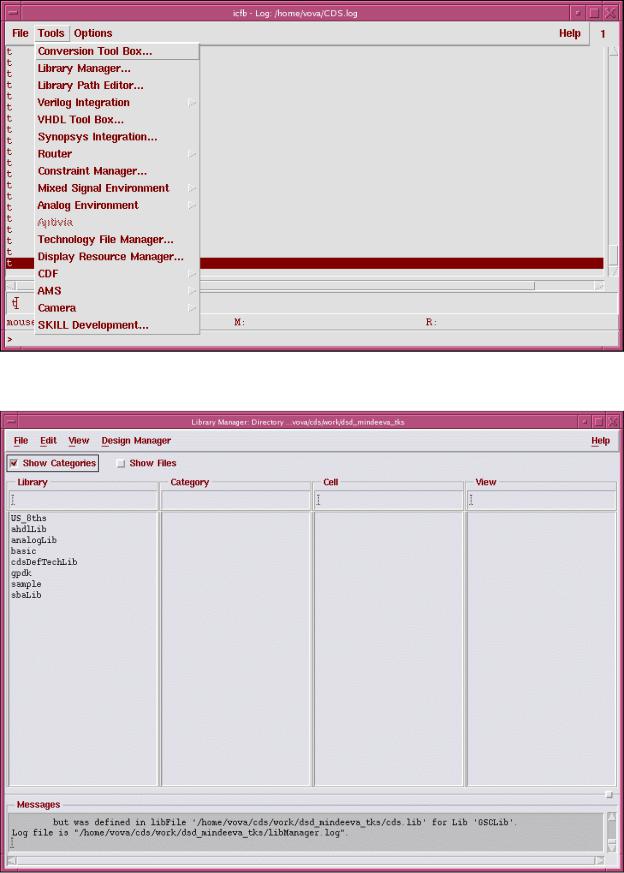
2Создание новой библиотеки.
Вменю Tools (см. рис. 2.1) выбрать строку Library Manager.
рис. 2.1 Меню Tools.
Появляется окно, приведенное на рис. 2.2. В меню File выбираем строку New Library.
рис. 2.2 Окно Library Manager.
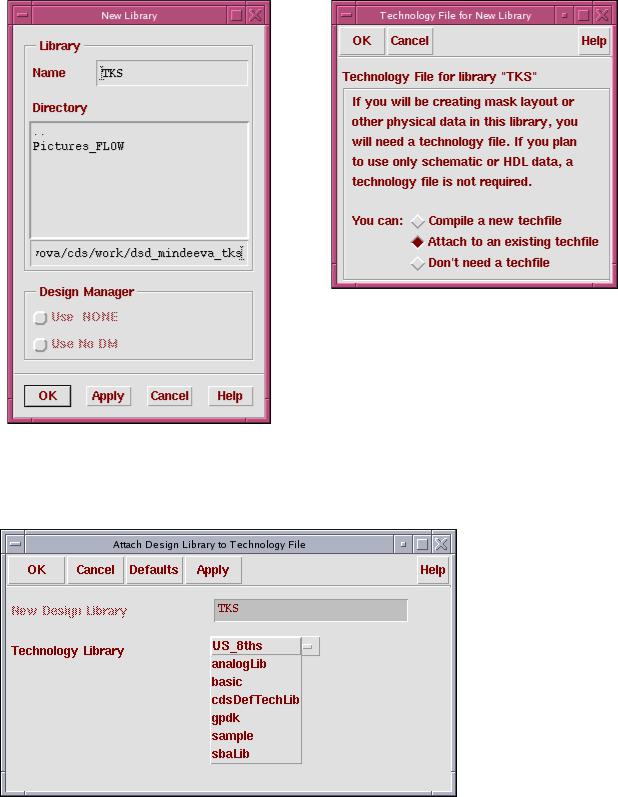
рис. 2.4 Меню Techfile.
рис. 2.3 Создание новой библиотеки.
В окне с рис. 2.3 задаем имя новой библиотеки TKS. В окне на рис. 2.4 выбираем пункт
Attach to an existing techfile.
рис. 2.5 Выбор технологического файла.
Появится окно с рис. 2.5. В меню Technology Library выбираем пункт gpdk (см. рис.
2.6).
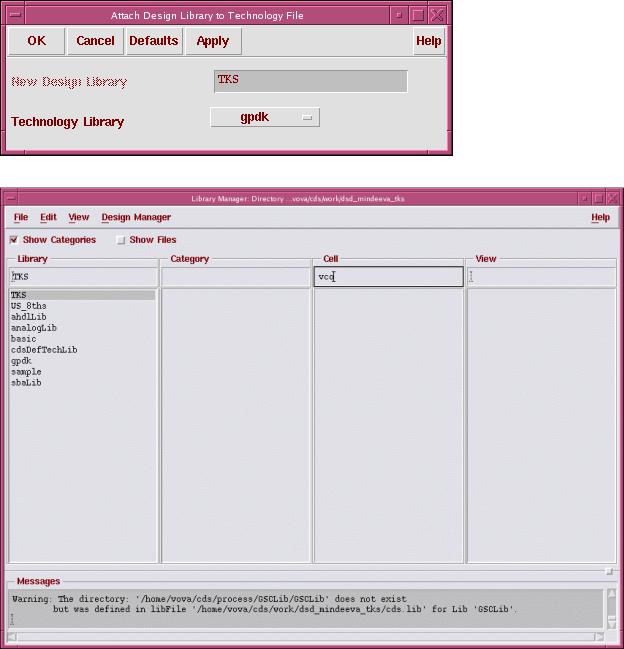
рис. 2.6 Выбран технологический файл gpdk.
рис. 2.7 Появилась новая библиотека TKS.
В результате вышеописанных действий появилась новая библиотека TKS (см. рис. 2.7).
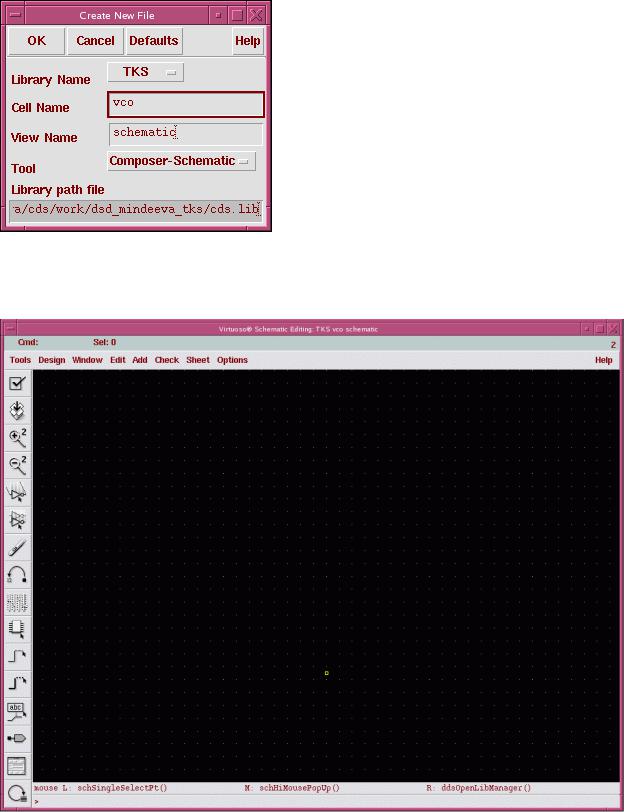
3 Создание схемотехнического представления ГУН.
Выбираем созданную библиотеку TKS и в поле Cell пишем название новой ячейки vco после нажатия кнопки Enter появляется окно с рис. 3.1.
рис. 3.1 Создание новой ячейки.
В поле Cell Name пишем название ячейки (vco), в меню Tool выбираем пункт ComposerSchematic, после чего в поле View Name автоматически появляется запись schematic.
рис. 3.2 Окно схемотехнического редактора.
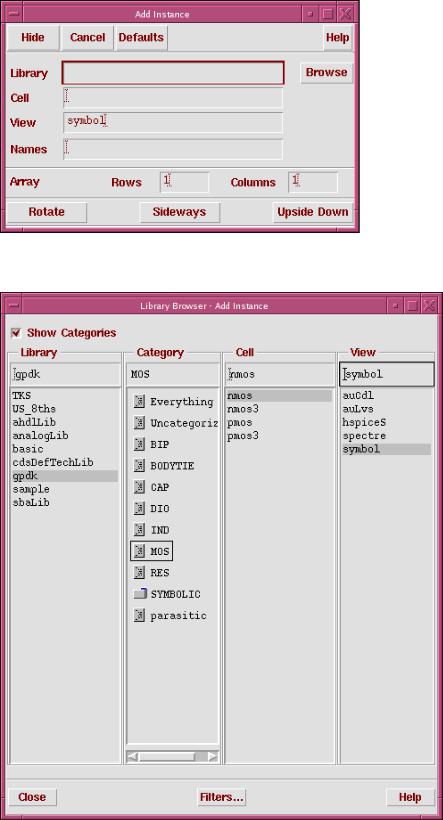
Появляется окно схемотехнического редактора (Virtuoso Schematic Editor). Для добавления новых элементов выбираем пункт Instance в меню Add (вверху окна), либо щелкаем на иконке Add Instance в колонке слева, либо нажимаем кнопку i на клавиатуре.
рис. 3.3 Добавление нового элемента.
Появляется соответствующее меню (рис. 3.3). Нажимаем кнопку Browse.
рис. 3.4 Выбор элемента.
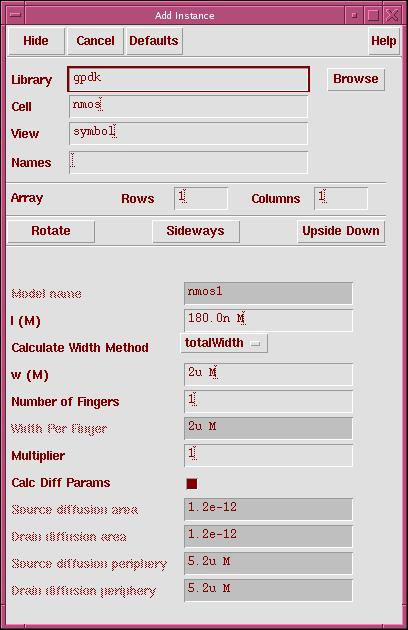
В окне с рис. 3.4 выбираем необходимый элемент, причем в поле View должна быть запись symbol. Выбранный элемент помещаем в окно с рис. 3.2.
рис. 3.5 Окно параметров элемента.
После добавления элемента можно посмотреть/изменить его параметры (щелчок правой кнопкой мыши на элементе, либо нажатие иконки Property в левой части окна). Окно параметров приведено на рис. 3.5.
В результате схема должна принять вид с рис. 3.6.
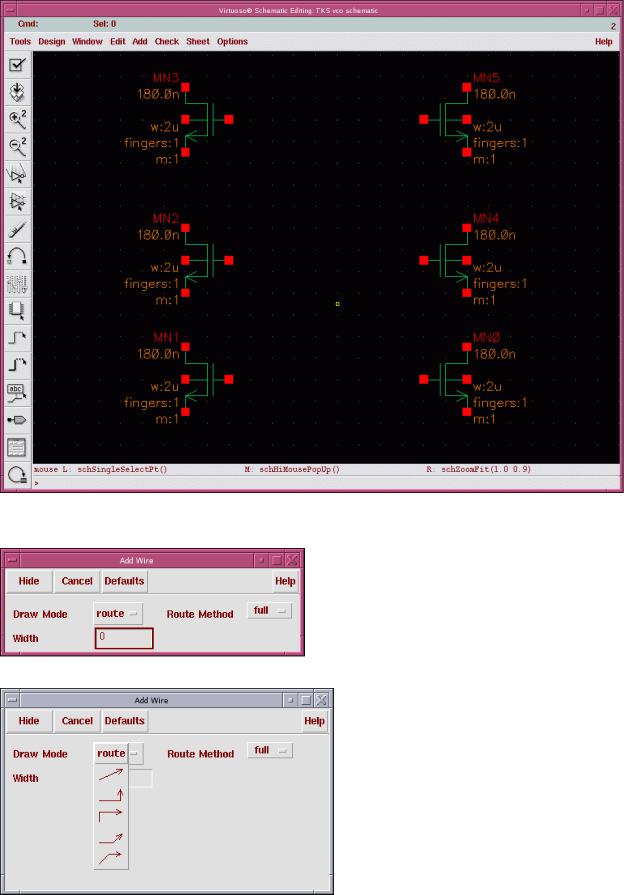
рис. 3.6 Добавленные транзисторы.
рис. 3.7
рис. 3.8
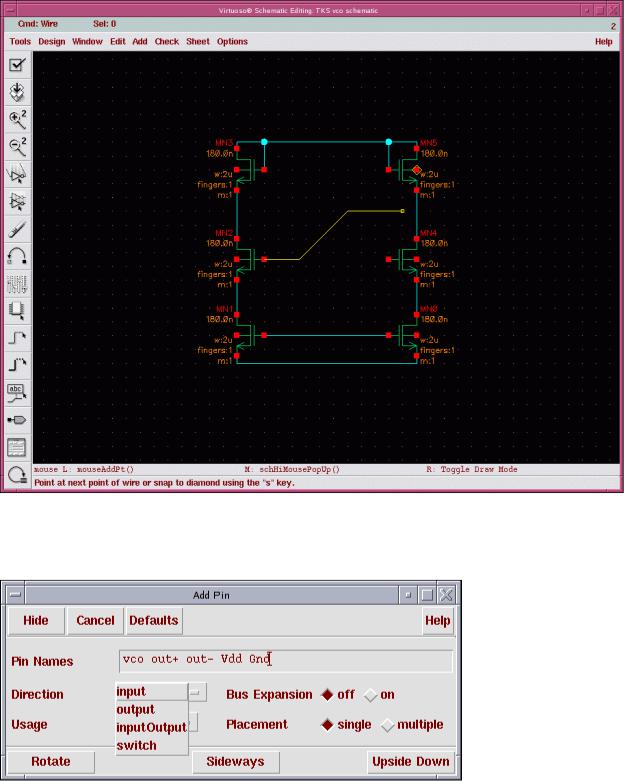
рис. 3.9 Соединение элементов.
Для соединения элементов используется команда Wire (кнопка w на клавиатуре, либо иконка Wire (narrow) слева).
рис. 3.10 Добавление портов ввода/вывода в схему.
Для добавления портов в схему служит команда Add Pin (кнопка p либо иконка). В поле Pin Names указываются названия портов, в меню Direction выбирается тип порта (для Vdd и Gnd это inputOutput, для Out- и Out+ - output, и для vco - input). Затем порты расставляются по местам (см. рис. 3.11).
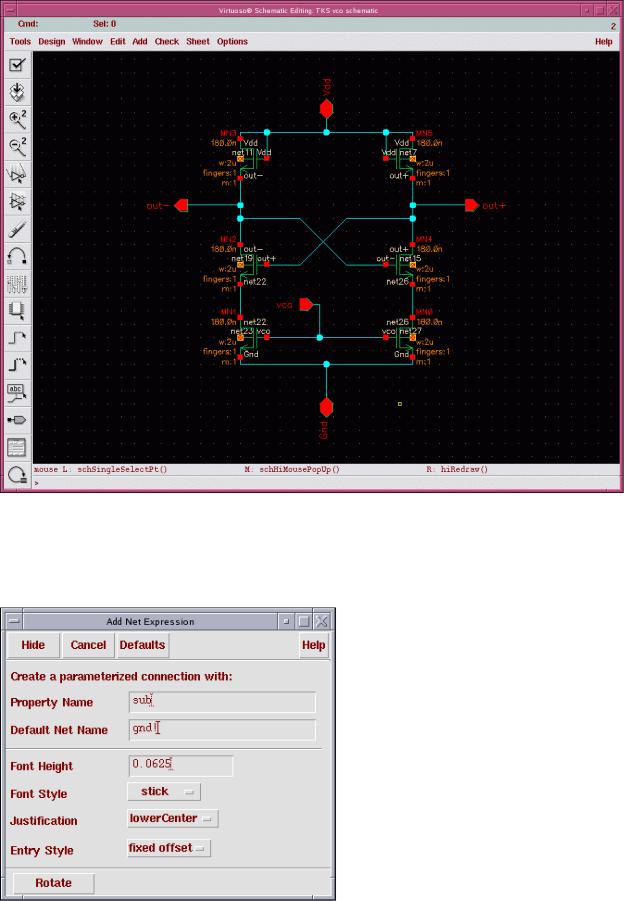
рис. 3.11 Схема с выводами.
Далее нужно заземлить подложки транзисторов. Создаем отрезки межсоединений к контакту подложки, выбираем пункт Net Expression в меню Add и заполняем поля в появившемся окне согласно рис. 3.12.
рис. 3.12 Назначение свойств проводника.
