
- •Предисловие
- •Теоретические сведения
- •Задание
- •Методика выполнения лабораторной работы
- •Требования к отчету
- •Контрольные вопросы
- •Приложение
- •Задание
- •Методика выполнения лабораторной работы
- •Требования к отчету
- •Контрольные вопросы
- •Приложение
- •Лабораторная работа № 3. Исследование электрической схемы по постоянному сигналу
- •Теоретические сведения
- •Задание
- •Методика выполнения лабораторной работы
- •Требования к отчету
- •Контрольные вопросы
- •Приложение
- •Теоретические сведения
- •Задание
- •Методика выполнения лабораторной работы
- •Требования к отчету
- •Контрольные вопросы
- •Приложение
- •Теоретические сведения
- •Задание
- •Методика выполнения лабораторной работы
- •Требования к отчету
- •Контрольные вопросы
- •Лабораторная работа № 6. Логическое проектирование цифрового устройства
- •Теоретические сведения
- •Задание
- •Методика выполнения лабораторной работы
- •Требования к отчету
- •Приложение
- •Контрольные вопросы
- •Лабораторная работа № 7. Проектное моделирование в системе OrCAD
- •Теоретические сведения
- •Задание
- •Методика выполнения лабораторной работы
- •Требования к отчету
- •Контрольные вопросы
- •Лабораторная работа № 8. Функциональное моделирование схем
- •Теоретические сведения
- •Задание
- •Методика выполнения лабораторной работы
- •Требования к отчету
- •Контрольные вопросы
- •Литература

VDD |
|
|
|
М1 |
М2 |
|
|
|
F |
|
|
|
М3 |
A |
|
A |
& F |
||
|
|||
|
М4 |
B |
|
|
|
B
а
Рис.6. Электрическая схема и символ логического элемента 2И-НЕ
Рис.7. Пример содержания папки проекта
Методика выполнения лабораторной работы
1.Для выполнения проектных работ открыть OrCAD →Capture.
2.После вызова программы открывается основное окно Capture.
Создание проекта начинается с введения его названия: File →New → Project → Analog or Mixed – Signal Circuit (проектирование аналоговых, цифровых или смешанных схем) → Create a blank project. На экране с левой стороны высвечиваются друг за другом слои, которые соответствуют уровням иерархии.
В папке Design Resourses первым элементом является создаваемый проект, который можно переименовать нажатием правой кнопки мышки Save As... (trigger.dsn). (Задавая
PDF created with FinePrint pdfFactory Pro trial version http://www.fineprint.com
необходимые параметры в окне, возможно также создание новой папки, а в ней – новой страницы.) Имена или названия папкам и страницам можно подобрать по усмотрению.
Папка Design Cache содержит все используемые в проекте элементы (рис.7). Папка Library включает названия всех подсоединенных к проекту библиотек.
В папку Outputs при моделировании проекта заносится путь создания Netlistа.
3.Первый шаг – открывается любая папка с именем SCHEMATIC2 (или та, которую переименовали), и осуществляется вход в PAGE1 (или название той страницы, что обо- значили самостоятельно). Если страница отсутствует, то необходимо ее создать: щелчком
правой кнопки мышки по папке SCHEMATIC2 → New Page...
В открытой странице описывается схема. Сначала на ней необходимо разместить символы логических элементов. С помощью Place Part размещаются символы логических элементов, которые содержатся в подключенной к проекту библиотеке. Если требуемые для создания проекта символы не содержатся в директории, то необходимо подключить дополнительные библиотеки.
Для этого в директории Place Part → Add Library выбираем необходимую нам биб- лиотеку. Библиотеки (как и сами элементы) полностью идентичны тем, что содержатся в Schematics, с одним лишь отличием: они имеют расширение *.olb.
Для выбора n-МОП-транзистора и размещения его на экране войти в меню Place Part
ивыбрать строку MbreakN (рис.8). На экране появится символ n-МОП-транзистора, ко- торый необходимо привязать к определенному месту нажатием левой клавиши на мышке. Для размещения р-МОП-транзистора выбрать MbreakP. Разместить на экране необходи- мое количество транзисторов. Для поворота символа транзистора сначала выбрать нуж- ный транзистор, подвести стрелку и нажать левую клавишу на мышке.
Для соединения размещенных элементов войти в меню Place – Wire. Соединение элементов выполняется в соответствии с электрической схемой.
Для выбора глобальных источников войти в меню: Place Ground → Add Library → Source → 0 – для размещения символа "Глобальная земля"; через Place Hierarchical Port → Capsym задаются порты питания, входных и выходных сигналов.
Для размещения порта входного сигнала выбирается: Place Hierarchical Port → Capsym → Portright.
Для размещения условного обозначения порта источника питания постоянного на- пряжения выбирается: Place Ground → Capsym → VCC. Когда в конце будет прорисовы- ваться общая тестовая схема, также вызвать его в отдельном месте на листе и подключить к нему источник VSRC и GROUND.
Для размещения порта выходного сигнала выбрать: Place Hierarchical Port → Capsym → Portleft (рис.9).
Чтобы задать параметры транзисторов (ширины и длины канала), необходимо подвес- ти курсор под элемент и двойным щелчком левой клавиши мышки открыть окно редакто- ра параметров (рис.10). В поле Filter by выбрать Orcad-Pspice и задать параметры транзи- стора.
К выходам тестовых схем подключить емкости небольшого номинала(~ 1pF).
4.Следующий шаг – создание символа логического элемента для использования в ие- рархии описания схем. Первоначально нужно ввести название символа, на которое в дальнейшем будут ссылки: Place Hierarchical Block.
PDF created with FinePrint pdfFactory Pro trial version http://www.fineprint.com
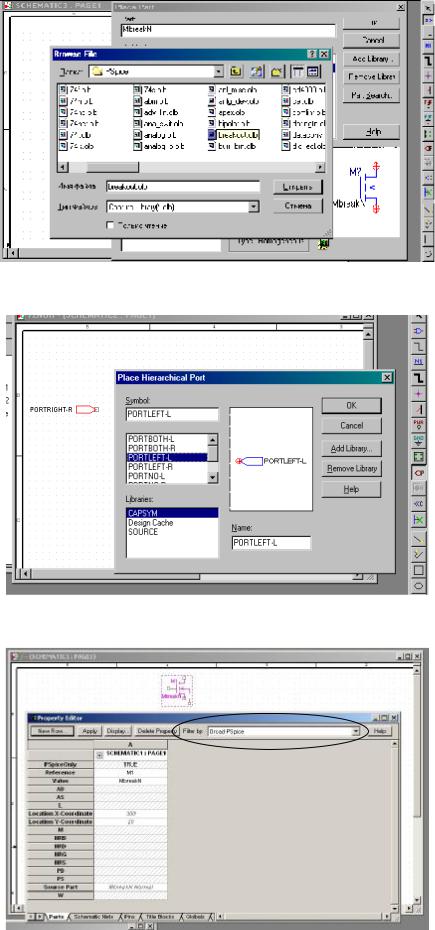
Рис.8. Выбор транзистора из библиотеки
Рис.9. Размещение символов портов
Рис.10. Окно задания параметров транзистора
PDF created with FinePrint pdfFactory Pro trial version http://www.fineprint.com
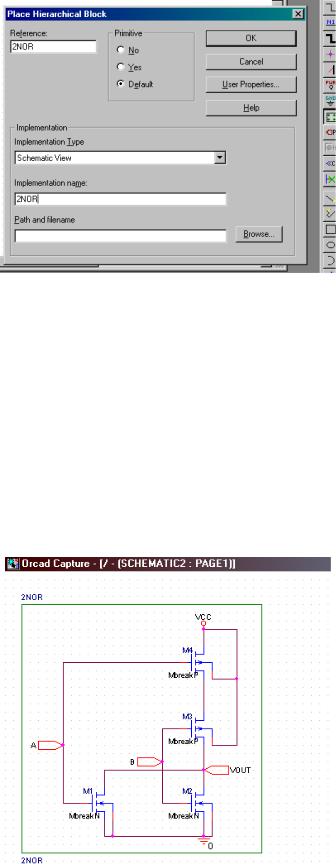
В открывшемся дополнительном окне (рис.11)
Рис.11. Создание иерархического блока
задается:
→Reference – имя символа;
→Primitive (выбирается default);
→Implementation Type (задается Schematic View – представление символа из схемо- технического описания);
→Implementation name (указывается имя того подкаталога, на который ссылается символ, или название самого символа, так как он не имеет ссылки);
→Path and Filename (указывается путь к имени каталога. Можно ничего не указы- вать, если создаваемый символ необходимо поместить в том же каталоге, где находится сам проект).
Теперь необходимо для элемента создать условное обозначение символа в виде пря- моугольника (рис.12). По умолчанию он уже имеет все необходимые внешние выводы
(pin).
Рис.12. Символ элемента 2NOR
Созданный символ необходимо сохранить.
PDF created with FinePrint pdfFactory Pro trial version http://www.fineprint.com
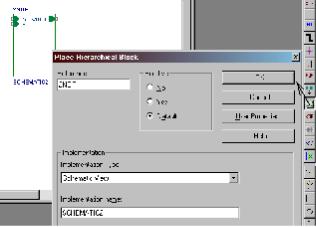
5.Включение символа в работу всего проекта. Создается новая папка SCHEMATIC1,
ав ней новая страница (если их до сих пор нет).
Вызывается для размещения в окне схематика верхнего уровня символ, созданный на прошлом этапе:
Place Hierarchical Block → Reference (название символа, который был создан) → Primitive(default) → Implementation Type (задается Schematic View) → Implementation name
(имя того подкаталога, в котором создан символ, – это имя папки, в которой работали на пре- дыдущем этапе). Теперь выделяется прямоугольником область на странице, которая будет отведена под символ (рис.13). Прямоугольную область не обязательно делать большой, дос- таточно, чтобы она выделяла все выводы элемента.
Для использования источников входных воздействий войти в меню Place Part → Add Library → \ Orcad \ Capture\ … \ Library\ source.olb – и указать путь для подключения библиотеки источников к проекту. Снова войти в окно Place Part → Source → VPULSE (для задания импульсных входных источников напряжения VС,VNS,VNR,VD,VS,VR); VSRC (для задания источника постоянного напряжения).
Рис.13. Размещение созданного символа
Для того чтобы задать параметры источников, выбрать поочередно источники напря- жения и двойным щелчком мышки в открывшемся окне параметров задать значения.
Например: нижний уровень напряжения V1 = 0; верхний уровень напряжения V2 = 5;
задержка TD = 42n;
фронт TR = 2ns;
срез TF = 2ns;
длительность PW = 150ns;
период PER = 600ns.
Необходимо обратить внимание на дерево иерархии. Та папка SCHEMATIC, в которой был использован символ, помечена перечеркнутым значком (корневой каталог – root).
Если значок отсутствует, то выйти на дерево иерархии, сохранить схему и повторить це- почку описанных в п. 5 операций (рис.14).
PDF created with FinePrint pdfFactory Pro trial version http://www.fineprint.com
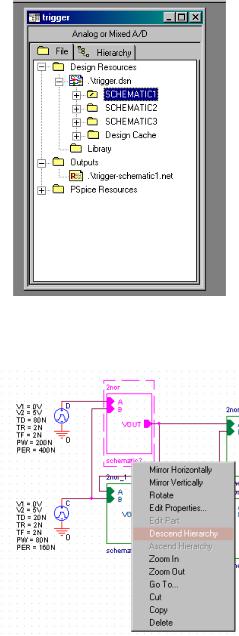
Рис.14. Библиотека проекта
Если все сделано правильно, то при выборе курсором символа (в корневой папке) и нажатии один раз правой кнопкой мышки открывается дополнительное окно (рис.15).
Рис.15. Переход на нижний уровень по иерархии проекта
Выбрав в нем Descend Hierarchy, перейти на одну иерархию ниже к схемотехническому представлению этого символа (рис.16).
PDF created with FinePrint pdfFactory Pro trial version http://www.fineprint.com
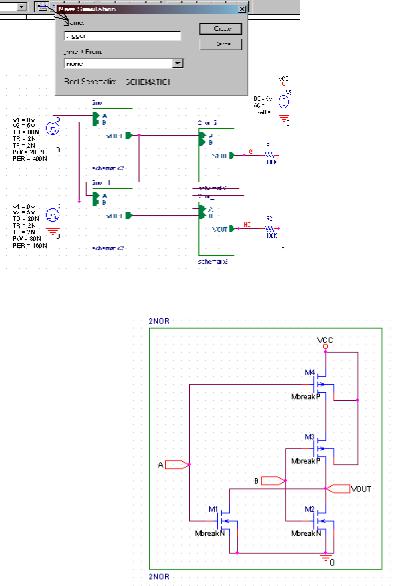
Рис.17. Сохранение проекта
Рис.16. Раскрытие элемента проекта до нижнего уровня иерархии
Если в раскрытом элементе проделать ту же операцию, только выбрать Ascend Hierarchy, то осуществится возврат к схеме верхнего уровня.
6. После описания в графическом редакторе полностью всей схемы необходимо ее со- хранить. Для этого войти в New Simulation → Name: указать имя проекта (рис.17) → и сразу можно подключить библиотеку транзисторов. Для этого перейти в Edit Simulation Settings → Libraries → Browse → D:/Orcad/Capture/Library/PSpice/nom.lib (стандарт-
ные библиотеки) (рис.18).
PDF created with FinePrint pdfFactory Pro trial version http://www.fineprint.com
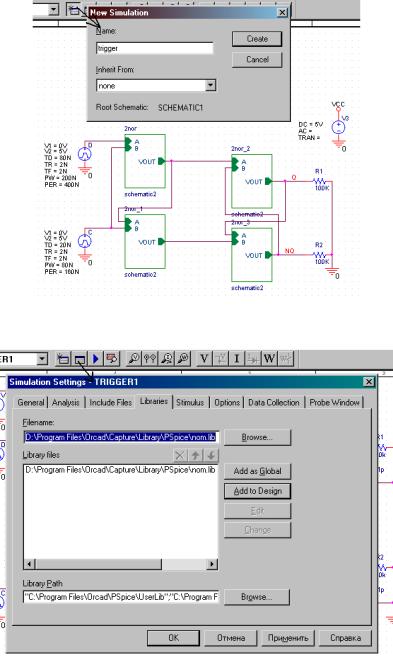
Рис.17. Сохранение проекта
Рис.18. Подключение библиотеки транзисторов
После этого необходимо сохранить проект и можно производить моделирование схе- мы (F11). Моделирование начинается с трансляции проекта и создания списка соединений (Netlist). В результате работы программы на экране открывается окно Session Log, в кото-
ром автоматически отображается процедура генерации списка соединений и ошибки
(рис.19).
После успешного исправления ошибок будет выполнено моделирование переходных характеристик.
PDF created with FinePrint pdfFactory Pro trial version http://www.fineprint.com
