
- •Министерство образования и науки российской федерации
- •Введение
- •1. Лабораторная работа № 1 «Доступ, работа и информационный поиск вInternet»
- •1.1. Цель работы
- •1.2. Теоретическая часть
- •1.2.1. Общие сведения о работе в Internet
- •1.2.2. Сервисы Internet
- •1.2.3. Информационный поиск в Internet
- •1.3. Порядок выполнения работы
- •1.4. Содержание отчета
- •1.5. Контрольные вопросы и задания
- •2. Лабораторная работа № 2 «html– язык разметки гипертекстовых и гипермедиа-документов»
- •2.1. Цель работы:
- •2.2. Теоретическая часть
- •2.2.1. Общие сведения о языке html
- •2.2.2. Синтаксис html 3.2
- •2.2.3. Основные структуры html-документа (с примерами)
- •2.2.4. Разметка текста, выделение шрифта, цитирование, код
- •2.3. Порядок выполнения работы
- •2.4. Содержание отчета
- •2.5. Контрольные вопросы и задания
- •3. Лабораторная работа № 3 «Средства и программы поддержки звука в среде осmsWindowsXp»
- •3.1. Цель работы:
- •3.2. Теоретическая часть
- •3.2.1. Средства поддержки звука и их настройка
- •3.2.2. Встроенная программа «Звукозапись»
- •3.2.3. Встроенный Проигрыватель Windows Media
- •3.2.4. Программа cDex 1.51
- •3.2.5. Программа Ahead Nero
- •3.3. Порядок выполнения работы
- •3.4. Содержание отчета
- •3.5. Контрольные вопросы и задания
- •4. Лабораторная работа № 4 «Средства и программы поддержки видео в среде осmsWindowsXp»
- •4.1. Цель работы:
- •4.2. Теоретическая часть
- •4.2.1. Средства поддержки видео и их настройка
- •4.2.2. Встроенная программа «Windows Movie Maker»
- •4.2.3. Встроенный Проигрыватель Windows Media
- •4.3. Порядок выполнения работы
- •4.4. Содержание отчета
- •4.5. Контрольные вопросы и задания
- •5. Лабораторная работа № 5 «Программы поддержки анимации»
- •5.1. Цель работы:
- •5.2. Теоретическая часть
- •5.2.1. Программа PhotoMorph 2.00
- •5.2.2. Программа hsc Digital Morph 1.1a
- •5.3. Порядок выполнения работы
- •5.4. Содержание отчета
- •5.5. Индивидуальные задания
- •6. Лабораторная работа № 6 «Инструментальные системыWeb-дизайна.Dreamweaver»
- •6.1. Цель работы:
- •6.2. Теоретическая часть
- •6.2.1. Основные возможности программы Dreamweaver 3.0
- •6.2.2. Стилевое дополнение к стандартным возможностям
- •6.2.3. Задание текущей директории и редактирование свойств сайта в целом
- •6.2.4. Форматирование текста
- •6.2.5. Вставка изображения и редактирование его свойств
- •6.2.6. Настройка свойств изображения
- •6.2.7. Работа с таблицами
- •6.2.8. Работа с отдельными ячейками
- •6.2.9. Добавление новых ячеек в таблицу
- •6.3. Порядок выполнения работы
- •6.4. Содержание отчета
- •6.5. Контрольные вопросы и задания
- •7. Лабораторная работа № 7 «Авторские системы разработки мм продуктов. Macromedia Flash mx 2004»
- •7.1. Цель работы:
- •7.2. Теоретическая часть
- •7.2.1. Общие сведения о Macromedia Flash mx 2004
- •7.2.2. Средства помощи и обучения
- •7.3. Порядок выполнения работы
- •7.4. Содержание отчета
- •7.5. Контрольные вопросы и задания
- •8. Лабораторная работа № 8 «Авторские системы разработки мм продуктов. MacromediaDirectorMx 2004»
- •8.1. Цель работы:
- •8.2. Теоретическая часть
- •8.2.1. Общие сведения о MacromediaDirectorMx 2004
- •8.3. Порядок выполнения работы
- •8.4. Содержание отчета
- •8.5. Контрольные вопросы и задания
- •Приложение 1. Оформление отчета по лабораторной работе
- •Библиографический список
- •Содержание
5.2.2. Программа hsc Digital Morph 1.1a
Трансформация изображений (морфинг) – технология, используемая для создания иллюзии плавного перетекания одного изображения в другое. Это выполняется на основе определения областей на первом изображении (источнике), которые будут изменяться в соответствии с определёнными областями на втором изображении (результате).
Морфы могут выполняться с одним или двумя изображениями. Морфы с одиночным изображением формируются при искажении самих себя (источник и результат – одно и то же изображение). Более традиционный морф использует два изображения, чтобы дать иллюзию, что первое изображение изменяется во второе. Программа Digital Morph уникальна в этом.
Линии поля. Имеется ограничение – всего 1000 линий поля в морфе. Трансформация использует линию или набор линий, называемых линиями поля, чтобы воздействовать на изменение. Желательно сделать наборы линий поля так, чтобы можно было бы воздействовать на много частей изображения.
Самый простой морф использует одну линию поля. Вообразите линию, помещенную горизонтально поперек исходного изображения. Это называется исходным полем. Теперь, вообразите, что поместили эту же самую линию поля в изображение результата (это теперь поле результата) и повернули её вертикально. Изображение результата повернётся на 90 градусов относительно этой же линии поля результата. В зависимости от положения этой линии изображение может при этом сжаться или растянуться. Если линия поля перемещается влево или вправо, изображение также будет двигаться влево или вправо.
Обычно, в создаваемых морфах используют несколько линий поля. Предположим, что вы хотите трансформировать овальное лицо в квадратное. Сначала, вы создаёте овальное поле, выделяя контур лица с помощью множества линий поля. Эти линии затем надо реорганизовать на изображении результата, чтобы они походили на квадрат. Если квадрат намного меньше лица, то лицо также ещё и сожмется.
Некоторая практика и терпеливость необходима при вводе исходных линий поля, так как чтобы достигнуть желаемого результата, иногда приходится вводить очень много линий. Например, чтобы преобразовать квадрат в круг, можно было бы сначала сделать попытку только с четырьмя линиями поля. Однако, это будет плохо выглядеть, потому что в данном случае необходимо много таких линий, чтобы трансформировать квадрат в гладкий круг.
Новые линии поля. Новые линии поля могут быть добавлены в любой момент. Но для начала вы должны открыть уже существующий проект, или создать новый проект Digital Morph.
Чтобы открыть существующий проект, надо выполнить два действия.
Выбрать File/Open/Open Morph. Появится диалоговое окно Open Morph.
Выбрать морф ( .FLD файл) и щелкнуть <ОК>.
Если до выбора этой команды уже был открыт какой-то проект, то линии поля, содержащиеся в файле морфа, перекроют те, которые были в открытых изображениях. Любые изображения, содержащиеся внутри файла морфа, не будут открыты. Если вы не хотите такого эффекта, закройте все файлы перед выбором File/Open/Open Morph.
Чтобы начать новый проект, надо выполнить следующие действия.
Выбрать File/New/New Morph, после чего появится диалоговое окно Open Image File.
Выбрать изображение и щелкнуть на ОК. Это изображение будет вашим исходным изображением (изображение, которое будет трансформироваться во что-нибудь ещё).
Появиться окошко с вопросом, хотели бы вы делать морфинг между двумя изображениями. Если да, то откроется окно диалога и вы сможете выбрать второе изображение. Вообще, режим двух изображений может переключаться в любой момент, выбирая Morph/Two Image Mode... Когда изображение или изображения открыты, можно вводить линии – линии поля. Курсор представлен теперь в форме пересечения.
Поместите курсор на изображении и нажмите левую кнопку мыши. Начальная отметка линии поля определена. Если вы сделаете ошибку, выбирая точку, выберите Edit/Backup One Point, чтобы удалить последнюю введенную отметку, или нажмите клавишу B.
Двигайтесь в следующую точку, где точка линии поля должна быть определена, и нажимайте на клавишу мыши снова. Первая строка поля завершена. Продолжите описанные выше действия, пока вы не закончите с набором этих линий.
Выбрать Edit/Penup. Делая это, вы снимете перо из рабочей области, чтобы можно было бы создать новый набор линий поля. Горячая клавиша для Edit/Penup – U.
Повторите пункты 4-6, если вы желаете создавать новые исходные поля. Например, если Вы работаете с изображениями мальчика и девочки, которые поставляются вместе с Digital Morph, Вы можете захотеть создавать поля вокруг лица мальчика (если это – ваше исходное изображение) глаз, носа, и рта.
Когда все исходные поля созданы, выберите Entry/Save. Для выхода, выбирайте Entry/Close, и вы выйдете только из этого окна, но не из программы. Экран переформатируется в три окна, Рабочее окно (Working), Исходное окно (показывающее исходное изображение – Source), и окно Результата (показывающее изображение результата – Destination). Источник и окно Результата покажут линии поля, только что созданные. Сначала, исходные поля и поля результата идентичны.
Перемещение линий поля. Вы хотите перемещать линии поля в изображение результата так, чтобы они близко соответствовали тем же самым полям на исходном изображении. Например, если вы делаете морф между двумя лицами, и Вы создали поля вокруг глаз на исходном изображении, Вы захотите переместить точки линий полей так, чтобы глаза на изображении результата были также выделены.
Изменять линии поля на изображения результата можно следующим образом. Сделайте двойной щелчок в окне результата. В качестве альтернативы, выберите Morph/Edit Destination Field Lines. Изображение результата теперь появится в Рабочем окне (Working).
Вы можете использовать эту же процедуру, чтобы изменить линии поля исходного изображения. Сделайте двойной щелчок в Исходном окне (Source). В качестве альтернативы, выберите Morph/Edit Source Field Lines.
Перемещение линий поля может быть выполнено двумя способами: перемещая одну точку или перемещая несколько точек.
Перемещение одной точки: нажать, и не отпускать левую кнопку мыши на точке, затем переместите точку в желаемую позицию.
Перемещение нескольких точек выполняется так.
Нажав и не отпуская правую кнопку мыши, определите поле вокруг точек, которые нужно переместить.
Переместить курсор внутри поля, он изменится в стрелку.
Нажмите правую кнопку мыши, и не отпуская переместить мышь. Все точки внутри поля будут двигаться вместе. Отпустите кнопку мышки когда завершите перетаскивать. По необходимости эти операции можно повторить.
Добавление линий поля. Дополнительные линии поля могут быть добавлены к исходному изображению в любое время в течение процесса создания морфа. Нельзя добавить линии поля к существующему полю источника.
Добавлять дополнительные линии поля к исходному изображению надо следующим образом. Выбрать Morph/Add Field Lines. Появится экран ввода линий Морфа, показывая исходное изображение и существующие линии поля. Затем просто начинайте добавлять новые линии поля.
Удаление линий поля. Линии поля могут быть удалены в любое время из изображения результата или источника. Удалять линию поля надо так.
Сделать двойной щелчок на изображении, чтобы переместить его в Рабочее окно (Working).
Выбрать линию поля, которая будет удалена, и дважды нажать на ней. Появиться подсказка, чтобы подтвердить стирание линии поля.
Выбрать Да, чтобы подтвердить стирание выбранной линии поля. Точка линии поля, соединенная с удаленной точкой и линией будет автоматически соединена с самой близкой линией поля.
Копирование линий поля. Линии поля могут быть скопированы от исходного изображения до изображения результата, от изображения результата до исходного изображения, или взаимообмен.
Копирование исходных полей в Результат. Копирование исходных полей к изображению результата удалит любые изменения для линий поля на изображении результата. В итоге, и исходное изображение, и изображение результата будет иметь идентичные линии поля.
Копировать исходные линии поля в изображение результата можно выбрав Morph/Copy Source Fields to Destination.
Копирование полей результата к источнику. Это сделать также очень просто: выбирайте Morph/Copy Destination Fields to Source.
Поменять поля источника и результата: Morph/Swap Source and Destination Fields.
Параметры линии поля. Они находятся в Morph/Parameters. Изменение этих параметров может иметь нежелательный эффект в процессе трансформации. Значения по умолчанию таковы, чтобы работать с широким разнообразием изображений и большинства приложений. Если вы решили изменять эти параметры, рекомендую делать это по одному, чтобы видеть эффект.
Сила. Процесс трансформации включает перемещение пикселей от одного относительного расположения до другого. Это устанавливает размещение линий поля, которые показывают, которые пикселя надо тянуть. Параметр силы определяет, как сильно линии будут влиять на окружающие пикселя. Чем выше значение силы, тем большее число пикселей в исходном изображении, которое определяет линия поля переместит к изображению результата. Значения силы линии могут быть от 0 до 1000. 1000 является самым сильным. Значение силы линии, равное 25 будет подходящим для большинства морфов.
Резкое снижение. Параметр резкого снижения определяет, как относительная сила различных строк изменяется с расстоянием до некоторого пикселя. Если значение резкого снижения – нуль, то на каждый пиксель будет воздействовать все линии в равной степени. При увеличения значения на каждый пиксель будет воздействовать в большей степени та линия, которая ближе всего к нему. Вообще рекомендуется сначала изменить параметр резкого снижения, а затем параметр силы. Также, если вы заморозили грани изображения (выбирая Freeze Image Edges) и находите «дыры» в изображении, то это произошло потому, что значение резкого снижения установлено слишком высоким.
Вес Строки. Значение веса строки обычно между 0 и 1. Если значение веса строки установлено равным 0, то все линии поля имеют тот же самый вес. Если значение веса строки больше 0, то более длинные линии будут иметь большую относительную силу, чем более короткие линии.
Режим двух изображений. Морфы могут быть выполнены с одним или двумя изображениями. Морфы с одиночным изображением формируются при искажении себя. Источник и результат – то же самое изображение. Более традиционный морф использует два изображения, чтобы дать иллюзию, что первое изображение изменяется во второе.
Выбор Two Image mode может быть выполнен в начале процесса трансформации, а также может переключаться в течение процесса трансформации.
Режим двух изображений выбирается так.
Выбрать File/New/New Morph. Появится диалоговое окно Open Image File.
Выбрать изображение. Это изображение будет вашим исходным изображением (изображение, которое будет трансформироваться во что-нибудь еще). После соответствующего вопроса после этого действия, можно выбрать ещё одно изображение в качестве результата.
Если Вы уже работаете в режиме одного изображения:
Выбрать Morph/Two Image Mode. Появится диалоговое окно для выбора файла второго изображения.
Выбрать изображение и щелкнуть на ОК.
Режим предварительного просмотра. Так как создание морфов занимает сравнительно много времени, предусмотрен режим предварительного просмотра. Режим предварительного просмотра обработает меньшее число изображений, сохраняя время. После процесса Рабочее окно (Working) отобразит результат c меньшим числом кадров. Режим предварительного просмотра задается переключателем. Галочка на пункте меню означает, что режим включён.
Режим предварительного просмотра также очень полезен при производстве анимации. Маленькие изображения и файлы воспроизводятся быстрее, чем большие. Это полезно для тестирования морфа перед окончательным завершением анимации.
Предварительный просмотр может быть установлен как определенный процент от первоначального размера изображения.
Определить размер предварительного просмотра можно, выбрав коэффициент сокращения File/Preferences/Preview. Появится подсказка для ввода значения от 1 до 32. Значение 1 даст размер предварительного просмотра, который является равным первоначальному изображению. Значение 2 даст предварительный просмотр, который является половиной размера первоначального изображения, значение 3 даст предварительный просмотр, который является одной третью размера первоначального изображения и так далее. Настройка по умолчанию – 4, давая предварительный просмотр, который является с одной четвертью размера первоначального изображения.
Процесс морфинга (Morph).
Процесс трансформации может происходить тогда, когда линии поля были введены в изображения источника и результата. Морфы могут быть применены к одиночному кадру (фрейму) или ряду кадров (фреймов), которые в свою очередь можно затем анимировать.
Морф с одиночным кадром по существу состоит также из изображений результата и источника. Например, морф с одиночным кадром между двумя людьми, обработанный на 50% привел бы к одиночному изображению, которое является 50% от первого человека и 50% от второго человека.
Анимированный морф из двух людей произвел бы к постепенному переходу между двумя изображениями в течение времени.
Морф с одиночным кадром произведет одно изображение так.
Ввести линии поля в изображения источника результата, как описано ранее.
Выбрать Morph/Do Morph. Появится диалоговое окно Process Source to Destination.
Вы можете определять степень, с которой исходное изображение будет трансформироваться в изображение результата. Например, если вы выбираете 50%, результатом будет морф, в котором приблизительно половина исходного изображения и половина изображения результата.
Ввести желательное значение Percent, и переключить Process at Preview Size, если Вы желаете просмотреть полноэкранный морф. Нажмите OK, чтобы просмотреть завершенный морф (рис.5.9).
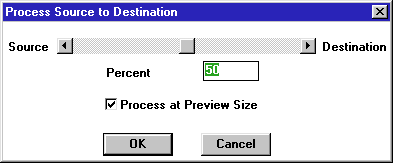
Рис.5.9. Задание параметров морфа с одиночным кадром
«Оживляемые» морфы могут быть сохранены как видео (AVI-файл Windows, FLC-файл Autodesk) или как ряд индивидуальных файлов изображения. Опишем процедуру для создания файла анимации морфа с неподвижным изображением.
Выбрать File/Preferences/Export Format. Появится диалоговое окно Export File Format.
Выбрать или Windows AVI или Autodesk FLC и щелкнуть ОК.
Выбрать File/Preferences/Preview Shrink Factor. Появится диалоговое окно, в котором задаётся Коэффициент Сокращения Предварительного просмотра (Preview Shrink Factor). Ввести значение и щелкнуть ОК.
Выбрать File/Open/Open Morph. Выберать морф (файл .FLD), для его анимации.
Выбрать File/Animate/Animate Morph. Появится диалоговое окно Animation Options (рис.5.10).
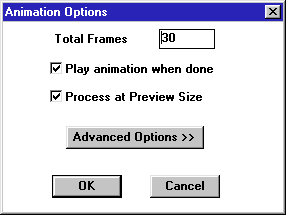
Рис.5.10. Диалоговое окно Animation Options
Ввести желаемое число кадров. Число кадров (фреймов) определит отрезок времени, в течении которого будет происходить анимация. Чем больше количество кадров, тем дольше будет время анимации.
Поставить галочку Play Animation When Done on.
Поставить галочку Process at Preview Size (процесс в размере предварительного просмотра), если хотите создать анимацию в уменьшенном размере. Анимация будет именована также как и исходное изображение. Если Вы хотите изменить это имя, переход к шагу 9, иначе продолжите с шага 12.
Выбрать Advanced Options. Появится диалоговое окно Advanced Animation Options. Под опциями Вывода (Output) Вы будете видеть имя исходного изображения, введенного как Sequential Files Prefix (последовательный префикс файлов) (рис.5.11).
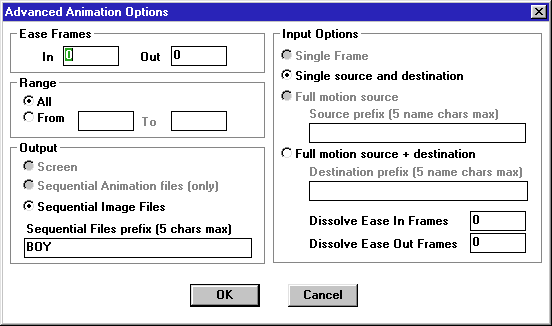
Рис.5.11. Диалоговое окно Advanced Animation Options
Заменить имя файла на желательное имя файла и щелкнуть ОК. Вы теперь возвращены к диалоговому окну Animation Options.
Щелкнуть ОК. Анимация будет теперь обработана. Это займёт некоторое время в зависимости от числа кадров (фреймов), которые Вы запросили. Когда процесс анимации закончится, вы увидите проигрыватель, который позволит вам проиграть тот тип файла, который вы выбрали.
Чтобы просмотреть анимацию, следует нажать на кнопку Play.
Запись файлов. Если морф обработан как одиночный кадр, то можно сохранить морф как файл изображения или как файл морфа.
Сохранение нового изображения. Морф с одиночным кадром может быть сохранен в ряде форматов файла.
Выбрать File/Save As/Save Image As. Появится диалоговое окно «Save As».
Ввести имя, которое Вы хотите дать изображению.
Выбрать желаемый тип файла. Щелкнуть OK.
Сохранение морфов. Морфы сохранены как файлы поля (.FLD). Файлы поля содержат информацию относительно линий поля морфа. Файл содержит и источник, и линии поля результата, наряду с любой информацией кадра анимации.
Выбрать File/Save As/Save Morph As. Появится диалоговое окно «Save As».
Ввести имя, которое вы хотите дать морфу. Щелкнуть ОК.
Чтобы сохранить изменения для существующего морфа надо выбрать File/Save/Save Morph. Любые изменения для морфа будут теперь сохранены.
Закрытие текущего файла. Выбрать File/Close. Все файлы изображений и поля будут закрыты. Если были сделаны любые изменения, появится запрос на их сохранение.
Деформация изображения (Warp).
Деформация изображения – это методика, используемая для формирования частей изображения. Эффект может также называться морфом, но часто деформации и морфы различают, потому что они используют различные методы и вычисления.
Деформация выполняется, перемещая узлы на сетке. Сетка может иметь любой выбираемый размер. Перемещение узлов и вызывает деформацию.
Сетка деформации. Размер сетки может устанавливаться как малый, средний, или большой. Размер сетки может быть изменен в процессе. При уменьшении размера сетки, возрастает степень сглаженности деформации.
Чтобы изменить размер сетки, надо выбрать Warp/Grid Size, а также выбрать её размер (малую, среднюю или большую сетку).
Вводить ваше собственное значение для сетки, устанавливающие её размеры можно, выбрав Warp/Grid Size/Set. Номер представляет размер квадрата сетки в пикселях.
Узлы сетки. Деформация достигается, перемещая узлы сетки. Вы можете обнаружить, что нет такого узла, который находится там, где вы хотели бы сделать изменение. Используйте опцию Grid Corner, чтобы поместить точку пересечения сетки.
Точки пересечения Сетки могут также перемещаться, используя функции Set Horizontal и Set Vertical, описанные далее.
Установка узла сетки производится так.
Выбрать Warp/Set Corner.
Позиционировать курсор, где Вы хотели бы поместить узел сетки, и нажать левую кнопку мыши. Самая близкая точка пересечения сетки будет снова установлена в ту позицию.
Горизонтальные и вертикальные линии сетки. Обычно сетки, которые Вы используете для деформации изображений, будут квадратные. Однако, это не обязательно. Используйте Set Horizontal и Set Vertical, чтобы изготовить сетку на заказ. Корректировать горизонтальный или вертикальный интервал сетки можно так.
Выбрать Warp/Set Horizontal или Warp/Set Vertical, при этом изменится вид курсора.
Позиционировать курсор на нужную горизонтальную или вертикальную линию, которую нужно переместить. Нажав и удерживая левую кнопку мыши, перемещать линию на новую позицию. Продолжать этот процесс, пока все линии не будут там, где вы хотите.
Вычерчивание эмпирической кривой. Когда узлы сетки перемещают, составляющие её линии могут или оставаться прямыми, или становиться изогнутыми. Это управляется отключающим или допускающим вычерчиванием эмпирической кривой, соответственно. Вычерчивание эмпирической кривой потребует немного больше времени для обработки, но полученное изображение будет выглядеть лучше, потому что определённая часть изображения также изогнется.
Чтобы получить возможность вычерчиванию эмпирической кривой, надо сделать следуюшее.
Выбрать File/Preferences/Curve Fitting.
Выбрать Yes, если вы хотите допустить вычерчивание эмпирической кривой, иначе выбрать No.
Копирование деформирующей сетки. При деформации вы будете работать с изображениями результата и источника. Сетка деформации может быть скопирована с исходного изображения на изображение результата, с изображения результата на исходное изображение, а также сетки этих изображений могут быть поменяны местами.
При копировании сетки с исходного изображения на изображение результата происходит удаление любых изменений для сетки на изображении результата. Итог действия таков, что и исходное изображение, и изображение результата будут иметь идентичные сетки. Для выполнения этого действия надо выбрать: Warp/Copy Source Grid to Destination.
При обратном копировании сетки результата источнику надо выбрать: Warp/Copy Destination Grid to Source.
При обмене сетками между источником и результатом следует выбрать: Warp/Swap Source and Destination Grids.
Типы деформации. Имеются два базисных типа деформации изображения: локальное и полное.
Локальная деформация выполняется быстрее, но менее точно. Когда вы перемещаете линию сетки, вы будете видеть результат немедленно после отпускания кнопки мыши. Локальная деформация воздействует только на секции сетки, смежные с перемещаемым узлом сетки.
Полная деформация отличается из локальной тем, что эффект деформации будет наблюдаться на всём изображении. Из-за этого полная деформация получается более гладкая, чем локальная и производит вообще более приятный эффект. Однако такая деформация будет дольше обрабатываться компьютером.
Открытие существующей деформации выполняется так.
Выбрать File/Open/Open Warp. Появится диалоговое окно «Open Warp».
Выбрать деформацию тона (.GRD файл).
Если какие-то изображения были открыты, когда выполнялась команда Open Warp, сетки, содержащиеся в файле деформации будут наложены на эти открытые изображения. Любые изображения, содержащиеся внутри файла деформации не будут открыты. Если Вы не хотите такого результата, то закройте все файлы перед выбором File/Open/Open Warp.
Создание локальной деформации выполняется так.
Выбрать File/New/New Warp. Появится диалоговое окно «File Selection», которое позволит выбрать изображение для деформации.
Выбрать изображение для деформации тона.
Ответить No на подсказку: Вы хотели бы деформацию между двумя изображениями? Режим «Two Image mode» не применяется при выполнении локальной деформации. Если выбрано Warp/Local Edit Warp, то изображение, которое Вы выбрали, появится в окне редактирования с наложенной на него сеткой.
Если появились три окна, то выберите Warp/Local Edit Warp, чтобы активизировать возможность локальной деформации. Чтобы более точно управляют эффектом деформации, Вы можете изменить сетку любым описанным выше способом.
По желанию выбрать Warp/Grid Size, Warp/Set Corner, Warp/Set Horizontal и/или Warp/Set Vertical, чтобы приспособить сетку. Выбрать File/Preferences/Curve Fitting, чтобы обеспечить вычерчивание эмпирической кривой. Эти функции описаны ранее.
Нажав и удерживая левую кнопку мыши в любом узле сетки, переместить его, куда надо. Изображение будет деформировано, когда вы отпустите кнопку.
Не желательно, чтобы линии пересекли друг друга.
Создание полной деформации изображения выполняется так.
Выбрать File/New/New Warp.
Выбрать изображение для деформации.
Ответить No на подсказку: Вы хотели бы деформацию между двумя изображениями? Если появились три окна, то Вы готовы делать деформацию с полным изображением. Если изображение, которое Вы выбрали, появляется в одиночном окне редактирования, то Вы находитесь в локальном режиме деформации.
В случае необходимости дайте возможность деформации с полным изображением, переключая Warp/Local Edit Warp. Изображение, которое Вы выбрали, появится в каждом из трех окон. Вы используете Рабочее окно (Working), чтобы переместить узлы сетки. Чтобы более точно управляют эффектом деформации, Вы можете изменять размер сетки, устанавливать новую сетку и т.д.
Двойной щелчок в окне результата даст перемещение результата в Рабочее окно.
Выбрать Warp/Grid Size, Warp/Set Corner, Warp/Set Horizontal и/или Warp/Set Vertical, чтобы приспособить сетку. Выберите File/Preferences/Curve Fitting, чтобы обеспечить вычерчивание эмпирической кривой. Эти функции описаны ранее.
Нажав и удержвая левую кнопку мыши на узле сетки в окне результата, переместить узел в желаемую позицию.
Продолжать перемещать узлы, пока не достигнут желаемый результат.
Выбрать Warp/Do Warp, чтобы видеть деформацию.
Не допускайте, чтобы линии пересекли друг друга.
Создание нерегулярных сеток. При корректировке сетки с помощью Set Corner, Set Horizontal, Set Vertical, результат ограничен растяжением «квадратика». Даже с вычерчиванием эмпирической кривой, изображение не может растянуться, как иногда хотелось бы. Кроме того, корректировка сетки с этими функциями создает идентичные сетки у источника и результата.
В режиме полной деформации изображения может быть установлена сетка, имеющая нерегулярную форму.
Чтобы создать нерегулярную сетку выполните следующие действия.
Двойной щелчок на Исходном окне (Source) приведёт к переносу исходного изображения в Рабочее окно (Working).
Переместить узлы на исходном изображении, чтобы изменить форму сетки.
Выбрать Warp/Copy Source Grid to Destination для наложения исходной сетки на изображение адресата.
Двойной щелчок на окне результата, приведёт к его отображению в Рабочем окне.
Переместить узлы на изображении результата, чтобы изменить форму сетки.
Выбрать Warp/Do Warp, чтобы увидеть деформацию.
Режим с двумя изображениями обеспечивается так.
Выбрать File/New/New Warp.
Выбрать изображение для деформации.
Ответить Да на подсказку: Вы хотели бы деформацию между двумя изображениями?
Первое изображение, которое Вы выбрали, появится в Исходном окне (Source) и Рабочем окне (Working). Второе изображение появится в окне Результата (Destination). Вы используете Рабочее окно, чтобы перемещать узлы сетки.
Режим предварительного просмотра поддерживается так.
Открыть одно или два изображения для деформации (при необходимости использовать Local Edit Warp).
Корректировать линии, чтобы создать деформацию.
Выбрать Warp/Do Warp. Появиться диалоговое окно Process Source to Destination.
Включить Процесс в Размере Предварительного просмотра и щелкните ОК.
Деформация будет обработана в размере, который Вы обозначили в File/Preferences/Preview Shrink Factor.
Режим Предварительного просмотра также очень полезен при производстве анимации – для тестирования деформации перед завершением полноразмерной анимации деформации изображения.
Анимация деформации. Анимация деформации может быть сохранена как Видео (.AVI файл Windows, .FLC-файл Autodesk) или как ряд индивидуальных файлов изображения. Она обеспечивается так.
Выбрать File/Preferences/Export Format. Появится Диалоговое окно Export File Format.
Выбрать Windows AVI или Autodesk FLC.
Выбрать File/Preferences/Preview Shrink Factor. Появится диалоговое окно, в котором требуется задать коэффициент сокращения предварительного просмотра (Preview Shrink Factor).
Ввести значение.
Выбрать File/Open/Open Warp. Выберите деформацию (.GRD), чтобы анимировать.
Выбрать File/Animate/Animate Warp. Появится диалоговое окно Animation Options.
Ввести желаемое число кадров (фреймов). Число кадров (фреймов) определит отрезок времени, в течение которого анимация будет происходить. Большее количество кадров обеспечивает большее время воспроизведения анимации.
При необходимости можно использовать переключатель Play Animation When Done on.
Использовать переключатель Process at Preview Size, если Вы хотели бы иметь анимацию, созданную в уменьшенном размере. Анимация будет именована также, как и исходное изображение. Если Вы хотели изменить это имя, начните выполнять следующий шаг, иначе продолжите шаг 12.
Выбрать Advanced Options. Появится диалоговое окно Advanced Animation Options. Под опциями Вывода (Output), Вы будете видеть имя исходного изображения, введенного как Sequential Files Prefix (последовательный префикс файлов).
Заменить имя файла на желательное и щелкнуть ОК. Вы теперь возвращены к диалоговому окну Animation Options.
Щелкнуть ОК. Анимация будет теперь обработана. Это займёт некоторое время в зависимости от числа кадров, которые Вы запросили. Когда процесс анимации завершен, соответствующий проигрыватель анимации будет вызван, в зависимости от вида выбранного вами файла анимации.
Просмотреть анимацию можно, нажав на кнопку Play.
Контуры (Cutout).
Контуры – это выбранные области изображения, которые можно перемещать, масштабировать, вращать и анимировать. Контуры могут быть сохранены как файл или скопирован в буфер обмена Windows. Только один контур одновременно может быть определен и использован.
Вычерчивание эмпирической кривой. Контуры используют текущую установку вычерчивания эмпирической кривой. То есть, если вычерчивание эмпирической кривой заблокировано, то контур сохранит ту же самую форму, которая была введена. Если вычерчивание эмпирической кривой допустимо (File/Preferences/Curve Fitting), то область контура изогнется через введенные точки. Кроме того, эта кривая будет гладко завершена от последней до первой точки, чтобы сформировать гладкий замкнутый контур.
Использование вычерчивания эмпирической кривой требует немного искусства и небольшой практики. Для самого лучшего результата, рекомендуется вводить там точки, где нужны изменения в кривой.
Создание контуров выполняется в следующей последовательности.
Выбрать File/New/New Cutout.
Выбрать изображение из списка. Изображение появится в окне Ввода Контура (Cutout Entry), и курсор изменится на +.
Нажать левую кнопку мыши в точках вокруг области, которая будет заключена, в границу контура. Контуры требуют как минимум трех точек. Не допускайте пересечение линий контура (довольно причудливые получаются эффекты). Если Вы сделали ошибку, выбирая точку, выберите Edit/Backup One Point, чтобы удалить последнюю введенную точку, или нажмите клавишу B.
Выбрать Entry/Save, чтобы сохранить границы контура. Эта процедура не сохраняет контур как файл. Экран изменится на Рабочее окно, и режим Cutout/Copy Mode автоматически будет доступен.
Выберите Entry/Close, чтобы выйти без сохранения контура.
Редактирование контуров. Для выполнения опции «вырезать» надо сделать следующее.
Выбрать Cutout/Cut. Контур теперь вырезан, но Вы не можете видеть этот эффект, пока не переместите его.
Нажать левую кнопку и переместить мышь, чтобы переместить контур.
Нажать правую кнопку, чтобы вставить контур в новую позицию.
Чтобы выполнить опцию копирования, сделайте следующие действия:
Выбрать Cutout/Copy Mode. Контур теперь скопирован.
Нажать левую кнопку, и переместить мышь, чтобы переместить копию контура.
Нажать правую кнопку, чтобы вставить копию на нужную позицию.
Деформация выполняется так.
Выбрать Cutout/Deform. Область контура будет выделена, и появятся первоначальные точки контура. Они теперь подвижные точки.
Нажав и удерживая левую кнопку мыши, переместить одну или более линий контура, чтобы деформировать форму. После отпускания кнопки мыши, форма деформируется к новому контуру.
Вставить контур в нужное место, используя правую кнопку мыши.
Зеркальное вертикальное и горизонтальное отображение. Функции Cutout/Mirror позволяют отображать контур горизонтально или вертикально так.
Выбрать или Cutout/Mirror Horizontal или Cutout/Mirror Vertical.
Контур немедленно будет отражен по выбранной оси.
Режим вращения задается так.
Выбрать Cutout/Rotate Mode. Появится область контура.
Нажав и удерживая левую кнопку мыши, и перемещая контур влево или вправо, вы будете наблюдать его вращение относительно собственного центра. Вращаться будут линии контура, но не изображение.
Отпустить левую кнопку.
Нажать правую кнопку, чтобы вставить копию в нужную позицию.
Режим масштаба и режим размера обеспечиваются так.
Выбрать Cutout/Scale Mode или Cutout/Size Mode. Появится граница контура.
Нажав и удерживая левую кнопку мыши, переместите горизонтально и/или вертикально, изменяя размер или масштаб контура. Если Вы масштабируете, то перемещения вправо и влево воздействуют на горизонтальное масштабирование, в то время как перемещения вверх и вниз воздействуют на вертикальное масштабирование. Если Вы устанавливаете размеры, то перемещения влево и вправо воздействуют на горизонтальное и вертикальное масштабирование в равной степени.
Нажать правую кнопку, чтобы вставить копию в нужную позицию.
Режим повторной копии. Этот специальный режим разрешает, чтобы вы заполнили форму существующего контура новой частью изображения. Например, если создать контур и скопировать его на новое место, а затем выбрать Режим Повторной копии (Re-copy Mode) из меню Cutout, то контур будет теперь заполнен новым изображением, которое находится под новой позицией контура. Действовать надо так.
Определить контур.
Выбрать Режим Cutout/Re-Copy.
Копировать, вращать, масштабировать, деформировать форму, пока желаемый результат не будет достигнут.
Нажать правую кнопку мыши. Форма контура изменится и возьмёт часть изображения, которое находится под ней.
Восстановление оригинала. Надо выбрать Cutout/Restore Original, после чего контур вернётся к первоначальной ориентации и позиции.
Выход из режима контура. Quitting a Cutout Mode1. Выбор любого другого режима или кисти.
Анимация контура. «Оживляемые» контуры могут быть сохранены как Видео для .AVI файл (Windows), .FLC файл (Autodesk) или как ряд индивидуальных файлов изображения. Процедура создания файла анимации из контура включает следующие действия.
Выбрать File/Preferences/Export Format.
Выбрать или Windows AVI или Autodesk FLC.
Выбрать File/Preferences/Preview Shrink Factor. Появится диалоговое окно ввода коэффициента сокращения предварительного просмотра.
Ввести значение.
Выбрать File/Open/Open Cutout. Выберите контур (.CUT) для анимации.
Выбрать File/Animate/Animate Cutout. Появиться диалоговое окно Animation Options.
Ввести желательное число кадров. Число кадров определит время, в течении которого анимация будет происходить.
При необходимости использовать Play Animation When Done on.
При необходимости использовать Process at Preview Size on, если Вы хотели бы иметь анимацию, созданную в уменьшенном размере. Анимация будет именована также как исходное изображение. Если Вы хотели бы изменить это имя, продолжите следующий шаг, иначе продолжите шаг 12.
Выбрать Advanced Options. Появиться диалоговое окно Advanced Animation Options. Под опциями Output, Вы увидеть имя исходного изображения.
Заменить имя файла на желаемое имя. Вы теперь возвращены к диалоговому окну Animation Options.
Щелкните ОК. Анимация будет теперь обработана. Это займёт некоторое время в зависимости от числа кадров, которые Вы запросили. Когда процесс анимации закончится, соответствующий проигрыватель анимации будет запущен, в зависимости от выбранного вами типа файла.
Просмотреть анимацию, нажав на кнопку Play.
Кисти (Brush).
Кисти Digital Morph используются, чтобы изменить цвет и текстуру изображения. Имеются семь типов кисти. Кроме того, имеются три атрибута кисти, которые могут применяться к типам кисти, чтобы изменить их эффект. Атрибуты кисти аддитивны. Это означает, что кисть, когда применяется к изображению, использует все атрибуты, которые допустимы.
Атрибуты Кисти.
Плотность кисти – это значение, выраженное в проценте, которое определяет степень, с которой используемая кисть будет воздействовать на изображение. Заданная по умолчанию установка плотности – 100%, означая полный эффект кисти. Цветная кисть применяет цвет к изображению везде, где кисть приложена. С плотностью 100% кисть полностью покроет основное изображение с выбранным цветом. Однако если установлено другое значение плотности, например, 50%, то областью изображения будет комбинация цвета кисти на 50%, и 50% отображаемого цвета. Точно так же, если плотность – 25%, то результат будет как цвет кисти 25% и 75% первоначального цвета.
Шаблоны кисти изменяются из простого квадратного профиля и кругов к аэрографам и крупчатым кистям. Кисти относятся к двум базисным типам: двоичный и смешанный. Двоичные кисти – это кисти типа квадратного профиля, кругов, линий и зернистостей. Можно сказать, что та область изображения, где они применялись, чётка видна. Смешанные кисти гладко смешиваются с изображением. Круговые аэрографы – смешанные кисти. Общий эффект также управляется текущей плотностью кисти. Если плотность – 100%, то максимальный эффект кисти будет замечен на экране, где она применяется. Если плотность – 50%, например, то, только 50% эффекта будет замечено. Другими словами, плотность управляема общей «силой приложения» кисти. Довольно хороший эффект замечен при использовании аэрографа с плотностью около 50%.
Цвет Кисти. Если базисная цветовая палитра не предлагает цвет, который вы хотите, вы можете создавать его в заказной палитре цветов.
Типы Кисти.
Кисть области используется, чтобы подобрать цвет из области в изображении для использования потом в другом месте изображения. Если кисть больше, чем один пиксель, то берётся набор цветов. Кисти области полезны для изменения лицевых возможностей. Например, чтобы удалить морщины. Как и со всеми кистями, сила кисти зависит от плотности кисти. Использовать кисть области надо так.
Выбрать шаблон кисти и плотность.
Выбрать Brush/Area.
Переместить кисть в область, с которой хотите подобрать цвет и нажать правую кнопку.
Переместить кисть в область, которую надо закрасить; нажать левую кнопку.
Смешивающая кисть используется для гладких частей изображения. Этот тип кисти имеет широкую область применения. Одно частое использование – это сглаживание граней зубчатого изображения. Например, если контур вставлялся в изображение, край может смотреться слегка зубчатым. Если дело обстоит так, используйте смешивающую кисть, чтобы сгладить край. Эта кисть могла также использоваться, чтобы изменить изображения лица. Снова хорошим примером могло бы быть удаление морщин. При использовании этой кисти кажется, что она красит немного медленно. Это происходит из-за большого количества выполняемых вычислений. Использовать смешивающую кисть надо так.
Выбрать шаблон кисти и плотность.
Выбрать Brush/Blend.
Переместить кисть в нужную область и нажать левую кнопку.
Цветная кисть просто красит выбранным цветом в каждой точке шаблона. Выбирать цвет кисти надо так.
Выбрать Brush/Brush Color. Появится цветовая палитра.
Выбрать желаемый цвет.
Выбрать цвет кисти можно и так.
Позиционировать кисть (курсор) поверх цвета в изображении.
Нажать правую кнопку мыши. Кисть подберет цвет под курсором.
Использовать цветную кисть лучше так.
Выбрать шаблон кисти, цвет, и плотность.
Выбрать Brush/Color.
Переместить кисть в нужную область и нажать левую кнопку.
Перемещающая кисть. Использовать перемещающую кисть надо так.
Выбрать шаблон кисти, цвет, и плотность.
Выбрать Brush/Pull.
Переместить кисть в область (нажав и удерживая левую кнопку, а затем перемещая мышь). Область под кистью, когда кнопка нажата, будет тянуться. Новую область можно тянут всякий раз, когда кнопка мыши отпущена, а затем нажата снова.
Кисть оттенка. Кисть оттенка используется для областей оттенка изображения. Цвет оттенка выбирается независимо от нормального цвета кисти. Используется отдельное меню Tint Color. Цвет оттенка следует следующим правилам.
Если цвет не белый или черный, то первоначальная яркость изображения сохраняется, когда этот цвет применяется. Если цвет чистый белый, то изображение просто осветляется везде, где кисть применяется.
Использовать кисть оттенка надо так.
Выбрать шаблон кисти и плотность.
Выбрать цвет оттенка с Brush/Tint Color.
Выбрать Brush/Tint.
Переместить кисть в область и нажать левую кнопку. Область может быть слегка окрашена. Держите кнопку при перемещении мыши.
Кисть Отмены. Кисть отмены – специальная кисть, используемая, чтобы отменить область под кистью (удаление эффекта предварительно используемой кисти). Это отличается из выбора обычной отмены (Edit/Undo), которое отменит весь экран. Отмена полностью возвращает первоначальное изображение везде, где эта кисть используется. Использовать кисть отмены надо так.
Выбрать шаблон для отмены. Цвет кисти и плотность игнорируется.
Выбрать Brush/Undo.
Переместить кисть в область отмены и нажмите левую кнопку.
Анимация.
Анимация – это искусство создания движения из неподвижных изображений. DigitalMorph позволяет оживлять морфы, деформации и контуры. Результирующие анимации сохраняются или как Autodesk Animator (.FLC-файлы) или Видео для Windows (.AVI- файлы). Autodesk Animation Player for Windows допускает воспроизведение, обьединение, привязку к звуку, и ряд функций редактирования. Microsoft Windows Media Player – это механизм только воспроизведения, не обеспечивающий никаких возможностей редактирования. Вы должны выбрать формат файла, который Вы желаете использовать для экспорта ваших анимаций (.AVI или .FLC) с помощью File/Preferences/Export Format.
Создание базовых анимаций. Число кадров (фреймов) – это число одиночных неподвижных изображений, которые будут составлять вашу завершенную анимацию. Пленка и телевизионные анимации использует скорость воспроизведения 30 кадров/с. Таким образом, 30 кадров обеспечивают одну секунду воспроизведения. В компьютерном мире эта скорость не очень широко используется. Трансформация, деформация требуют интенсивных математических вычислений. По этой причине более совершенная машина выполнит эти функции намного быстрее. Также важно понять, что число кадров, которые вы выбираете, это не обязательно количество кадров/с. Это общее число кадров в файле анимации. В зависимости от быстродействия вашей системы, 30 кадров могут длиться 2 секунды или 10 секунд. Вы будете должны экспериментировать с этим и корректировать данные. Более низкое число кадров часто приведет к более гладкому воспроизведению.
Воспроизведение анимаций при завершении процесса их создания. Когда эта опция выбрана, анимация будет сгенерирована, и соответствующий проигрыватель будет запущен автоматически, чтобы Вы могли просматривать результат.
Если опция Play Animation When Done выключена, то вместо того, чтобы создавать файл движения, каждый кадр анимации будет выписываться как отдельный файл. Это позволяет вам редактировать индивидуальные кадры, вставлять или удалять кадры и т.д. Некоторые эффекты могут быть достигнуты этим способом. Если Вы манипулировали с индивидуальными файлами, то можно затем помещать их в анимацию с опцией File/Export Sequential File.
Эта функция привязана к опции Deleted Exported Sequential File в меню Export Sequential File. Настройка по умолчанию включена. Если Вы уберёте эту настройку, то сгенерируете и файл анимации и последовательные файлы.
Обработка в размере предварительного просмотра. Режим Предварительного просмотра позволяет вам создавать анимацию в уменьшенном размере перед конечной анимацией. Быстрая проверка вашей анимации в небольшом размере поможет Вам определить некоторые ошибки и нежелательные эффекты.
Размер предварительного просмотра корректируется коэффициентом сокращения File/Preferences/Preview Shrink Factor. По умолчанию он равен 4, т.е. представляет уменьшение до размера с одной четвертью. Коэффициент сокращения выбирается от 1 и до 32.
Лёгкие кадры. Эта функция управляет линиями поля. Можно установить ряд кадров, на которые процесс трансформации будет воздействовать постепенно, т.е. трансформация изображения, попадающего в эти кадры будет происходить медленнее.
Диапазон. Диапазон позволяет определить количество кадров для анимации. Вы можете генерировать все кадры или определять диапазон в От и До (From…To). Если Вы предварительно генерировали ряд неподвижных изображений, вы можете теперь выбирать, сколько из индивидуальных неподвижных кадров будет включен в анимацию.
Опции вывода.
Экран (Screen). Когда выбран, то кадр или кадры будут отображаться, но не записываться в файл.
Только последовательные файлы анимации (Sequential Animation Files Only). Эта опция используется при трансформации или деформации. Когда выбрано, только файлы поля (.FLD) или сетки (.GRD) будут сохранены (в зависимости от того, какой процесс вы анимируете). Файлы изображений не создаются.
Последовательные файлы изображений (Sequential Animation Files). Когда эта опция выбрана, кадры и информация анимации сохранены в индивидуальных файлах изображений, которые будут последовательно пронумерованы. Заданный по умолчанию префикс с пятью символами пронумерованных файлов будет иметь первые пять символов из вашего исходного файла. Например, если ваше исходное изображение – файл EAGLES.BMP, кадры вывода будут EAGLE000, EAGLE001, EAGLE002, и т.д. Вы можете изменять имя выходных файлов, вводя до пяти символов в поле. Обратите внимание: формат изображения (и соответствующее расширение файла) выбран в File/Preferences/Image Types. Значение по умолчанию – Windows BMP 8 бита (.BMP).
Входные Опции. Эти опции установлены автоматически в зависимости от вашего выбора изображений результата и источника.
Одиночный кадр (Single Frame) – одиночное неподвижное изображение, используемое в трансформации, деформации или работе с контуром.
Одиночный Источник и Результат (Single Source and Destination). Два различных неподвижных изображения используются как источник и результат.
Полный источник движения (Full Motion Source). Исходный файл первый в ряде последовательно пронумерованных файлов.
Полный источник движения и результата (Full Motion Source and Destination). Источник и результат – ряд последовательно пронумерованных файлов.
Легкость наплыва «В» и «Вне» кадры (Dissolve Ease In and Out Frames). Эти выборочные проверки скорости наплыва выбранных кадров при смешивании двух изображений при морфинге или деформации. Функционирует независимо от функции Ease Frame.
Создание конечных анимированных морфов и деформаций. Этот пример подразумевает, что Вы работаете с морфом и находитесь в режиме двух изображений. Те же самые процедуры будут работать для деформации. Перед началом, Вы, должно быть, уже создали последовательные файлы или вручную извлекли их из .AVI или .FLC файлов как описано выше.
Выбрать File/New Morph.
Открыть первый из вашего последовательно пронумерованного источника .BMP-файл.
Ответить Да на подсказку: Вы хотите деформацию между двумя изображениями?
Открыть первый из ваших последовательно пронумерованных файлов результата.
Ответить Да на подсказку: Найден номер в имени файла. Использовать последовательные файлы для анимирования?
Ввести линии поля в исходное изображение.
Выбрать Entry/Save.
Двойной щелчок на окне Результата (Destination), переместит изображение в Рабочее окно. Корректируйте точки на изображении результата.
Выбрать File/Animate/Animate Morph.
Выключить Play Animation When Done.
Нажать на кнопку Advanced Options.
Выбрать Только Последовательные Файлы Анимации (Sequential Animation Files Only) как вывод. Обратите внимание: входные параметры и имена файлов введены автоматически. Заданный по умолчанию префикс вывода, который может быть изменен, является ANIM.
Введите значения в полях Лёгких Кадров (Ease Frames), если Вы желаете этот эффект. Определите Диапазон кадров, которые нужно использовать. Значение по умолчанию – Все.
Нажать ОК, чтобы возвратиться к меню Animation Options. Нажмите ОК снова, чтобы выйти из меню Animation Options. Будут сгенерированы файлы поля (.FLD). Поля для всех файлов в последовательности будут сохранены на жесткий диск как последовательно пронумерованные .FLD файлы.
Выбрать File/Save Morph. Строки поля, которые вы ввели для первого источника и файлов результата, будут сохранены.
Выбрать File/Close, чтобы удалить эти два изображения и начать работать над следующей парой.
Экспорт последовательных файлов. Чтобы создать конечную анимированную последовательность морфов от одного файла до другого, Вы должны упаковать эти индивидуальные файлы вместе с помощью опции Export Sequential File. Следующая процедура применяется к деформациям.
Выбрать File/Open/Open Morph, чтобы открыть первый .FLD файл.
Выбрать File/Export Sequential. Из диалогового окна Export/Play Options, Вы можете теперь выбирать тип анимации, которую Вы хотите экспортировать (.AVI или .FLC). Вы можете также выбирать, чтобы удалить индивидуальные .FLD файлы после того, как они экспортируются в файл анимации, и вы автоматически увидите проигрыватель анимации.
Щелкните ОК.
Объединение анимаций. Анимации морфов могут быть объединены, чтобы создать последовательные морфы. Например, бабочка изменяется на птицу и затем на самолет. Это достигнуто анимированием начального морфа между двумя изображениями (бабочки к птице), а затем объединили анимацию, составленную из второго морфа между изображением результата первого морфа и нового изображения (птица на самолет). Линии поля из первого морфа сохранены и затем наложены на изображения второго морфа. Этот процесс может быть повторен бесконечно! Фактическое объединение анимаций не выполняется в Digital Morph, а скорее или в Autodesk Animation Player (если Вы сохраняете ваши анимации как .FLC) или Video for Windows (для анимаций, сохраненных как .AVI). Применяется следующая процедура:
Выбрать изображения: одно как источник (бабочка в нашем примере), одно как промежуточное изображение, которое будет изображением результата для первого морфа и исходным изображением для второго морф (птица), и конечное изображение результата (самолет).
Как создать и «оживить» первый морф было уже описано.
Выбрать File/New Morph.
Выбрать «птицу», поскольку источник отображает изображение результата из первого морфа .
Ответить Да на подсказку: Вы хотите морфинг между двумя изображениями?
Выбрать ваше новое изображение результата (самолет).
Когда появляется экран ввода линий поля, выберите Entry/Close.
Выбрать File/Open Morph.
Открыть .FLD файл, созданный из предыдущего морфа: бабочка к птице. Линии поля будут наложены на новые изображения (птица и самолет).
Выбрать Morph/Swap Destination and Source Fields. Линии поля для исходного изображения должны быть правильными, и Вы теперь должны только корректировать линии поля на изображении результата.
«Оживите» теперь этот морф.
Теперь используйте Video for Windows или Autodesk Animator, чтобы связать результирующие анимации вместе.
Обратите внимание: анимации морфов выглядят лучше, если вы используете Ease In/Ease Out в диалоговом окне Animation Options/Advanced Animation Op.
