
met_inform2011_1
.pdf
МИНИСТЕРСТВО ОБРАЗОВАНИЯ И НАУКИ РОССИЙСКОЙ ФЕДЕРАЦИИ Федеральное государственное
автономное образовательное учреждение высшего профессионального образования «Южный федеральный университет» ТЕХНОЛОГИЧЕСКИЙ ИНСТИТУТ В Г. ТАГАНРОГЕ
Кафедра электрогидроакустической и медицинской техники
Методическое руководство
к выполнению лабораторных работ по курсу
Информатика
«Основы работы в операционной системе
MS Windows»
Для студентов направлений
200100, 201000, 221700, 120700
Ф Э
Э
 П
П 
Таганрог 2011
УДК 002.001; 002:001.8
Составители: В.Ю. Вишневецкий, И.Б. Старченко Методическое руководство к выполнению лабораторных работ по курсу
«Информатика». «Основы работы в операционной системе MS Windows». – Таганрог: Изд-во ТТИ ЮФУ, 2011. – 40 с.
Данное методическое руководство предназначено для проведения лабораторных и практических занятий по курсу «Информатика», а также для самостоятельного изучения технологий операционной системы Windows. В руководстве содержится описание 2-х лабораторных работ, которые охватывают основные приемы работы с персональным компьютером под управлением операционной системы Windows. В конце каждой работы содержится перечень навыков, которые студент должен приобрести после ее выполнения.
Методические указания разработаны на модульной основе и могут быть использованы для дистанционного образования в локальной вычислительной сети ТТИ ЮФУ, а также в глобальной сети Интернет
(www.fep.tti.sfedu.ru).
Методическое руководство предназначено для подготовки бакалавров и магистров по направлениям 201000, 200100, 221700, 120700.
Ил. 48. Табл. 1.
Рецензент: И.Б. Аббасов – канд. физ.мат. наук, доцент кафедры ИГ и КД ТТИ ЮФУ.
2

1 МОДУЛЬ
Цель модуля – ознакомление с операционной системой
ЛАБОРАТОРНАЯ РАБОТА №1
ЗАГРУЗКА ОПЕРАЦИОННОЙ СИСТЕМЫ WINDOWS. РАБОЧИЙ СТОЛ. ЗНАЧКИ WINDOWS
ЧАСТЬ 1. СПОСОБЫ ЗАГРУЗКИ И ЗАВЕРШЕНИЕ РАБОТЫ ОС
MS WINDOWS
1. Включить компьютер. Просмотреть процесс загрузки Windows. После появления на экране окна приветствия, выбрать пользователя Student и ввести пароль, указанный преподавателем.
При этом символы пароля, вводимые с клавиатуры, отображаются в поле «Пароль» звездочками. Таким образом, сохраняется конфиденциальность. Нажать Enter.
2. В течение некоторого времени указатель мыши имеет вид . Идет формирование рабочего стола Windows. По окончании вывода на рабочий стол объектов и инициализации панели задач экран имеет вид (рис. 1 – один из вариантов).
. Идет формирование рабочего стола Windows. По окончании вывода на рабочий стол объектов и инициализации панели задач экран имеет вид (рис. 1 – один из вариантов).
Рис. 1
3

Здесь 1 – кнопка "Пуск" для вызова главного меню системы, 2 – панель быстрого запуска, 3 – область индикаторов.
3. Применить кнопку «Пуск» и в меню (рис. 2) курсор навести на выделенную иконку.
Рис. 2
4. При наведении появится информационное окно (рис. 3).
Рис. 3
Выбрать вариант «Завершение работы».
4

5. Меню загрузки Windows*.
5.1. Включить компьютер. После тестирования ОЗУ и опроса BIOS нажать F8. На экране появится меню загрузки (состав пунктов меню может меняться в зависимость от конфигурации ПК).
1.Безопасный режим.
2.Безопасный режим с загрузкой сетевых драйверов.
3.Безопасный режим с поддержкой командной строки.
4.Ведение журнала загрузки.
5.Включение видеорежима с низким разрешением (640*480).
6.Последняя удачная конфигурация (дополнительно).
7.Режим восстановления служб каталогов.
8.Режим отладки.
9.Отключить автоматическую перезагрузку при отказе
системы.
10.Отключение обязательной проверки подписи драйверов.
11.Обычная загрузка драйверов.
По умолчанию выбран пункт меню Безопасный режим. Выделив при помощи стрелок пункт меню, можно выбрать вариант загрузки.
5.2.Выберите безопасный режим загрузки. Зафиксируйте* отличия в интерфейсе рабочего стола от обычной загрузки.
5.3.Завершить работу в Windows комбинацией клавиш Alt-F4. После появления на экране информационного окна (рис. 4) выбрать команду
«Завершение работы» и нажать Enter.
Рис. 4
* «Зафиксировать» здесь и далее по тексту означает занести в отчет по лабораторной работе.
5

ЧАСТЬ 2. НАСТРОЙКА РАБОЧЕГО СТОЛА
1.Включить компьютер. Пронаблюдать процесс загрузки Windows. После окончания загрузки – на экране Рабочий стол Windows (см. рис. 1). Рабочий стол является высшим уровнем системы. Это глобальная папка.
2.Применив кнопку «Пуск», выполнить команду Справка и поддержка. В окне справки (рис. 5) выполнить щелчок на вкладке Основы работы в Windows, затем на – Рабочий стол (обзор). Изучить содержимое данной статьи.
Рис. 5
3.На Рабочем столе располагаются системные значки Windows, которые отражают различные системные компоненты (рис. 6).
Примечание: состав значков может меняться в зависимости от конфигурации вашего компьютера.
На рабочем столе могут находиться и другие значки. Они не являются системными или стандартными и создаются пользователем.
4.В нижней части Рабочего стола располагается Панель задач. В ее левой части находится кнопка «Пуск» для вызова Главного меню и завершения работы в Windows.
6

5. Открыть папку Компьютер (в соответствии с имеющимся видом Рабочего стола).
Рис. 6
6. Открыть пункт меню Упорядочить и выполнить щелчок, выполнить команду Свойства папок и поиска. Откроется окно диалога (рис. 7).
Примечание: пункты меню, отображенные блеклым цветом, в данной ситуации недоступны. Пункты меню, содержащие справа черный треугольник, при указании на них мышью раскрываются в подменю.
8.Указать мышью на пункт меню Сортировка. Он раскроется, как показано на рис. 9.
9.Указать мышью на строку Имя и выполнить щелчок по левой
кнопке.
10.Упорядочить значки По типу, По размеру, По дате изменения.
Зафиксировать расположение значков.
11.Вызвать контекстное меню Рабочего стола, выполнить команду Персонализация. На экране – окно диалога (рис. 10).
12.В окне располагаются ссылки, отражающие свойства Рабочего
стола.
7
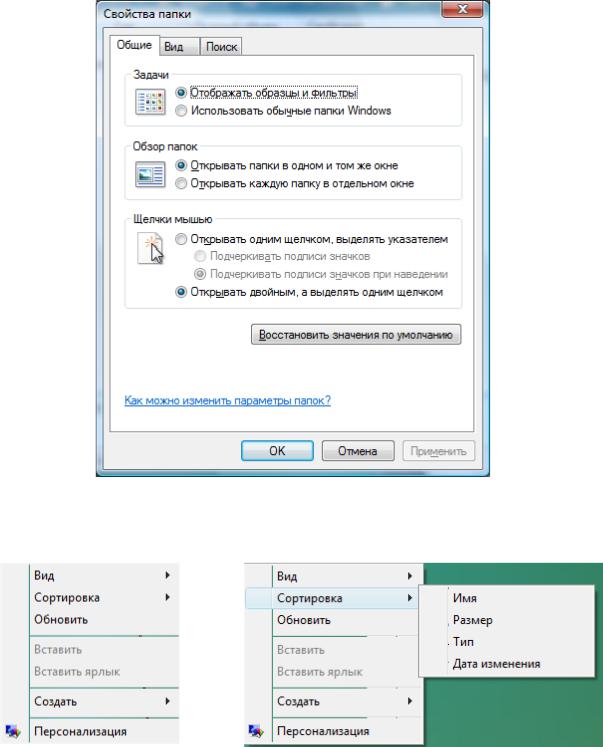
Рис. 7
Рис. 8 |
Рис. 9 |
12.1.Ссылка Фоновый рисунок рабочего стола изображена на рис.
11.Устанавливает Рисунок рабочего стола. С помощью линеек прокрутки в соответствующем поле выбрать щелчком мыши название рисунка. В
поле Как разместить рисунок выбрать опцию По центру. Применить кнопку «ОК».
8

Рис. 10
Рис. 11
12.2. Повторить действия п.1. выполнить щелчок на ссылке Экранная заставка. Экран будет иметь вид, изображенный на рис. 12.
9
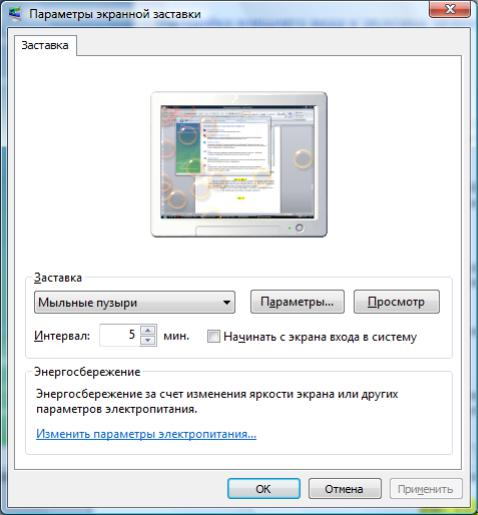
Здесь устанавливается вид заставки или хранителя экрана. Для выбора типа заставки выполнить щелчок на кнопке списка (см. рис. 12). Откроется поле для выбора. Выбрать имя заставки щелчком мыши.
Кнопка Параметры в окне вкладки Заставка открывает окно диалога, в котором можно установить параметры заставки, перемещая мышью бегунок, устанавливая маркеры, цвет фона, текст и т.д. Применить кнопку
«ОК».
Рис. 12
Установить временной интервал запуска заставки 10 мин, применяя кнопки интервала (щелчок на нижней – уменьшение параметра на один пункт, на верхней – увеличение). Применить кнопку «ОК».
12.3. Повторить действия п.1. выполнить щелчок на вкладке Тема. Экран будет иметь вид, изображенный на рис. 13.
Здесь устанавливается тема интерфейса Windows, включающая в себя фоновый рисунок, набор звуков, значков и других элементов рабочего стола. Применить кнопку списка для выбора темы из стандартного набора.
10
