
- •ТЕОРЕТИЧЕСКИЕ СВЕДЕНИЯ
- •Основные понятия баз данных
- •Обработка информации с помощью СУБД
- •Реляционная модель базы данных.
- •Работа с базой данных
- •Представление фирмы в таблицах
- •Постановка задачи
- •РЕАЛИЗАЦИЯ БАЗЫ ДАННЫХ В СУБД ACCESS
- •Особенности СУБД Access
- •Структура Access
- •СОЗДАНИЕ БАЗЫ ДАННЫХ В СУБД ACCESS
- •Запуск Access и открытие БД
- •Создание новой БД
- •Создание и редактирование таблиц базы данных в СУБД Access
- •Создание таблицы в режиме Конструктора
- •Связывание таблиц на схеме данных
- •Запросы в СУБД Access
- •Запросы и фильтры
- •Типы запросов
- •Создание вычисляемых полей в запросах
- •Работа с формами в СУБД Access
- •Виды форм
- •Создание формы с помощью мастера
- •Создание формы с помощью конструктора
- •Создание и редактирование отчетов
- •Создание отчета с помощью мастера
- •Доработка отчета в режиме Конструктора
- •Источник для главной формы

Вводить формулу можно также с помощью построителя выражений (рис. 26), который вызывается на экран клавишамиCtrl+F2.
Рис. 26. Составление формулы в окне Построителя выражений.
В левом столбце открывшегося окна Построитель выражений нужно выбрать таблицу или запрос, тогда в среднем столбце откроется список полей этой таблицы или запроса; необходимо выделить нужное поле и нажать на кнопку Вставить. Поле будет включено в формулу в верхнем окне построителя выражений. Чуть ниже окна с формулой расположена панель инструментов. Кнопки этой панели служат для добавления в формулы математических знаков. Формула записывается без пробелов, если только их вставка специально не оговорена. Кнопка ОК и формула помещаются в окно раздела Поле конструктора запроса.
Поля, входящие в формулу, можно не выводить на экран, то есть снять флажок в разделе Вывод на экран, если они не отображаются в новой таблице,но участвуют в расчетах. Этиполя даже можно не отбирать, достаточно того, чтобы были отобраны таблицы, в которые они входят.
К результирующему полю можно применить сортировку.
Работа с формами в СУБД Access
Форма - это объект Access, без которого можно обойтись. Он создан специально для пользователя. Экран принимает удобный для обработки информации вид с учетом того, что пользователь может работать в БД несколько часов. Оттого, каким будет экран компьютера все это время, зависит настроение и здоровье. Часто формы приближают к виду уже известных бумажных документов. Такой подход позволяет специалистам других отраслей легко перейти на электронные документы.
Через формы можно загружать данные в таблицы, просматривать и корректировать их. Работая с формой, пользователь может добавлять и удалять записи в таблицах, изменять значения в полях, получать расчетные данные. В форме можно контролировать вводимые данные, устанавливать ограничения на доступ к информации, выводить необходимые сообщения.
Источником данных для создания форм являются таблицы или запросы. Форму можно создать с помощью мастера или конструктора.
30
Таким образом, можно сделать вывод, что формы в Access являются главным средством разработки пользовательского интерфейса. В зависимости от того, с какой целью создается форма, разработчик определяет параметры ее внешнего вида.
Виды форм
Существует несколько основных видов форм.
Многостраничная (в столбец) - поля записи выводятся в один столбец, при этом в один и тот же момент времени в форме отображается содержимое только текущей записи.
Ленточная - все поля записи выводятся в одну строку, при этом в форме отображаются все записи.
Табличная - отображение записей осуществляется в режиме таблицы.
Подчиненная - используется при необходимости вывода данных, связанных отношением "один-ко-многим", при этом в подчиненной форме отображаются записи из таблицы, которая соответствует слову "многим".
Создание формы с помощью мастера
Мастер создает форму за четыре шага (рис. 27):
1.В главном окне базы данных (в данном случае это Товары), нужно выбрать объект Формы и нажать кнопку Создать. Появится окно Новая форма. В качестве источника данных
вокне надо выбрать таблицу или запрос и выделить фразу Мастер форм или требуемую автоформу, после чего нажать ОК. При выборе автоформы требуемая форма появится сразу. При выборе мастера форм последовательно откроются четыре окна Создание форм.
2.В первом окне будут представлены доступные поля выбранной таблицы или запроса. Надо перенести те из них, которые требуются для формы, в область Выбранные поля и нажать кнопку Далее.
В это окно можно попасть, пропустив предыдущий шаг и два раза щелкнув по надписи Создать форму с помощью мастера. При этом теряется возможность выбора автоформы. Так как пропущено предыдущее окно, здесь повторно дается возможность выбора таблицы или запроса в строке Таблицы и запросы.
3.Во втором окне необходимо выбрать внешний вид формы и опять нажать кнопку
Далее.
4.В третьем окне надо выбрать стиль оформления и снова нажать кнопку Далее.
5.В четвертом, последнем, окне задается имя формы, после чего необходимо нажать кнопку Готово.
6.На экране должна появиться созданная форма. При необходимости ее можно доработать в режиме Конструктор.
Создание формы с помощью конструктора
Конструктор поможет создать форму в более свободном стиле. Начало будет таким же, как
ив мастере.
1.В главном окне базы данных (в данном случае это Товары) следует выбрать объект Формы и нажать кнопку Создать. Появится окно Новая форма. Здесь надо выбрать в качестве источника данных таблицу или запрос, однако выделить теперь необходимо фразу Конструктор, после чего нажать ОК. На экране должны появиться окна: главное окноФорма1: форма и вспомогательные окна Список полей выбранной таблицы или запроса (в данном случае окно с заголовком Товар) и Панель элементов (рис. 28).
31
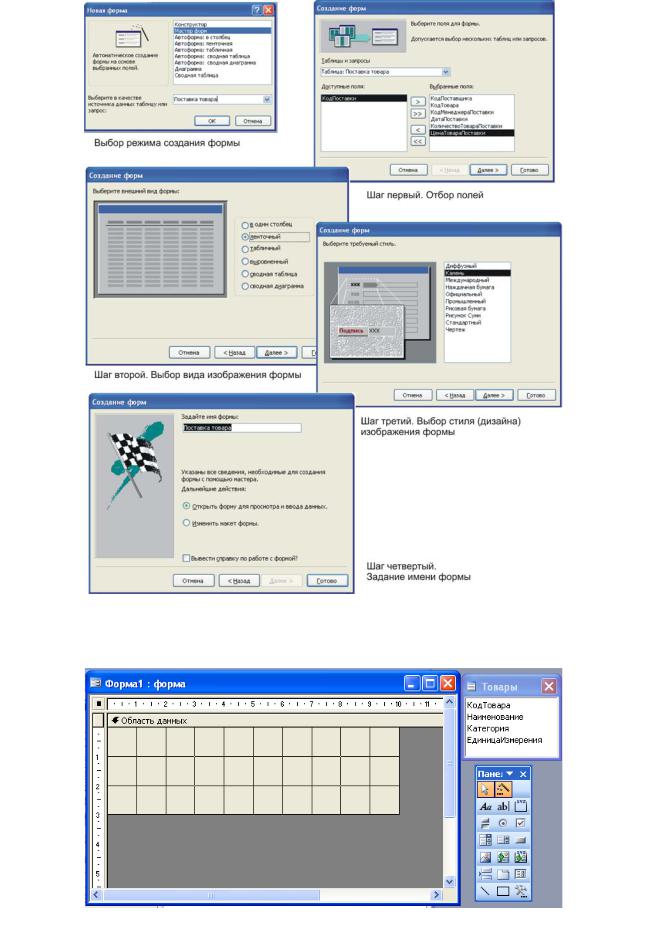
Рис. 27. Мастер создания форм
Рис. 28. Окно Форма1:форма.
32
