
SE9_UG1
.pdf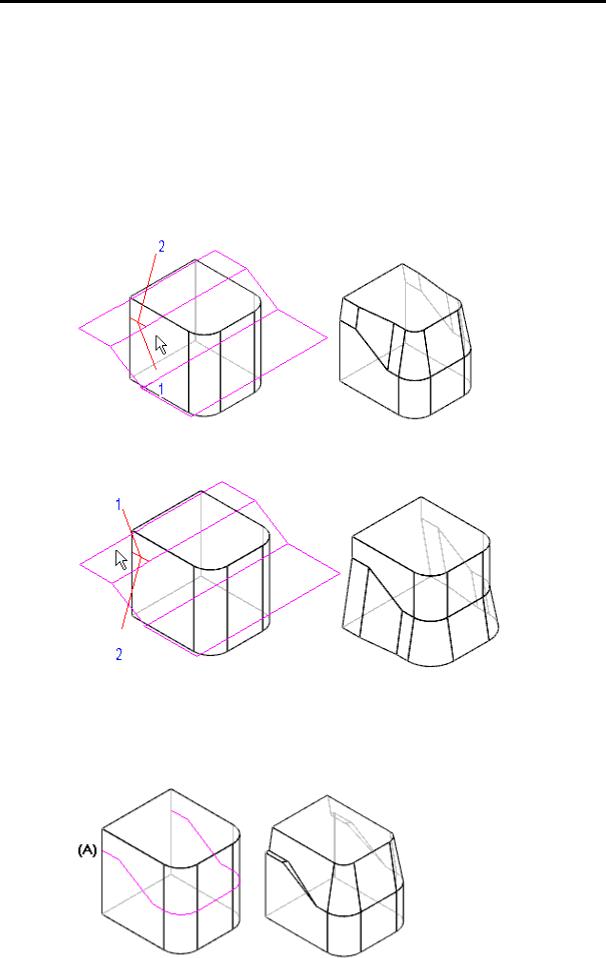
Моделирование деталей Глава 2
Двойной уклон
Вы можете построить двойной уклон грани. Две части грани, разделенные осью уклона, будут наклонены в разные стороны. Например, если Вы хотите построить уклон верхней относительно разделяющей поверхности части грани, то Вы можете задать двойной уклон с нулевым углом уклона для второй части.
Примечание: В зависимости от взаимного расположения секущей поверхности и базы уклона могут образоваться дополнительные грани. Ниже описан метод построения ступенчатых уклонов, позволяющий избежать появления дополнительных граней.
Положение курсора мыши определяет, какой угол уклона соответствует какой части грани.
Уклон с уступом
Чтобы избежать создания дополнительных поверхностей при создании уклона относительно разделяющей линии или поверхности, Вы можете использовать режим создания уклона с уступом, как показано на рисунке.
73

Глава 2 Руководство пользователя Solid Edge
При построении уклона без уступа создается несколько дополнительных поверхностей.
В случае перпендикулярных граней ступеней, они создаются перпендикулярно поверхности (A). В случае наклонных граней – они наклонены (B).
Процесс создания фаски
Ленточное меню команды "Фаска" предлагает следующие шаги:
·Параметры фаски – Задает метод построения фаски.
·Выбор грани – Для фасок, заданных двумя высотами, указывает плоскость, относительно которой измеряются высоты.
·Выбор ребра – Выбор ребер, по которым будет строится фаска.
·Результат – Отображение результата построения.
·Готово – Завершение построения элемента.
Примечание: Фаска только удаляет материал детали. Добавить материал с помощью этой операции нельзя.
74
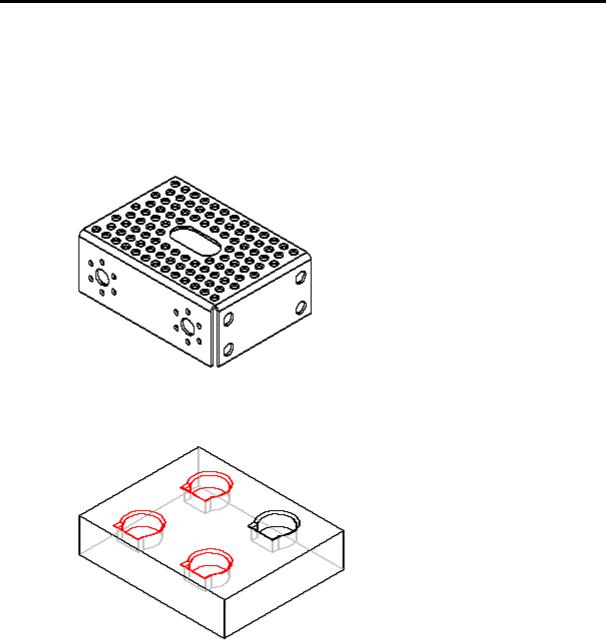
Моделирование деталей Глава 2
Массивы конструктивных элементов
Массив элементов строится копированием родительского элемента и размещением копий в виде прямоугольного, кругового или зеркального массива. Копии ассоциативно связаны с родительским элементом. При изменении размера или формы родительского элемента изменяются и все копии. Напрямую изменить копии нельзя.
Родительский набор массива может включать несколько конструктивных элементов, например, отверстие с фаской в верхней части. Элементы обработки должны быть включены в массив вместе со своими родительскими элементами.
Родительский объект учитывается при подсчете числа копий в массиве. Например, прямоугольный массив отверстий 3 на 4 будет содержать исходное отверстие и 11 копий.
Простые и сложные массивы
Solid Edge позволяет строить простые массивы для простой геометрии и сложные – для более сложных случаев. Лучше всего использовать режим построения быстрого массива там, где это возможно. Если построение простого массива не проходит, то воспользуйтесь режимом "Сложный массив". Переключение режимов не требует построения массива заново.
Например, сложный массив нужно использовать, если Вы строите набор выступов (A), верхние грани которых лежат в плоскости прилегающей грани.
75

Глава 2 Руководство пользователя Solid Edge
Если верхняя грань выступа не совпадает с прилегающей гранью, то можно использовать простой массив.
Еще один пример, где необходимо использовать сложный массив – там, где не все копии элемента попадают на ту же самую грань (A).
Если Вы попытаетесь построить простой массив там, где топология детали достаточно сложна, в окне Навигатора появится серая стрелка напротив обозначения массива. Это означает, что при создании массива возникла проблема. Вы можете выбрать массив для редактирования и изменить режим построения массива.
Выбор элементов для включения в массив
Первый шаг построения массива – выбор родительских элементов. Родительские элементы можно выбирать и до вызова команды "Массив".
Построение профиля массива
Вы можете построить новый профиль или выбрать профиль из эскиза. Перед построением нового профиля Вам следует указать плоскость, в которой он будет строиться.
Профиль массива (A) не обязательно должен быть привязан точно к положению родительских элементов (B). Это позволяет использовать профиль массива многократно.
76
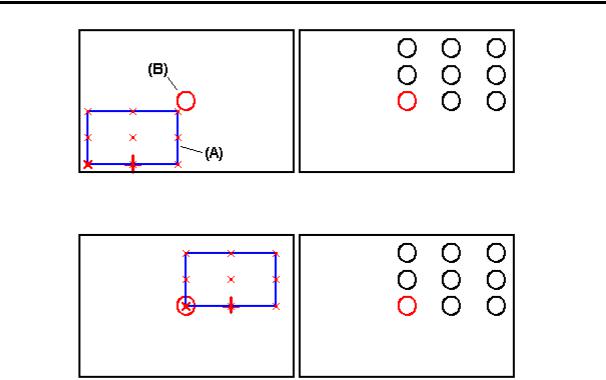
Моделирование деталей Глава 2
Тем не менее, при работе с большими массивами может оказаться удобным строить профиль, точно привязываясь к родительским элементам.
Примечание: Повторно можно использовать только профили массивов, построенные как эскизы.
Управление профилем массива
Профиль массива не отличается от профилей других элементов Solid Edge. Вы можете накладывать на него геометрические и размерные связи, использовать таблицу переменных.
Указание типа массива
С помощью команды "Массив" можно строить прямоугольные или круговые массивы. Тип массива указывается нажатием кнопки "Прямоугольный массив" или "Круговой массив" в панели инструментов "Построения".
Примечание: При построении профиля массива любые отрезки, дуги или окружности будут автоматически преобразованы во вспомогательные элементы при закрытии окна профиля.
77

Глава 2 Руководство пользователя Solid Edge
Прямоугольные массивы
Вы можете строить прямоугольные массивы в следующих режимах:
·Вписать
·Заполнить
·С шагом
Врежиме "Вписать" Вы указываете количество элементов по X и по Y, длину и ширину массива. Расстояние между элементами вычисляется автоматически.
Врежиме "Заполнить" Вы указываете расстояние между элементами по X и Y, длину и ширину массива. Число элементов вычисляется автоматически.
Врежиме "С шагом" Вы указываете количество элементов по X и Y и шаг по X и Y. Размеры массива вычисляются автоматически.
Круговые массивы
Вы можете построить круговой или радиальный массив.
Выбор базовой точки
При построении профиля массива первая указанная точка становится базовой. Она отмечается жирным крестиком (B). Вне зависимости от того, где Вы строите профиль массива, массив строится относительно базовой точки и родительского элемента. При создании массива отверстий (A) с использованием базовой точки (B) массив строится так, как показано ниже.
При изменении базовой точки меняется массив. Например, Вы можете перенести базовую точку в центр профиля (C).
78
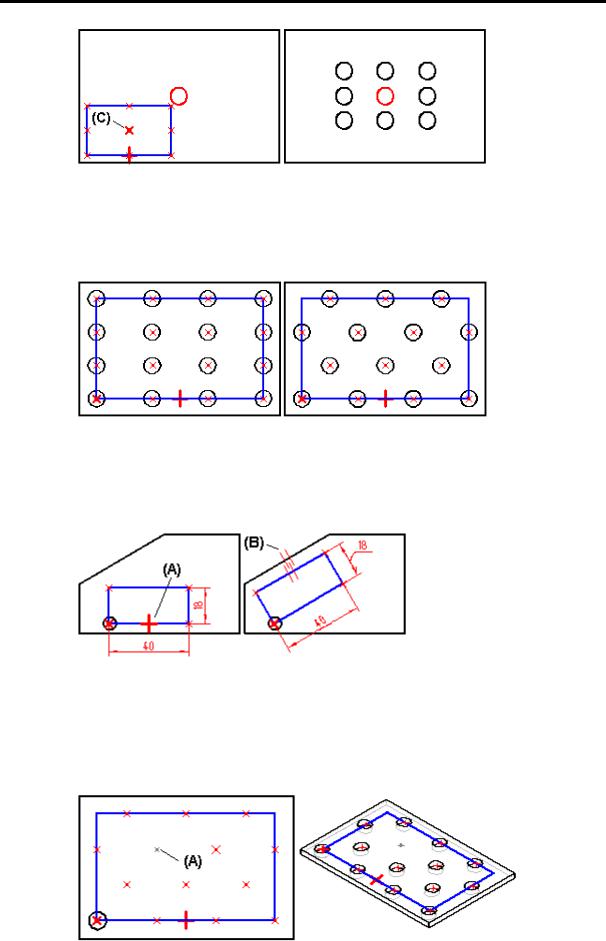
Моделирование деталей Глава 2
Массивы с уступом
По умолчанию элементы массива образуют перпендикулярные ряды. Диалоговое окно "Параметры уступа" позволяет задать смещение элементов относительно предыдущего ряда.
Поворот прямоугольного массива
Чтобы повернуть прямоугольный массив, удалите связь горизонтальности (A) в профиле массива. Например, Вы можете задать отношение параллельности (B) между профилем массива и ребром детали.
Исключение отдельных элементов массива
Благодаря команде "Отключить элементы", Вы можете не показывать отдельные элементы прямоугольного и кругового массива. Укажите мышью крестики в тех местах, где нужно исключить элементы (A). Крестики изменят размер и цвет, что будет означать, что соответствующие элементы исключены.
79

Глава 2 Руководство пользователя Solid Edge
Вы можете выбирать элементы массива по отдельности или выделить область мышью.
Это удобно, когда Вы хотите оставить пустое пространство в больших массивах.
Если Вы еще раз выберете скрытые элементы массива, то они снова будут отображаться.
Удаление элементов массива
Вы можете удалить отдельный элемент сложного массива. Выберите мышью элемент массива, затем нажмите клавишу DELETE.
При удалении элемента массива скрывается и соответствующий крестик в профиле массива. Удаление элементов массива полезно в тех случаях, когда Вы работаете с большим и сложным массивом – в случае удаления Вам не надо открывать окно с профилем массива. Восстановить удаленный элемент можно точно так же, как и подавленный.
Зеркальное отражение элементов
С помощью команды "Зеркально отразить" Вы можете отразить один или несколько элементов. При зеркальном отражении элементов обработки необходимо выбирать и их родительские элементы.
80
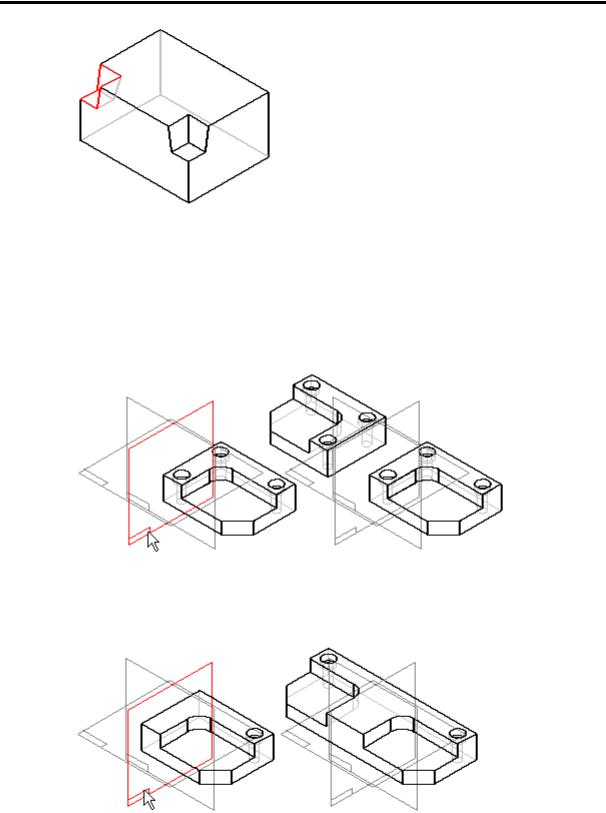
Моделирование деталей Глава 2
Для зеркального отражения элемента следует указать плоскость симметрии. В качестве плоскости симметрии может быть использована базовая плоскость или плоская грань детали.
Зеркальное отражение деталей
Командой "Зеркальное отражение детали" Вы можете скопировать и зеркально отразить всю деталь.
Это может оказаться удобным при работе с осесимметричными деталями. Сначала Вы можете создать только половину детали, а затем зеркально отразить ее относительно выбранной плоскости. При этом, если зеркальные половинки соприкасаются, то они автоматически объединяются в одну деталь.
81

Глава 2 Руководство пользователя Solid Edge
Вырезание, копирование и вставка объектов
Вы можете вырезать, копировать и вставлять объекты из среды "Деталь" и "Листовая деталь", используя возможности Буфера обмена Windows. Создание профиля конструктивного элемента должно быть полностью завершено, прежде чем Вы будете его вырезать или копировать. Объекты, помещаемые в Буфер обмена при вырезании и копировании, сохраняют свое дерево операций.
Вырезание и копирование объектов
Вы можете вырезать или скопировать несколько объектов за одну операцию. Для успешного выполнения операций соблюдайте следующие правила:
·Дополнительные объекты должны располагаться на параллельных плоскостях или быть дочерними по отношению к первичному объекту, построенному с использованием профилей и входящему в набор для копирования/вырезания.
·Объекты, которые непосредственно не созданы с использованием профилей, должны полностью определяться профилем или другими объектами, построенными на его основе, и входящими в набор для копирования/вырезания.
Следующая иллюстрация показывает два объекта, профили которых были созданы на одной и той же плоскости. Эти два объекта могут быть одновременно скопированы и вставлены.
Следующая иллюстрация показывает объект, аналогичный предыдущим, но со скругленными ребрами. Так как скругления не являются базовой операцией, выполняемой с использованием профиля, они не могут быть скопированы в Буфер обмена без самого первичного объекта, поскольку скругление ребер без геометрии первичного объекта не может быть определено.
82
