
SE9_UG1
.pdf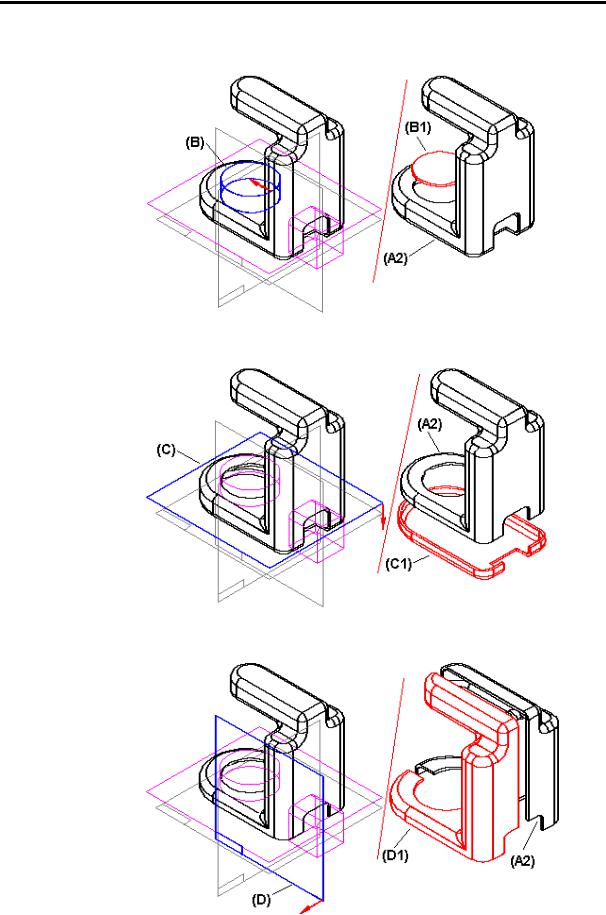
Моделирование деталей Глава 2
·Вспомогательная поверхность (B) использована для создания детали (B1) и изменения (A2). Деталь (B1) не может быть разделена дальше.
·Вспомогательная поверхность (C) использована для создания детали (C1) и изменения (A2). Деталь (C1) не может быть разделена дальше.
·Базовая плоскость (D) использована для создания детали (D1) и изменения (A2). Деталь (D1) не может быть разделена дальше.
103
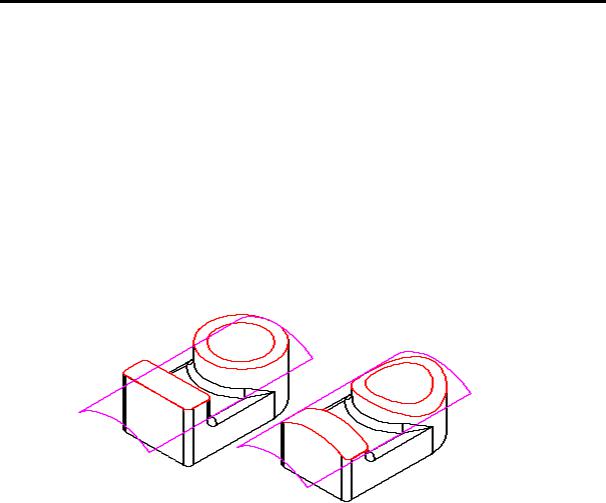
Глава 2 Руководство пользователя Solid Edge
Вставка разрезов
Для того чтобы вставить новый разрез между существующими, выберите разрез и нажмите кнопку "Вставить" в диалоговом окне "Разделить деталь". Новый разрез будет вставлен перед выбранным. Если после вставки нового разреза необходимо обновить некоторые детали, это будет показано в колонке "Состояние". Чтобы обновить детали, выберите их и нажмите кнопку "Сохранить выбранные".
Замена поверхностей
Команда "Заменить поверхность" позволяет Вам заменить одну или несколько поверхностей тела на другие. Заменяющая поверхность может быть вспомогательной поверхностью, базовой плоскостью или другой поверхностью детали.
При одновременной замене нескольких поверхностей заменяемые поверхности не должны иметь общих ребер.
104

Моделирование деталей Глава 2
Навигатор операций
Закладка "Навигатор операций" в окне Навигатора помогает Вам работать с конструктивными элементами, которые использовались для создания модели детали. Он позволяет Вам взглянуть на процесс создания модели с разных сторон, а также попробовать разные способы конструирования детали. Возможность увидеть последовательность применения базовых операций очень полезна, особенно если Вы работаете с деталью, созданной другим пользователем – Вы можете увидеть весь процесс создания модели и внести необходимые изменения.
Определение состояния элемента
В левой части окна навигатора операций находятся значки состояния:
Операция подавлена
Операция находится за текущей, поэтому она не отображается в окнах
Ошибка операции (смотрите список недоделок)
Операция с ошибками в профиле (выберите операцию и смотрите причину в строке состояния)
Операция связана с другим документом
Использование Навигатора операций
Вы можете использовать Навигатор операций для выполнения следующих действий:
·Выбор элементов, базовых плоскостей, эскизов, систем координат и вспомогательных элементов
·Изменение порядка элементов, базовых плоскостей, эскизов, систем координат и вспомогательных элементов
·Добавление конструктивных элементов между ранее созданными
·Управление отображением элементов, базовых плоскостей, эскизов, систем координат и вспомогательных элементов в окнах программы
Примечание: Стандартно в Навигаторе операций отображаются только конструктивные элементы. Для управления отображением в Навигаторе базовых плоскостей, эскизов, систем координат и вспомогательных элементов используйте команды из карманного меню.
105
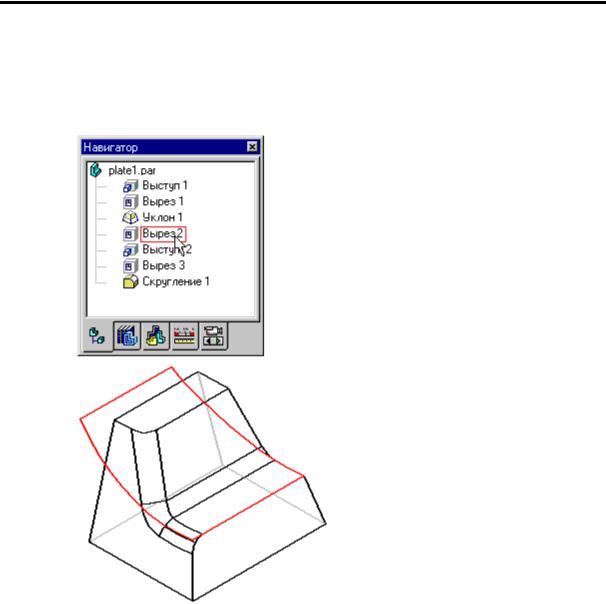
Глава 2 Руководство пользователя Solid Edge
Выбор элементов
Навигатор операций показывает все операции в порядке их создания. При перемещении курсора мыши поверх списка операций подсвечиваются соответствующие конструктивные элементы.
Изменение порядка элементов
Навигатор операций позволяет Вам перетащить мышью выбранный элемент в другое место списка. В процессе буксировки отображаются стрелки, которые показывают, в какое место Вы можете переместить выбранный элемент. Тем самым Вы можете изменить последовательность конструктивных элементов. Если Вы измените порядок операций так, что выполнение некоторых их них станет невозможным, то эти операции будут помещены в список недоделок.
106

Моделирование деталей Глава 2
Возврат к элементу
Навигатор операций позволяет Вам вернуть модель к состоянию, которая она имела при создании этого элемента. Для этого нужно выбрать элемент в окне Навигатора, отобразить щелчком правой кнопки карманное меню и выбрать из него команду "Переход".
Теперь Вы можете добавить новый конструктивный элемент в это место дерева операций.
Для возврата к последнему состоянию модели, выберите последний элемент и в его карманном меню выберите команду "Переход".
107
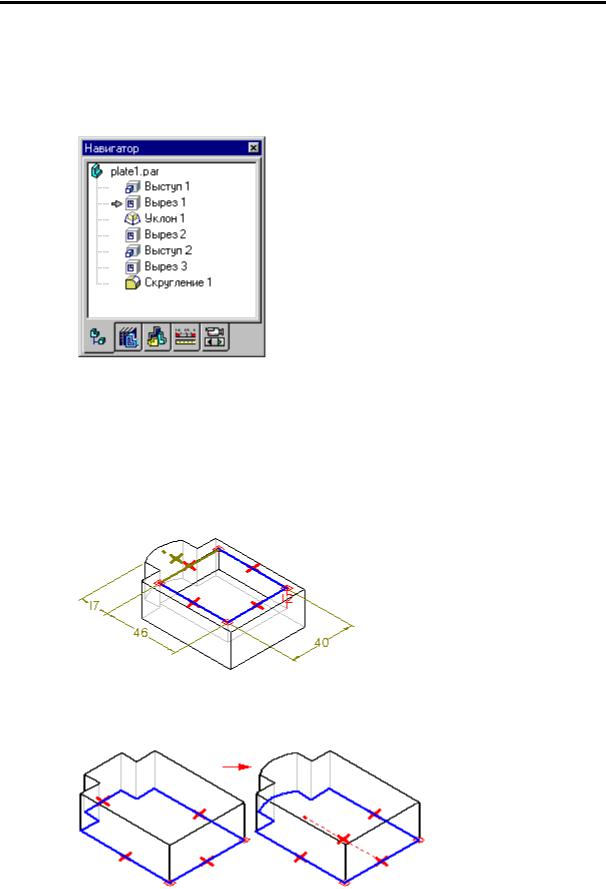
Глава 2 Руководство пользователя Solid Edge
Исправление профилей с ошибками пересчета
Некоторые изменения модели детали могут привести к появлению ошибок пересчета профилей. В этом случае в левом столбце Навигатора отображается серая стрелка.
Для получения более подробной информации выберите указанный стрелкой конструктивный элемент. В строке состояния будет отображено сообщение об ошибке. Выберите в ленточном меню кнопку "Правка" для отображения размеров, геометрических связей и компонентов профиля (в нашем случае – профиля выреза). Вы заметите, что некоторые компоненты профиля изменили цвет.
Примечание: Цвет ошибочных элементов можно изменить на закладке "Вид" в диалоговом окне команды "Параметры" из меню "Сервис".
Ошибки в профиле возникают, когда изменение одного конструктивного элемента делает невозможным пересчет другого. В нашем случае, при изменении исходного тела оказалось невозможным обновление профиля выреза.
До изменения исходного тела существовали связи и размеры между левым вертикальным отрезком профиля выреза и левой вертикальной плоскостью исходного тела (A). После замены отрезка профиля исходного тела на дугу (B)
108

Моделирование деталей Глава 2
эти размеры и связи стали недействительными. Таким образом, профиль выреза не может быть обновлен без внешнего вмешательства, а потому оставлен без изменений. Предупреждением об этом служит серая стрелка в окне Навигатора операций.
Чтобы исправить профиль выреза, удалите поврежденные размеры (A) и геометрические связи (B), затем наложите новые размеры и связи. Заменять отрезок профиля не надо. После создания новых размеров и связей ошибочные элементы профиля снова будут отображаться в нормальном цвете.
109

Глава 2 Руководство пользователя Solid Edge
Воспроизведение процесса построения
Закладка "Воспроизведение операций" Навигатора содержит элементы управления, похожие на пульт видеомагнитофона, с помощью которых Вы можете воспроизвести процесс создания модели в виде анимационного ролика.
В режиме воспроизведения переход от одной операции к другой происходит через установленный интервал времени. В любое время Вы можете остановить процесс воспроизведения. Вы можете также перейти к самой первой операции, пропустить последовательность операций или перейти к любому шагу процесса воспроизведения с помощью шкалы прокрутки.
110

Моделирование деталей Глава 2
Переименование и отключение элементов
Вы можете переименовывать и отключать элементы и конструктивные элементы, созданные в средах "Деталь" и "Листовая деталь".
Переименование
Изменение названия позволяет легко описать различные элементы детали. Например, переименование выступа в "Монтажный_выступ_1" позволит другому конструктору быстро определить, какой из узлов должен использоваться при сборке.
Перед переименованием элемента выберите его в рабочем окне или в окне Навигатора операций. Затем вызовите правой кнопкой мыши карманное меню и выберите команду "Переименовать".
Отключение
Отключенный элемент не отображается и не пересчитывается при изменении связанных с ним других элементов. Он будет пересчитан позднее, при включении.
В окне Навигатора операций отключенный элемент помечается специальным символом и не может быть выбран в основном окне. Для включения отключенных элементов используйте карманное меню Навигатора операций.
111

Глава 2 Руководство пользователя Solid Edge
Вспомогательные элементы
Вспомогательные элементы – это плоскости и оси, используемые для выполнения базовых операций и не являющиеся элементами модели. В качестве вспомогательных элементов могут использоваться, например, плоскости профиля или центральные оси тел вращения.
Базовые плоскости
Существует три типа базовых плоскостей: основные, глобальные и местные.
·Основные базовые плоскости – это три ортогональные плоскости, размещенные в начале координат пространства модели и являющиеся главными плоскостями X, Y, Z . Основные базовые плоскости можно использовать для выполнения любой базовой операции.
·Глобальные базовые плоскости – это базовые плоскости, которые Вы можете создать в среде "Деталь". Глобальные базовые плоскости можно использовать для выполнения любой базовой операции.
·Локальные базовые плоскости – это базовые плоскости, которые Вы определяете в процессе создания конструктивного элемента.
Локальные базовые плоскости видны только при редактировании конструктивного элемента, созданного с их использованием.
Размер базовых плоскостей
Размер базовых плоскостей может быть изменен с помощью команды "Параметры" из меню "Сервис". Размер указывается сразу для всех плоскостей. После наложения связей на плоскости (например, при создании профиля или размещении деталей в сборке), размер базовых плоскостей изменить нельзя.
Базовые оси
Базовая ось может использоваться как центральная ось для создания тела вращения. Вы можете использовать одну базовую ось для создания нескольких тел вращения. Вы всегда можете отобразить или скрыть базовые оси.
112
