
SE9_UG1
.pdf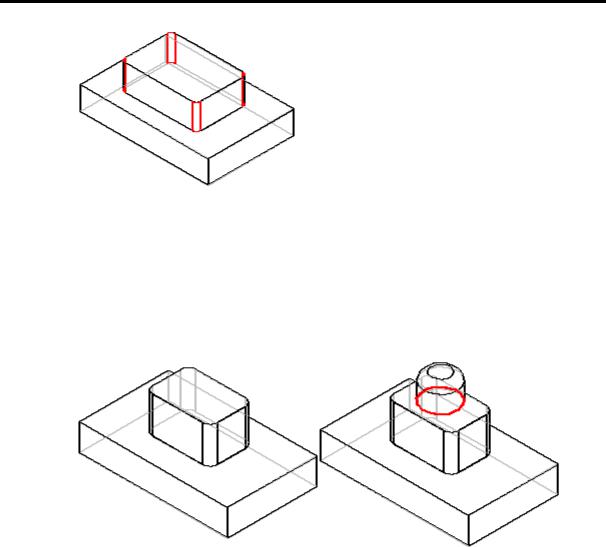
Моделирование деталей Глава 2
Когда Вы копируете объект, построенный на основе эскиза, профиль копируется и сохраняется как местный профиль объекта. Эскиз не копируется в Буфер обмена. Когда объект вставляется, это выглядит так, как будто профиль был создан в самом объекте.
Вставка объектов
Команда "Вставить" позволяет вставлять объекты в указанное место.
Когда объекты вставляются, они помещаются в текущую фазу процесса моделирования, как это определено в Навигаторе операций. Например, если Вы используете команду Навигатора "Найти следующий", чтобы вернуться к ранним этапам процесса моделирования детали, то объект вставляется на выбранном шаге Навигатора операций.
Примечание: Вы можете копировать и вставлять объекты, перетаскивая их мышью при нажатой клавише CTRL.
Библиотеки объектов
В библиотеках объектов Вы можете хранить объекты из среды "Деталь" и "Листовая деталь", которые будете копировать в другие документы. Сохранить объект в библиотеке элементов легко. Перетащите нужный объект на закладку "Библиотека элементов" в окне Навигатора.
83

Глава 2 Руководство пользователя Solid Edge
Библиотеки элементов
Множество конструктивных элементов Вашей модели можно использовать и в других моделях деталей. Команда "Библиотека элементов" позволяет сохранить часто используемые элементы деталей и листовых изделий. Это дает возможность создавать новые модели быстрее и точнее. Например, Вы можете построить вырез-карман в одной детали, сохранить его, а затем использовать в построениях новых деталей.
Создание библиотек элементов
Библиотека элементов указывается кнопкой "Папка" на закладке "Библиотека элементов" в окне Навигатора. Просто выберите существующий каталог на вашем локальном или сетевом диске. Чтобы избежать недоразумений, Вам лучше заранее договориться, в каких каталогах будут храниться конструктивные элементы и не помещать туда другие документы Solid Edge.
Помещение элемента в библиотеку
Чтобы включить в библиотеку новый элемент, выберите его (A), а затем перетяните на закладку "Библиотека элементов" Навигатора (B). Элемент можно выбрать как в окне приложения, так и в Навигаторе.
Каждый элемент в библиотеке хранится в виде отдельного документа. В библиотеке может храниться как отдельный элемент, так и группа элементов в виде одного блока. Отдельными элементами могут сохраняться только конструктивные элементы на основе профиля. Если Вы сохраняете блок элементов, то самый первый из них должен быть элементом на основе профиля, а остальные должны опираться на него.
84
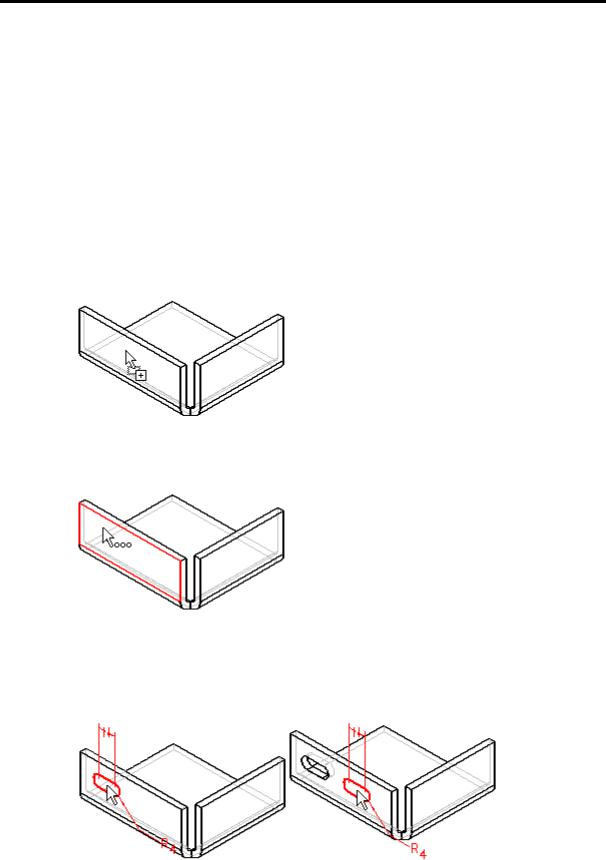
Моделирование деталей Глава 2
При сохранении элемента в библиотеке ему присваивается стандартное имя. Чтобы переименовать элемент, выберите его и используйте команду "Переименовать" из карманном меню.
Выбор нескольких конструктивных элементов
Чтобы сохранить группу элементов единым блоком, выберите их, удерживая клавишу SHIFT.
Размещение элемента
Чтобы включить элемент из библиотеки в новую модель, перетяните его мышью из окна библиотеки в окно приложения.
Затем Вам будет предложено указать плоскость профиля этого элемента. Этот шаг в точности такой же, как и при построении нового конструктивного элемента.
После указания плоскости профиля профиль будет "привязан" к курсору мыши. Вы можете предварительно поместить его туда, куда сочтете нужным. После размещения элемента, перед тем, как нажать кнопку "Готово" в ленточном меню, Вы можете разместить дополнительные копии элемента на той же плоскости.
Поместив элемент, Вы можете изменить его. Например, Вы можете изменить размер или нанести размеры, чтобы точно позиционировать его на детали.
85

Глава 2 Руководство пользователя Solid Edge
Рекомендации по копированию и вставке элементов в библиотеку
Обычно к копированию и вставке применимы следующие рекомендации:
·Конструктивные элементы должны быть выбраны предварительно.
·Выбранный набор элементов не должен содержать внешних связей, за исключением размерных. Например, Вы не можете использовать не включенные в набор ребра для управления ориентацией базовой плоскости, используемой для построения профиля одного из элементов набора.
·Набор элементов должен содержать тело на основе профиля. Остальные элементы должны строиться на основе этого тела.
·Для элементов, профиль которых брался с эскиза, происходит копирования профиля. Эскиз в Буфер обмена не копируется. При вставке такого элемента он ведет себя как обычный элемент, профиль которого создан в контексте построения.
·Отдельное использование не зависящих от профиля элементов не допускается.
·При вставке элемента в документ детали или листовой детали Вы можете использовать ленточное меню для выбора плоскости профиля.
·Вы можете копировать и вставлять подавленные конструктивные элементы. При этом они так и останутся подавленными.
86
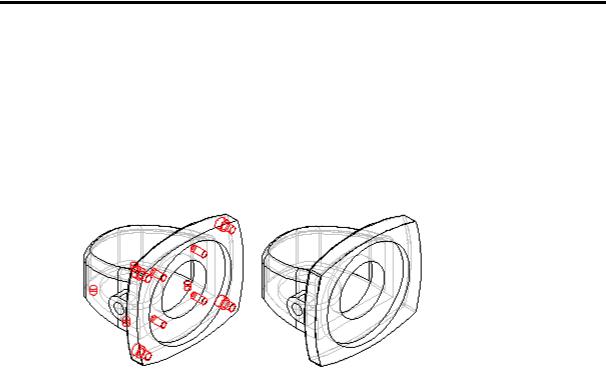
Моделирование деталей Глава 2
Упрощенные детали
При работе со сложными сборками удобно использовать упрощенные версии сложных деталей. Например, деталь может содержать множество скруглений, фасок и отверстий, которые замедляют работу с деталью, в то время как упрощенная деталь обрабатывается более быстро. Команды среды "Упрощенная деталь" позволяют создать упрощенную версию детали, которая обрабатывается в сборке существенно быстрее. Конечная цель упрощения – это сокращение общего числа поверхностей, образующих деталь.
Работая со сборкой, Вы в любой момент можете выбрать, какую из версий детали (рабочую или упрощенную) следует отображать.
Упрощение деталей
Доступ к командам упрощения детали осуществляется с помощью команды "Упрощенная деталь" из меню "Среда" в рабочих средах "Деталь" и "Листовая деталь". После загрузки среды "Упрощенная деталь" панель инструментов "Операции" содержит специальные команды, которые позволяют скрыть некоторые поверхности и конструктивные элементы, тем самым упростив модель. Вы можете удалить поверхности, области, отверстия и скругления. Чтобы выйти из среды "Упрощенная деталь" и вернуться в среду "Деталь" или "Листовая деталь", нажмите в ленточном меню кнопку "Возврат".
Вы можете также упростить деталь, создав выступы и вырезы. Команды создания конструктивных элементов включены в среду "Упрощенная деталь", поскольку иногда бывает удобно, например, вырезать часть детали, чем последовательно скрывать множество конструктивных элементов.
Конструктивные элементы, созданные в среде "Упрощенная деталь", отображаются в нижней панели Навигатора операций. Как и другие элементы в окне Навигатора, элементы упрощения имеют карманное меню со специальным набором команд.
87

Глава 2 Руководство пользователя Solid Edge
Упрощенные детали в сборке
При помещении детали в сборку Вы может использовать ее рабочую или упрощенную версию. Если Вы выберете в карманном меню окна "Библиотека деталей" Навигатора команду "Упрощенная деталь", то в окне "Поместить деталь" будет отображаться упрощенная деталь. В этом случае поверхности, которые Вы удалили при упрощении детали не будут доступны для определения сборочных связей. Чтобы поместить в сборку рабочую деталь, заранее отмените режим использования упрощенной детали.
Работая в среде сборки, Вы в любой момент сами принимаете решение, когда отображать рабочую деталь, а когда – упрощенную. Если Вы поместили в сборку несколько копий детали, то Вы можете управлять отображением каждой копии, то есть некоторые экземпляры могут быть рабочими, а некоторые – упрощенными. Управление отображением выполняется с помощью команд из меню "Сервис", пункт "Конфигурации": "Упрощенная деталь" и "Рабочая деталь". Эти же команды находятся в карманном меню, если деталь выбрана.
88

Моделирование деталей Глава 2
Отображение упрощенных деталей в Навигаторе
В окне Навигатора сборки упрощенные детали помечаются специальным значком (маленький треугольник) рядом с обозначением состояния детали.
89

Глава 2 Руководство пользователя Solid Edge
Моделирование сварных деталей
Рабочая среда Solid Edge "Сварная деталь" предлагает набор команд, специально предназначенных для эффективного моделирования сварных деталей.
В отличие от модулей Solid Edge "Деталь", "Листовая деталь", "Сборка" и "Чертеж" модуль Solid Edge "Сварная деталь" не является автономным продуктом. Вы моделируете сварную деталь, используя существующий документ сборки в качестве основы.
Создание сварной детали
В среде Solid Edge "Сварная деталь" Вы начинаете с того, что открываете документ сборки с помощью команды "Сварная деталь" из меню "Вставка". Система отображает диалоговое окно "Параметры", в котором Вы можете выбрать детали сборки, составляющие сварную деталь. Другими словами, необязательно выбирать все детали сборки. Например, Вы можете поместить деталь рычага в сборку, чтобы понять, как будет выглядеть узел в целом, но можете не включать деталь рычага в сварную деталь. Итак, детали, выбранные в окне "Параметры", будут помещены в документ сварной детали.
Использование Навигатора
Кнопки на закладке "Навигатор операций" в окне Навигатора активизируют команды в панели инструментов "Операции", необходимые на каждом шаге моделирования сварной детали:
·Подготовка поверхности
·Сварные швы
·Обработка после сварки
Шаги моделирования сварной детали фактически симулируют реальный технологический процесс. На каждом шаге моделирования Вам доступны только те команды, которые имеют смысл. В окне Навигатора операций отображается дерево модели сварной детали, каждая из веток которого содержит
90

Моделирование деталей Глава 2
информацию о конкретном шаге моделирования. С помощью Навигатора Вы можете в любой момент изменить данные для любого шага моделирования.
Примечание: При создании чертежа сварной детали Вы можете создать чертежные виды, показывающие, как должна выглядеть сварная деталь на каждом технологическом этапе сварки.
Подготовка поверхностей
Обычно перед сваркой необходимо выполнить подготовку поверхностей деталей. Например, часто снимают фаску на ребрах соединяемых деталей, чтобы создать канавку для сварного шва. Кнопка "Подготовка" в окне Навигатора операций активизирует команды для создания фасок, вырезов, отверстий и т.п.
Сварные швы и обозначения
Кнопка "Сварные швы" в окне Навигатора операций активизирует команды добавления материала для моделирования сварных швов. Вы можете создать простые и круговые выступы, а также выступы по направляющим. Вместе с тем совсем необязательно добавлять материал для моделирования сварных швов. Имеет смысл моделировать сварные швы, если Вы хотите придать более реалистичный вид сварной детали, а также вычислить ее физические характеристики.
Команда "Обозначить сварку" позволяет обозначить места сварного соединения деталей. При этом Вы можете использовать диалоговое окно "Атрибуты символа сварки" для настройки обозначения. Затем в документе чертежа с помощью команды "Сварка" Вы можете извлечь настроенные атрибуты для создания обозначения на чертеже.
Примечание: Команда "Обозначить сварку" не создает знаки сварки на выбранных ребрах детали. Атрибуты знака сварки сохраняются как конструктивные элементы в среде "Сварная деталь". Для просмотра этих атрибутов используйте Навигатор.
Ребра сварной детали, обозначенные с помощью команды "Обозначить сварку", имеют другой цвет, чтобы Вы отличали обозначенные ребра от необозначенных.
Обработка после сварки
Создав сварные швы, Вы можете смоделировать, как следует обработать деталь после сварки. Для этого используются команды удаления материала – "Вырез", "Отверстие" и т.п. Например, Вы можете создать вырез, проходящий через несколько деталей, соединенных сваркой. После построения профиля и определения глубины Вы можете выбрать детали (шаг "Выбор деталей"), которые следует резать. Вырез будет создан сквозь все выбранные детали. Если Вы не хотите резать некоторые детали, повторно выберите их при нажатой клавише CTRL.
Примечание: Для сварной детали режим "До границы" в командах "Отверстие" и "Вырез" недоступен.
91

Глава 2 Руководство пользователя Solid Edge
Копирование детали
Solid Edge позволяет создавать новые детали с помощью копирования существующих деталей или сборок. Копия детали может быть исходным телом для новой детали или использоваться как вспомогательная геометрия. Копия детали может быть ассоциативно связана с оригиналом. Вы можете масштабировать, зеркально отражать или разворачивать копию детали.
Например, в сборках часто нужны зеркальные отражения некоторых деталей.
Используя команду "Копия детали", Вы можете создавать зеркальное отражение, которое будет изменяться вместе с оригиналом. Вы можете добавить в копию детали новые конструктивные элементы, не нарушив при этом ассоциативной связи с оригиналом.
Команда "Копия детали" оказывается очень полезной при разработке деталей, получаемых путем литья. Например, вставив копию обработанной детали в новый документ, Вы можете изменить ее для получения элементов литьевой формы.
Вы можете создавать копии деталей, используя файлы следующих типов:
·Деталь Solid Edge (.PAR)
·Листовая деталь Solid Edge (.PSM)
·Сборка Solid Edge (.ASM)
·Сварная деталь Solid Edge (.PWD)
·Документ Unigraphics (.PRT)
·Файл Parasolid (X_T и X_B)
92
