
SE9_UG1
.pdf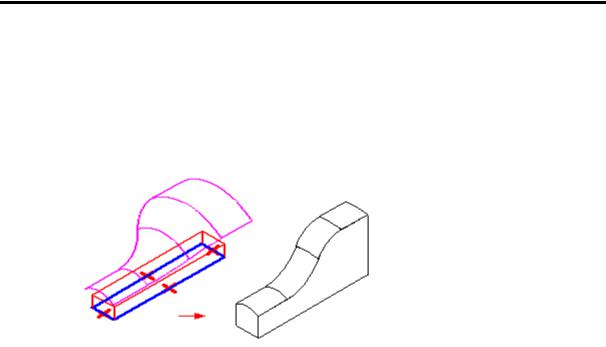
Моделирование деталей Глава 2
Вспомогательные поверхности
Вспомогательные поверхности используются для построения конструктивных элементов. Вспомогательные поверхности можно создавать в Solid Edge, а можно заимствовать из других приложений. Например, Вы можете вставить в документ сложную вспомогательную поверхность, а затем построить выступ, ограниченный с одной стороны этой поверхностью.
При использовании вспомогательной поверхности в процессе построения элемента она не поглощается элементом. Отображением вспомогательных элементов можно управлять с помощью команды "Отображение вспомогательных элементов" из панели инструментов "Меню приложения". Вспомогательные кривые и поверхности отображаются собственным цветом, который можно задать командой "Параметры" из меню "Сервис".
Примечание: Вспомогательные поверхности не отображаются в сборке, если содержащая их деталь или вложенная сборка неактивна.
Линии пересечения
Наряду со вспомогательными поверхностями в качестве вспомогательных элементов Вы можете использовать и линии пересечения. Линия пересечения создается в результате пересечения нескольких поверхностей. Линия пересечения ассоциативно связана с этими поверхностями и изменяется при их изменении.
Поверхности могут быть следующими:
1. Базовая плоскость
2.Поверхность или грань твердого тела
3.Все поверхности тела
4.Вспомогательная поверхность
5.Участки вспомогательной поверхности
Например, цилиндр (A) пересекается с базовой плоскостью (B). Получившаяся линия пересечения (C) может затем быть использована при построении конструктивного элемента.
33

Глава 2 Руководство пользователя Solid Edge
Линии пересечения могут быть использованы при построении элементов одним из следующих способов:
1. Для построения выступов по направляющим или набору сечений
2.Для построения базовой плоскости, перпендикулярной к кривой
3.Для указания размеров элемента – характерные точки линии пересечения распознаются во время построения пространственных объектов
4.Любым другим способом при построении эскизов и профилей в окне профиля
Скрытие элементов построения
После завершения построения конструктивного элемента автоматически отключается отображение всех профилей и базовых плоскостей, созданных в процессе построения этого элемента. Например, при создании элемента на основе профиля, плоскость профиля, сам профиль и все связи, наложенные на профиль, будут скрыты после окончания построения.
Вы можете снова включить отображение этих объектов. Для этого надо выбрать конструктивный элемент.
34
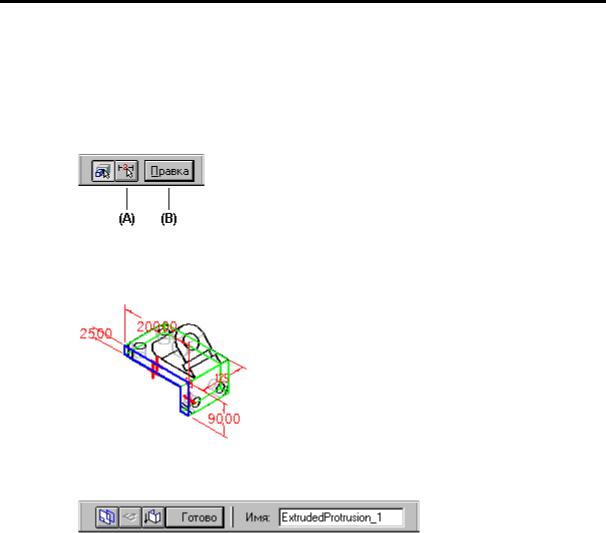
Моделирование деталей Глава 2
Редактирование конструктивного элемента
Для редактирования используется в основном тот же интерфейс, что и для построения. При выборе конструктивного элемента ленточное меню средства выбора предоставляет Вам два режима: изменение размеров элемента (A) или редактирование самого элемента (B).
Если Вы выберете режим "Изменение размеров", то будут показаны размеры выбранного элемента. Для изменения формы элемента надо выбрать размер и изменить его значение.
Если Вы выберете режим "Изменение элемента", то ленточное меню примет тот же вид, что и при построении этого элемента.
Если Вы выберете режим "Изменение элемента", то ленточное меню примет тот же вид, что и при построении этого элемента.
Пересчет элементов
При запуске Solid Edge конструктивные элементы автоматически не пересчитываются. Пересчет положения и размеров элементов происходит при их редактировании. При этом пересчитываются и все последующие элементы. Таким образом обеспечивается целостность модели.
Когда существующая модель открывается новой версией Solid Edge иногда необходим пересчет. Вы можете использовать для этого соответствующую команду карманного меню Навигатора.
35
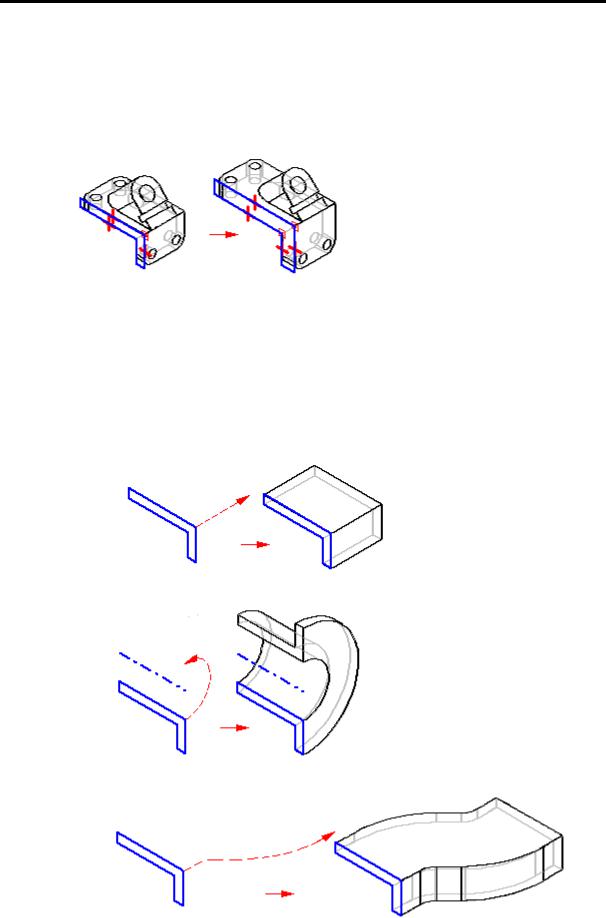
Глава 2 Руководство пользователя Solid Edge
Конструктивные элементы на основе профиля
Большинство конструктивных элементов создаются на основе профилей. Такие элементы ассоциативно связаны со своими профилями. Если Вы изменяете форму профиля, то автоматически изменяется и форма конструктивного элемента детали.
Вы можете либо создать новый профиль в процессе построения, либо выбрать профиль из существующих эскизов.
Solid Edge предоставляет команды построения выступов и стенок для добавления материала детали и команды построения вырезов и отверстий для удаления.
Например, для создание выступа Вы можете :
·проецировать профиль вдоль прямой
·вращать профиль вокруг оси
·протягивать профиль вдоль криволинейной направляющей
·натянуть поверхность на набор сечений
36
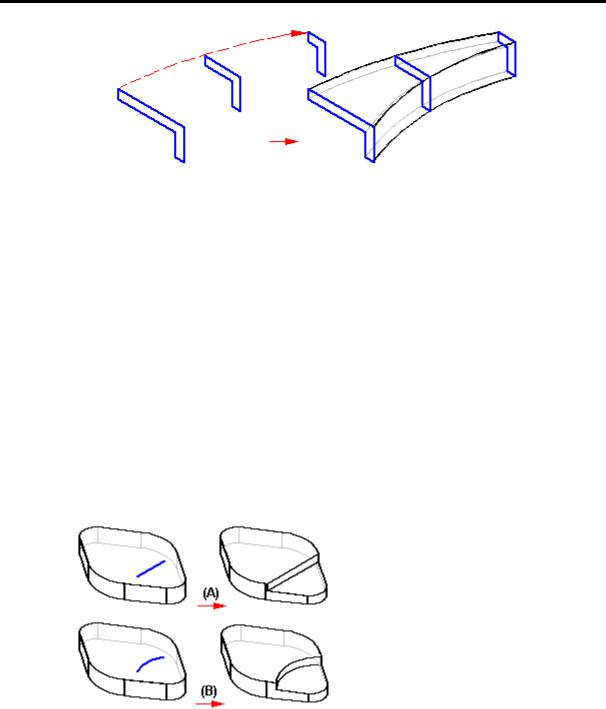
Моделирование деталей Глава 2
Все команды построения выступа могут быть использованы для создания исходного тела.
Допустимые профили
Каждый тип конструктивных элементов, создаваемых на основе профиля, имеет свои ограничения на геометрию профиля. Например, одни элементы поддерживают открытые профили, другие – нет. После окончания построения или выбора профиля происходит проверка его правильности. Если профиль недопустим для данного типа элементов, то выдается сообщение, в котором описывается проблема. Вы можете затем исправить профиль. Вспомогательные построения не учитываются при анализе профиля.
Открытые профили
При построении элемента с использованием открытого профиля концы профиля продолжаются на неограниченное расстояние. Отрезки удлиняются линейно (A), а дуги – радиально (B). Материал удаляется или добавляется по всей длине профиля в выбранном направлении.
Возможность работы с открытым профилем особенно удобна при построении элемента, пересекающего несколько поверхностей детали. Например, открытый профиль позволяет создать выступ, показанный ниже. Он пересекает внешние поверхности детали, но не заходит за внутренние стенки.
37
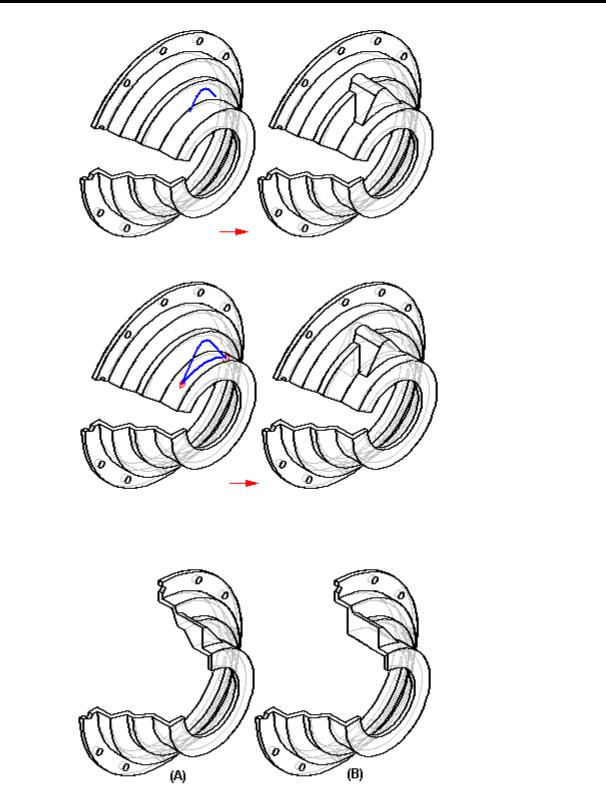
Глава 2 Руководство пользователя Solid Edge
Замкнутый профиль в данном случае даст неприемлемый результат.
На первый взгляд, оба варианта правильны, но в разрезе видно, что выступ с открытым профилем (A) не попал внутрь детали, в отличие от выступа с замкнутым профилем (B).
38
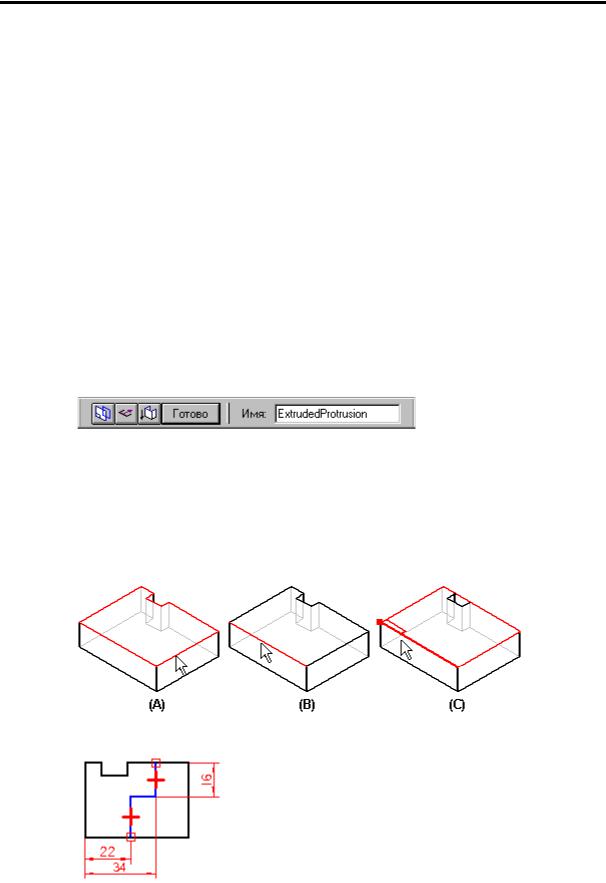
Моделирование деталей Глава 2
Набор профилей
При создании элементов по нескольким профилям все профили должны быть замкнутыми. Следующие команды допускают использование несколько профилей одновременно:
1. Выступ
2.Круговой выступ (все профили вращаются вокруг одной оси)
3.Вырез
4.Круговой вырез (все профили вращаются вокруг одной оси)
Процесс построения элемента на основе профиля
Все элементы на основе профиля строятся по одной схеме. Например, при построении выступа с использованием открытого профиля ленточное меню ведет Вас по следующим шагам:
 Профиль – Выбор базовой плоскости: Выберите плоскую грань (A) или базовую плоскость.
Профиль – Выбор базовой плоскости: Выберите плоскую грань (A) или базовую плоскость.
Выберите ребро (B) или плоскость, чтобы задать ориентацию оси X плоскости профиля.
Выберите конечную точку (C) на ребре, чтобы указать начало координат.
 Профиль – Построение профиля в окне профиля
Профиль – Построение профиля в окне профиля
 Выбор направления – Укажите направление проецирования, переместив курсор мыши так, чтобы стрелки указывали в направлении добавления материала. Этот шаг опускается, если Вы используете замкнутый профиль.
Выбор направления – Укажите направление проецирования, переместив курсор мыши так, чтобы стрелки указывали в направлении добавления материала. Этот шаг опускается, если Вы используете замкнутый профиль.
39

Глава 2 Руководство пользователя Solid Edge
 Размеры элемента – Укажите расстояние проецирования, перемещая курсор мыши (A) или введя значение в поле ленточного меню (B).
Размеры элемента – Укажите расстояние проецирования, перемещая курсор мыши (A) или введя значение в поле ленточного меню (B).
 Готово – Программа попытается создать конструктивный элемент.
Готово – Программа попытается создать конструктивный элемент.
Построение круговых выступов и вырезов
При создании исходного тела с помощью команды "Круговой выступ" Вы должны использовать замкнутый профиль. В дальнейшем Вы можете использовать как замкнутые, так и открытые профили.
При построении профиля элемента вращения Вам также следует указать ось вращения. Каждый элемент вращения может иметь только одну ось. Для указания оси вращения используется команда "Ось вращения", которая располагается в панели инструментов "Построения". Ось вращения отображается штриховой линией.
40
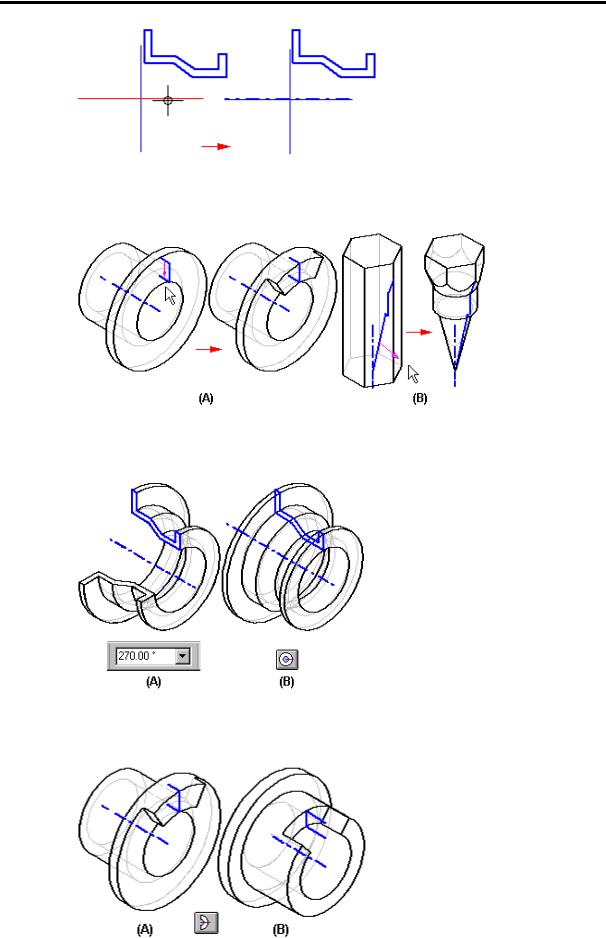
Моделирование деталей Глава 2
При построении кругового выступа (A) или выреза (B) с использованием открытого профиля на шаге "Направление проецирования" Вы можете указать, с какой стороны профиля необходимо добавить (A) или удалить (B) материал.
Шаг "Размер объекта" позволяет указать угол поворота профиля. Вы можете задать значение в поле "Угол" (A) или нажать кнопку "360 градусов" (B), что приведет к автоматическому повороту профиля на 360 градусов.
При построении кругового выступа (A) или выреза (B) с углом поворота менее 360 градусов Вы можете нажать кнопку "Симметрия". При этом профиль будет повернут на половину угла в каждую сторону.
41

Глава 2 Руководство пользователя Solid Edge
Построение выступов и вырезов по направляющим
Выступы и вырезы по направляющим строятся методом протягивания одного или нескольких сечений (A) вдоль одной или нескольких направляющих (B).
Направляющие и линии сечения могут быть заданы:
·Построением профиля
·Выбором существующего эскиза
·Выбором ребер детали
Для разных сечений и направляющих Вы можете выбрать различные методы построения.
Направляющие
Вы можете задать до трех направляющих. Если Вы задали все три направляющие, то после построения последней система автоматически перейдет к построению сечений. Каждая направляющая должна состоять из цепочки гладко сопряженных элементов или ребер. Например, если Вы строите профиль направляющей, то все его элементы должны соединяться между собой в концевых точках (A).
42
