
SE9_UG1
.pdf
Моделирование деталей Глава 2
Типы отверстий
Solid Edge поддерживает отверстия следующих типов:
·простое
·с резьбой
·коническое
·с цилиндрической зенковкой
·с конической зенковкой
Тип создаваемого отверстия Вы устанавливаете в диалоговом окне параметров отверстия. В зависимости от выбранного типа меняется набор доступных параметров.
Глубина отверстий
Solid Edge позволяет Вам задавать глубину создаваемых отверстий следующими методами:
·Насквозь
·До границы
·От/До
·Ограниченная глубина
Доступные методы задания глубины зависят от выбранного типа отверстия. Простые отверстия, отверстия с зенковкой и резьбой допускают использование всех четырех методов. Глубину конических отверстий можно задать только методом "Ограниченная глубина".
При использовании метода "Ограниченная глубина" для отверстий с цилиндрической зенковкой Вы задаете только глубину отверстия. Глубина зенковки определяется значением соответствующего параметра в диалоговом окне параметров отверстия. При методе "От/До" зенковка продолжается от плоскости профиля до плоскости "От". Отверстие при этом продолжается до плоскости "До".
Коническое дно
При создании отверстий ограниченной глубины доступен режим конического дна. Вы можете задать угол этого конуса. При этом Вы можете указать, должна ли глубина отверстия измеряться до основания или вершины конуса.
В первом случае глубина отверстия будет измеряться так:
53

Глава 2 Руководство пользователя Solid Edge
А во втором случае – до вершины конуса:
Файл "Holes.txt"
Файл "Holes.txt" содержит в текстовом виде значения размеров отверстий. Вы можете отредактировать этот файл, например, с помощью программы "Блокнот".
Стандартно этот файл находится в каталоге программ Solid Edge. Например, если Вы установили Solid Edge на диск "С:", путь к этому файлу будет
"С:\Program Files\Solid Edge\Program\Holes.txt".
Вы можете указать Solid Edge, чтобы он брал файл "Holes.txt" из другой папки, в том числе и сетевой. Для этого в среде "Деталь" или "Листовая деталь" выберите команду "Параметры" из меню "Сервис". Измените положение файла "Holes.txt" на закладке "Расположение файлов".
54
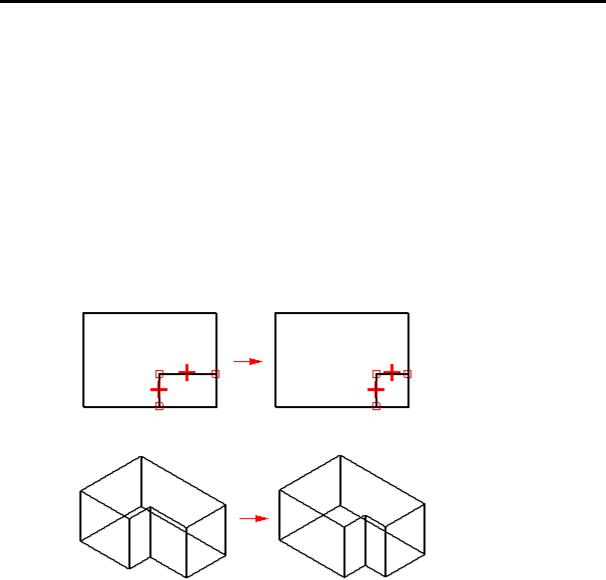
Моделирование деталей Глава 2
Построение профиля
Построение профиля является неотъемлемой частью процесса выполнения базовой операции. Когда Вы выбираете команду, использующую профиль, ленточное меню шагов в первую очередь предлагает Вам выбрать плоскость для его создания, после чего программа ориентирует окно параллельно плоскости профиля и Вы можете приступить к его построению.
Примечание: Для получения подробной информации о плоских построениях в Solid Edge смотрите соответствующие разделы справочной системы.
Solid Edge обеспечивает связь между моделью и рисунком на плоскости – изменение формы профиля автоматически отражается на результате базовой операции, использующей данный профиль. Инструменты Solid Edge для выполнения построений делают процесс создания профиля простым и удобным.
Отмена изменений профиля
Если Вы внесли изменения в профиль, после чего решили, что эти изменения не нужны, Вы можете воспользоваться командой "Отменить все". Эта команда вернет профиль к тому состоянию, в котором он был, когда Вы вошли в среду редактирования профиля. После этого Вы можете выйти из среды профиля без сохранения сделанных изменений.
Импортирование профиля
Вы можете вставить в окно профиля плоские геометрические элементы со связями, созданные в среде "Деталь" и "Чертеж". Вы также можете скопировать профиль в Буфер обмена и вставить его в среду "Чертеж".
55

Глава 2 Руководство пользователя Solid Edge
Сохранение незавершенных профилей
Если Вы попытаетесь завершить профиль, который содержит недопустимые операции, Solid Edge позволит Вам выйти из среду профиля без потери сделанных построений. Если профиль является недопустимым для выполнения текущей операции, появляется диалоговое окно "Проверка профиля". Оно позволяет Вам выйти из среды профиля без потери сделанных построений.
Если выполняемая операция позволяет сохранять профиль как операцию с ошибкой или конвертировать в эскиз, доступен параметр "Сохранить профиль как эскиз". Если операция требует вовлечение нескольких отдельных профилей, как например поверхность по сечениям, профиль не может быть сохранен как операция с ошибкой. В этом случае Вы можете сохранить построения, сделанные в профиле, только как эскиз.
В любом случае Вы можете выбрать параметр "Вернуться в среду профиля" для возврата среду профиля, где Вы можете попытаться исправить профиль.
56

Моделирование деталей Глава 2
Создание эскиза детали
С помощью эскизов Вы можете установить функциональные зависимости между элементами детали еще до начала её моделирования. Эскиз создается с помощью команды "Эскиз" на любой базовой плоскости, после чего он используется как основа для создания профилей элементов.
Создание предварительного эскиза детали имеет ряд преимуществ:
·Возможность создания нескольких профилей на одной базовой плоскости
·Возможность задания связи между профилями, находящимися на разных плоскостях
·Возможность создания профилей без обязательного создания по ним элементов детали
Построение эскиза
Выберите команду "Эскиз". В рабочем окне выберите плоскость на детали или одну из базовых плоскостей. Откроется окно построения эскиза. Его ориентация соответствует выбранной Вами плоскости. Теперь, используя команды построения двумерных элементов, можно создать эскиз.
Примечание: Дополнительную информацию о плоских построениях в Solid Edge Вы можете найти в разделе "Плоские построения в Solid Edge".
Вы можете наложить связи, чтобы задать расположение и размеры профиля. Связи могут определяться с помощью вычисляемых выражений, задаваемых с помощью команды "Переменные". По завершении построений выйдите из режима создания профиля, выбрав в ленточном меню команду "Готово".
Эскизы и "Навигатор операций"
Подобно другим базовым операциям, эскизы отображаются в окне Навигатора операций, в котором Вы можете менять их порядок, атрибуты, геометрию и имена. Всё это выполнятся в Навигаторе операций точно так же, как и с конструктивными элементами. Для включения режима отображения эскизов в окне Навигатора операций необходимо выбрать команду "Показать эскизы".
57

Глава 2 Руководство пользователя Solid Edge
Отображение эскизов
Вы можете управлять отображением как всех эскизов, так и по отдельности. В меню "Сервис" выберите команду "Показать все"/"Эскизы", чтобы отобразить эскизы, или "Скрыть все"/"Эскизы", чтобы их скрыть. Для управления отображением отдельного эскиза выберите его в окне Навигатора, а затем в карманном меню выберите соответствующую команду.
Текущий эскиз отображается тем же цветом, что и профиль. Остальные эскизы отображаются цветом вспомогательных элементов. Вы можете настроить цвета отображения с помощью команды "Параметры" из меню "Сервис".
Использование эскизов для построения элементов деталей
При создании элементов деталей эскизы можно использовать двумя способами:
·Напрямую, как готовый профиль. Для этого выберите команду "Выбор эскиза" в ленточном меню.
·Косвенно. Выберите в ленточном меню команду "Профиль" и с помощью команды "Включить" скопируйте геометрию нужных частей эскиза в профиль.
Использование профиля напрямую
Если при построении детали или конструктивного элемента в дальнейшем профиль изменять не потребуется, то в качестве такого профиля можно использовать эскиз. В этом случае можно использовать один или несколько эскизов. Для выбора эскиза используйте команду "Выбор эскиза" из ленточном меню. Вы можете выбрать сразу несколько эскизов. После завершения выбора профилей выполните команду "Подтвердить". Все выбранные вами профили будут проверены на пригодность для данного типа построения. Например, при построении выступа профиль должен быть замкнутым. При выборе хотя бы одного незамкнутого профиля будет выдано сообщение об ошибке. Отмените выделение командой "Отмена" и повторите выделение. Тело, построенное на основе эскиза, будет связано с ним. При изменении эскиза тело, связанное с эскизом, также будет изменено.
58
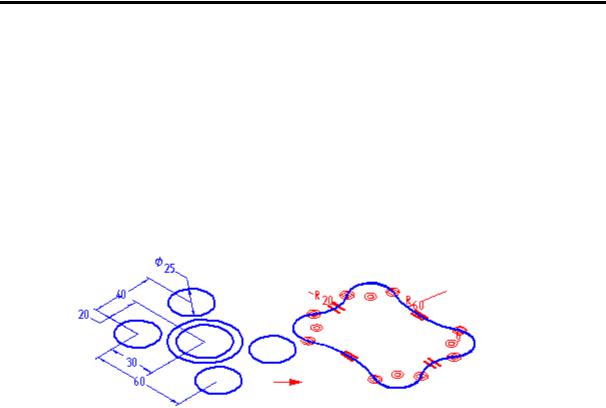
Моделирование деталей Глава 2
Косвенное использование эскиза
Если профиль эскиза не может быть использован для построения объекта в том виде, в котором он существует, его можно изменить, предварительно скопировав в текущий профиль с помощью команды "Включить". Для этого выберите в ленточном меню команду "Профиль", задайте базовую плоскость. Когда откроется окно построения профиля, укажите требуемые элементы эскиза для копирования.
После копирования элементов эскиза Вы можете использовать команды построений для создания необходимого профиля. Вы можете также наложить связи на этот профиль, включая и элементы эскиза.
Элементы, скопированные с эскиза, связаны с ним и при изменении исходного эскиза также изменятся.
Эскиз тел вращения
Эскизы, используемые для создания тел вращения, должны иметь осевые линии. Если ось не определена непосредственно на эскизе, то будет выдано сообщение об ошибке. В этом случае профиль эскиза необходимо будет дополнить осью вращения.
Эскиз и команды "Выступ по направляющим" и "Выступ по сечениям"
Эскизы могут быть очень полезными при создании элементов с помощью команд "Выступ по направляющим" и "Выступ по сечениям". Эскиз позволяет связать два профиля, находящихся в разных плоскостях, и тем самым позволяет легко создать полностью параметрическое тело. При использовании этих команд построения удобен режим построения профиля эскиза без построения тела.
59

Глава 2 Руководство пользователя Solid Edge
Тонкостенные тела
Тонкостенное тело строится методом удаления материала внутри детали.
Тонкостенное тело может строиться как с открытыми гранями, так и без них. Вы можете построить все стенки одной толщины или назначить индивидуальные значения толщины для отдельных стенок.
Процесс построения тонкостенного тела
Ленточное меню команды "Тонкостенное тело" содержит следующие шаги:
·Общая толщина – Указание общей толщины стенок тела и направление, в котором откладывается толщина. Тонкие стенки могут быть смещены наружу или внутрь относительно поверхности тела или симметрично в обе стороны от нее.
·Открытые грани – Выбор граней, которые следует оставить открытыми.
·Индивидуальная толщина – Указание поверхностей, которым Вы хотите назначить индивидуальную толщину стенки.
·Готово – Завершение построения элемента. Поскольку шаги "Открытые грани" и "Индивидуальная толщина" не обязательны, то Вы можете завершить построение сразу после первого шага.
60

Моделирование деталей Глава 2
Тонкостенные области
Тонкостенная область получается при построении тонких стенок из отдельных поверхностей детали.
Как и тонкостенное тело, тонкостенная область может быть создана как с открытыми гранями, так и без них. Как и для тонкостенных тел, Вы можете построить все стенки одинаковой толщины или указать различные толщины стенок.
Границы области
Кроме открытых граней тонкостенная область может иметь или не иметь границы. Границы области – это поверхности тела или вспомогательные поверхности, которые "замыкают" тонкостенную область. Вы можете замкнуть область с некоторым смещением относительно граничной поверхности.
На следующем рисунке представлена тонкостенная область с границей (A) и нулевым смещением. Обратите внимание на то, что нижняя часть области образована продолжением этой поверхности.
На этом рисунке тонкостенная область заканчивается в 2.5 мм от границы (A). Обратите внимание на то, что дно области образовано смещением нижней грани детали.
61

Глава 2 Руководство пользователя Solid Edge
Процесс построения тонкостенной области
Ленточное меню команды "Тонкостенная область" содержит следующие шаги:
·Тонкие стенки – Задает поверхности, которые образую тонкие стенки и общую толщину стенок.
·Открытые поверхности – Указывает поверхности, которые следует оставить открытыми.
·Граница области – Указывает поверхности, ограничивающие тонкостенную область.
·Индивидуальная толщина – Задает стенки с индивидуальной толщиной и значения толщин для них.
·Готово – Завершение построения и предварительный просмотр результата. Поскольку определение открытых граней, границы области и индивидуальной толщины – необязательные шаги, то предварительно результат можно посмотреть уже после первого шага.
62
