
- •Е.Н.Ф.02 Информатика и программирование
- •1.2 Рабочее окно приложения msWord
- •1.3 Работа с текстовыми документами в msWord
- •1.3.1 Создание текстового документа
- •1.3.2 Открытие документа созданного в ms Word
- •1.3.3 Сохранение документа
- •1.3.4 Закрытие документа
- •1.3.5 Печать документов средствами ms Word
- •1.4 Работа с текстом
- •1.4.1 Выделение фрагмента текста
- •1.4.2 Редактирование текста
- •1.4.3 Проверка орфографии и грамматики
- •1.4.4 Поиск и замена текста
- •1.4.5 Перемещение и копирование текста
- •1.4.6 Создание сноски
- •1.5 Форматирование текста
- •1.5.1 Форматирование символов. Установка шрифтов
- •Чтобы поменять цвет шрифта необходимо использовать кнопку ,в вкладке меню Главная. Для изменения цвета фона можно использовать кнопку .
- •1.5.2 Форматирование абзацев
- •1.5.3 Форматирование документа.
- •2 Содержание лабораторной работы
- •3 Требования к отчету
- •Библиографический список
- •Приложение а
- •1 Рерайтинг
- •1.1 Основные приемы и методы рерайтинга
- •2. Альтернативные текстовые процессоры
- •2.1 OpenOffice
- •2.2 Текстовый редактор Блокнот
- •2.3 Текстовый процессор WordPad
1.5.3 Форматирование документа.
При форматировании документа в целом могут выполняться следующие операции:
установка параметров страницы;
разбивка на страницы или разделы;
вставка номеров страниц, колонтитулов, сносок, закладок и т.д.
Установка Параметров страницы. Различают логическую и физическую страницы. Физическая страница (или «размер бумаги») обычно имеет стандартный размер, например 210x297 мм.Логическая страницаобразуется на физической за вычетом установленных пользователем полей. Количество данных на логической странице определяется плотностью печати (количеством знаков на строке) и разреженностью строк. Для установки нужно перейти во вкладкуРазметка страницы
Типографское оформление документа. Привлекательный вид документам помогут придать простые типографские элементы - буквицы и рамки. Для создания рамки и заливки требуется выделить текст, который нужно окружить рамкой, затем выполнить перейти во вкладку менюРазметка страницы.
Вставка
фрагментов экранных форм.Часто для
оформления контрольных и расчетно-графических
работ требуется добавить в пояснительную
записку экранные формы работы различных
программ, результаты вычислений или
некоторые диалоговые окна. Выполнить
это можно при помощи клавишиPrintScreen.
Для этого необходимо вызвать на экран
диалоговое окно или окно приложения
программы, напримерMSAccess, и нажать на клавишуPrintScreen, в результате
чего в буфер обмена поместится «копия»
экрана. Далее определить для этого
фрагмента место в документе и вставить
его (Контекстное менюВставить).
Затем, при помощи вкладкиРабота с
рисунками/Формат(рисунок 5) придать
фрагменту желаемый вид. Обычно для этого
используют инструментОбрезка
![]() .
.
Кроме этого в некоторых приложениях, например MSWord,MSExcel, можно занести в буфер обмена активное окно, то есть то, которое выделено мышью. Для этого используется комбинация клавишAltиPrintScreen (удерживая клавишуAltнажать наPrintScreen, далее переходим в приложение для редактирования скриншота и используем комбинацию клавиш Ctrl+V). Для того, чтобы ознакомится с возможностями панели инструментов «Настройка изображения» нужно навести курсор мыши на каждую из иконок. Под стрелкой мыши появится окно с подсказкой, для какой команды предназначена иконка.
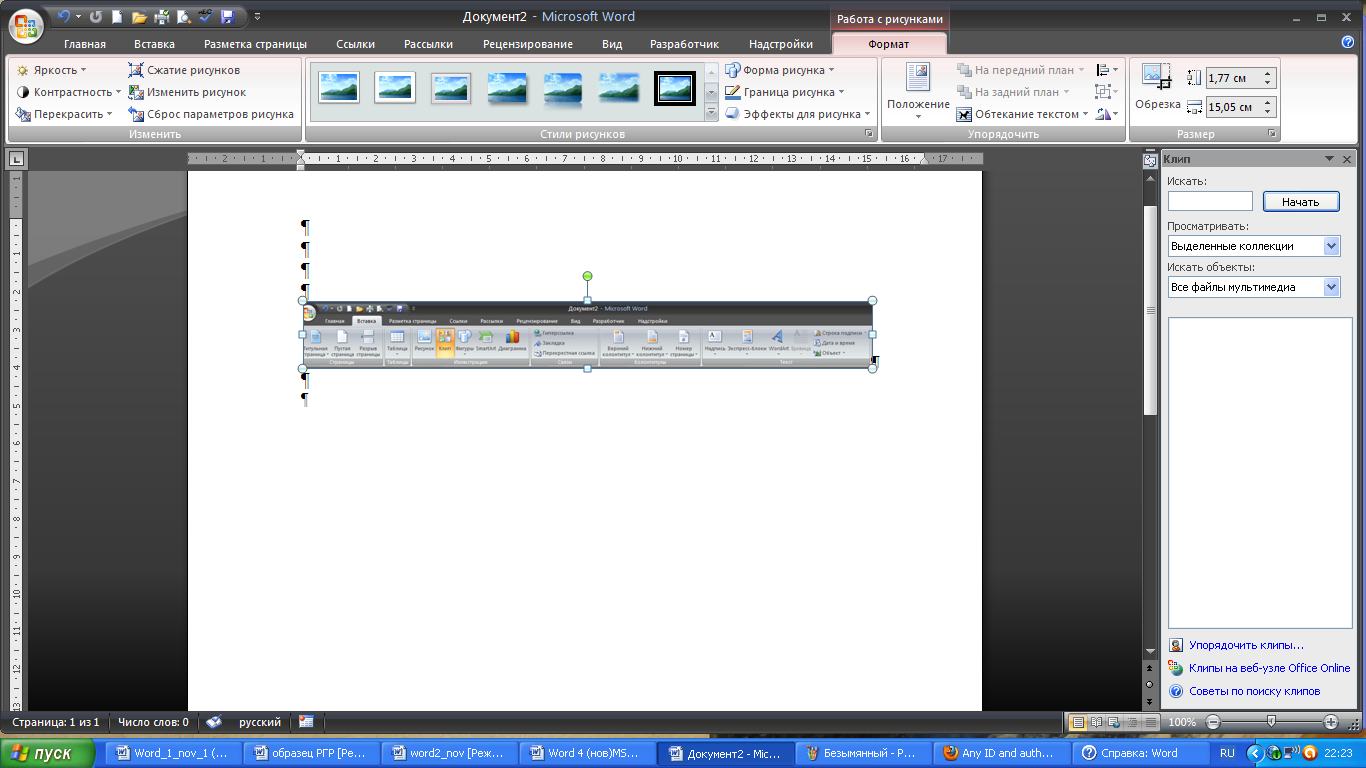
Рисунок 5 Вкладка Формат
Создание автоматической нумерации рисунков. Для создания подписей к рисунку целесообразно воспользоваться автоматической нумерацией иллюстраций (рисунков, таблиц). Для этого необходимо выполнить команду на вкладке Ссылка Вставить название (рисунок 6). В поле Создать – ввести соответствующий шаблон надписи, например, рис.1., который будет выведен в поле Название. По кнопке Нумерация – задать необходимую последовательность, например цифрами. Если в процессе работы над иллюстрациями некоторые из них придется удалить, то следует обновить автоматическую нумерацию. Для этого нужно выделить весь документ и выполнить команду из контекстного меню Обновить поле. При добавлении рисунков нумерация обновляется автоматически.
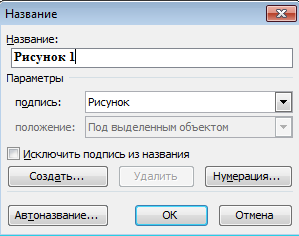
Рисунок 6 Диалоговое окно создания автоматической нумерации рисунков
