
- •Е.Н.Ф.02 Информатика и программирование
- •1.2 Рабочее окно приложения msWord
- •1.3 Работа с текстовыми документами в msWord
- •1.3.1 Создание текстового документа
- •1.3.2 Открытие документа созданного в ms Word
- •1.3.3 Сохранение документа
- •1.3.4 Закрытие документа
- •1.3.5 Печать документов средствами ms Word
- •1.4 Работа с текстом
- •1.4.1 Выделение фрагмента текста
- •1.4.2 Редактирование текста
- •1.4.3 Проверка орфографии и грамматики
- •1.4.4 Поиск и замена текста
- •1.4.5 Перемещение и копирование текста
- •1.4.6 Создание сноски
- •1.5 Форматирование текста
- •1.5.1 Форматирование символов. Установка шрифтов
- •Чтобы поменять цвет шрифта необходимо использовать кнопку ,в вкладке меню Главная. Для изменения цвета фона можно использовать кнопку .
- •1.5.2 Форматирование абзацев
- •1.5.3 Форматирование документа.
- •2 Содержание лабораторной работы
- •3 Требования к отчету
- •Библиографический список
- •Приложение а
- •1 Рерайтинг
- •1.1 Основные приемы и методы рерайтинга
- •2. Альтернативные текстовые процессоры
- •2.1 OpenOffice
- •2.2 Текстовый редактор Блокнот
- •2.3 Текстовый процессор WordPad
1.2 Рабочее окно приложения msWord
После запуска MS Word, на мониторе появляется окно приложения (рисунок 1), в котором располагаются документы. Многооконная организация приложения позволяет одновременно обрабатывать несколько документов, переключаясь с одного на другой. Каждый документ расположен в своем окне, которое содержит основные элементы приложения. После нажатия на значок OFFICE в Word 2007 откроется меню, в котором представлены команды выполнения стандартных операций с документами: создание, открытие и сохранение документа, печать и подготовка к публикации, закрытие документа.
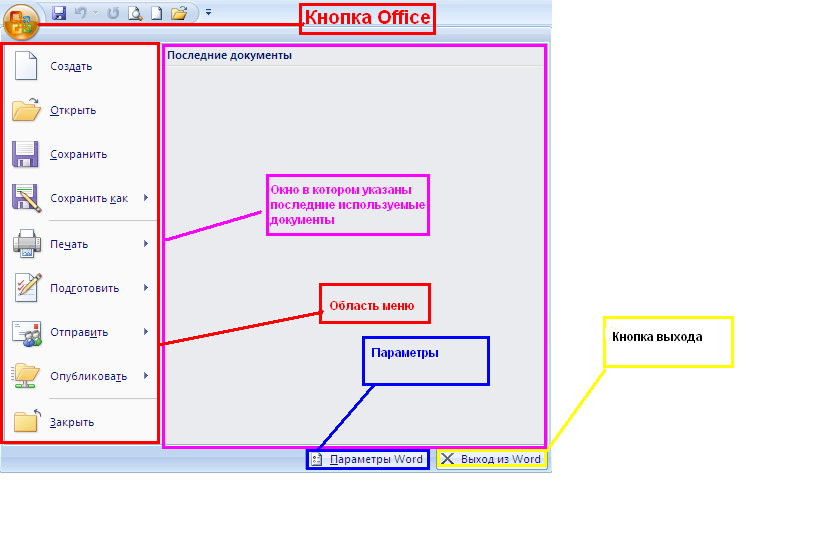
Рисунок 1 Меню кнопки Office
В окне документов MS Wordможно вывести двелинейки—горизонтальную и вертикальную.На горизонтальной линейке, расположенной в верхней части окна документа, отмечена длина строки. Эту линейку можно применять для задания ширины полей, колонок и отступов, а также установки табуляторов. Вертикальная линейка расположена вдоль левого края окна документа. С ее помощью можно изменить верхнее и нижнее поля страницы, а также высоту строк в таблицах. В обычном режиме просмотраMS Wordавтоматически отображает горизонтальную линейку, в режиме разметки - обе линейки. При желании можно убрать линейки с экрана.
В нижней части окна MS Word расположена строка состояния. В ней выводятся различные сообщения (например номер страницы, раздела, общее количество страниц документа и т.п.), а также справочная информация.
1.3 Работа с текстовыми документами в msWord
1.3.1 Создание текстового документа
После
запуска приложения MS
Wordоткрывается новый
документ, готовый для ввода текста.
Можно создать несколько новых документов.Для создания нового документа
используют команду Кнопка
OfficeСоздатьНовый
документ или кнопку
![]() ,
расположенную на панели быстрого
доступа.
,
расположенную на панели быстрого
доступа.
1.3.2 Открытие документа созданного в ms Word
Для
открытия документа необходимо выполнить
команду Кнопка
OfficeОткрыть
или щелкнуть на кнопке
![]() .
После этого откроется диалоговое окно
Открытие
документа,
в котором в
поле Папка
выбирается диск, где находится нужный
документ. По умолчанию выводятся только
файлы с документами Word, для вывода
других типов файлов или всех файлов
нужно выбрать соответствующий шаблон
в поле Тип
файлов.
.
После этого откроется диалоговое окно
Открытие
документа,
в котором в
поле Папка
выбирается диск, где находится нужный
документ. По умолчанию выводятся только
файлы с документами Word, для вывода
других типов файлов или всех файлов
нужно выбрать соответствующий шаблон
в поле Тип
файлов.
1.3.3 Сохранение документа
Для
сохранения документа необходимо вызвать
команду меню Кнопка
OfficeСохранить
или щелкнуть кнопку
![]() .
При первом сохранении появится диалоговое
окноСохранение
документа,
где в поле Папка
следует указать
диск или папку, где и будет сохранен
документ. В поле Тип
файла – формат,
в котором будет сохранен документ. В
поле Имя
файла
– ввести имя файла
документа и нажать кнопку Сохранить.
.
При первом сохранении появится диалоговое
окноСохранение
документа,
где в поле Папка
следует указать
диск или папку, где и будет сохранен
документ. В поле Тип
файла – формат,
в котором будет сохранен документ. В
поле Имя
файла
– ввести имя файла
документа и нажать кнопку Сохранить.
При повторном сохранении диалоговое окно Сохранение документа не выводится, документ автоматически сохраняется в том же файле. Чтобы сохранить документ под другим именем или в другой папке, следует в меню Файл выбрать команду Сохранить как, после чего появится окно Сохранение документа.
1.3.4 Закрытие документа
Для
закрытия документа необходимо выполнить
команду Кнопка
Office
Выход
или щелкнуть
кнопку
![]() окна документа.
окна документа.
1.3.5 Печать документов средствами ms Word
Перед
печатью документ рекомендуется
просмотреть для уточнения расположение
текста на каждой печатной странице. Для
этого используют кнопку Предварительный
просмотр
![]() ,
которая вызывает панель инструментов
Предварительный просмотр, позволяющая
с максимальной полнотой проанализировать,
как будет выглядеть напечатанный текст.Выйти из режима предварительного
просмотра можно с помощью кнопки Закрыть
или клавиши Esc.
Для того, чтобы отправить документ на
печать используют пункт меню Кнопка
OfficeПечать.
В последнем случае при
печати документов можно указать различные
настройки печати (рисунок 1.1).
,
которая вызывает панель инструментов
Предварительный просмотр, позволяющая
с максимальной полнотой проанализировать,
как будет выглядеть напечатанный текст.Выйти из режима предварительного
просмотра можно с помощью кнопки Закрыть
или клавиши Esc.
Для того, чтобы отправить документ на
печать используют пункт меню Кнопка
OfficeПечать.
В последнем случае при
печати документов можно указать различные
настройки печати (рисунок 1.1).
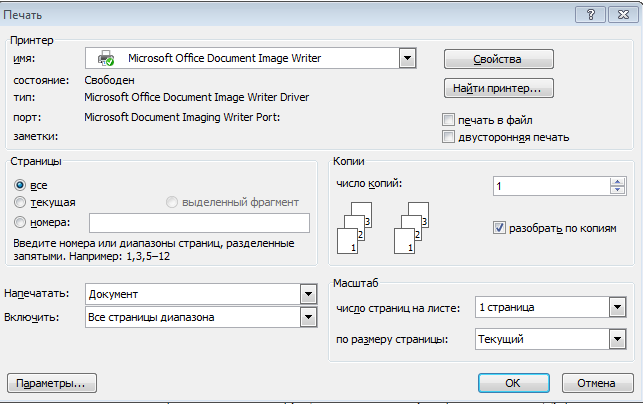
Рисунок 1.1 Окно с настройками печати в MS Word
