
- •Е.Н.Ф.02 Информатика и программирование
- •1.2 Рабочее окно приложения msWord
- •1.3 Работа с текстовыми документами в msWord
- •1.3.1 Создание текстового документа
- •1.3.2 Открытие документа созданного в ms Word
- •1.3.3 Сохранение документа
- •1.3.4 Закрытие документа
- •1.3.5 Печать документов средствами ms Word
- •1.4 Работа с текстом
- •1.4.1 Выделение фрагмента текста
- •1.4.2 Редактирование текста
- •1.4.3 Проверка орфографии и грамматики
- •1.4.4 Поиск и замена текста
- •1.4.5 Перемещение и копирование текста
- •1.4.6 Создание сноски
- •1.5 Форматирование текста
- •1.5.1 Форматирование символов. Установка шрифтов
- •Чтобы поменять цвет шрифта необходимо использовать кнопку ,в вкладке меню Главная. Для изменения цвета фона можно использовать кнопку .
- •1.5.2 Форматирование абзацев
- •1.5.3 Форматирование документа.
- •2 Содержание лабораторной работы
- •3 Требования к отчету
- •Библиографический список
- •Приложение а
- •1 Рерайтинг
- •1.1 Основные приемы и методы рерайтинга
- •2. Альтернативные текстовые процессоры
- •2.1 OpenOffice
- •2.2 Текстовый редактор Блокнот
- •2.3 Текстовый процессор WordPad
1.4.4 Поиск и замена текста
Текстовый процессор MSWordпозволяет автоматически осуществлять в тексте поиск и замену слов или фрагментов. Для этого необходимо выбрать из меню вкладки Главная Редактированиевыбрать командуНайти, затем в поле Найтиввести текст, который надо найти. Щелкнуть кнопку Больше, а затем выбрать форматирование и дополнительные параметры поиска. Для поиска следующих цепочек, удовлетворяющих заданному критерию поиска, щелкнуть кнопку Найти далееиОК.
Команда Найти облегчает поиск текста и форматирования в больших документах. С помощью команды Заменитьнайденный текст или форматирование можно сразу же изменить. Диалоговое окноНайти и заменитьсодержит множество параметров, которые позволят найти и заменить именно то, что нужно. Флажок Учитывать региструпрощает поиск слова, начинающегося с прописной буквы или написанного только строчными (прописными) буквами. Чтобы найти группу слов, можно использовать подстановочные знаки. Например, при поиске цепочки «ар*», будут найдены слова «арбуз», «аргумент», «артель» и т.д. Вкладка Переходпоможет быстро переместиться в нужное место документа.
Для замены текста выбрать из меню Правка команду Заменить(рисунок 2), в поле Найтиввести текст, который нужно найти, щелкнуть кнопку Больше и выбрать параметры поиска и форматирования. В поле Заменить наввести новый текст, указать новые параметры форматирования, щелкнуть кнопку Найти далее,Заменитьили Заменить все. Когда на экране появится сообщение, чтоWordзакончила просмотр документа, щелкнуть ОК, щелкнуть Отменав противном случае.
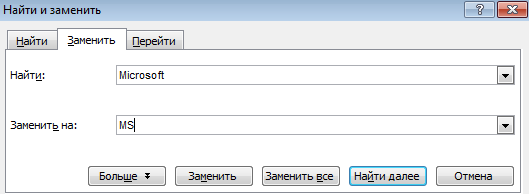
Рисунок 2 Диалоговое окно «Найти и заменить»
1.4.5 Перемещение и копирование текста
Выделенный текст можно
копировать или перемещать на новое
место. Это можно сделать двумя способами:
либо через буфер обмена, либо при помощи
метода «перетащить и отпустить». Буфер
обмена (Clipboard)
- область памяти, где
временно хранится любой объект (например,
текст, иллюстрация и т. п.) пока его место
не займет новый объект. Перемещать или
копировать текст при помощи буфера
обмена можно следующим способом: с
помощью панели быстрого доступа
(кнопкиКопировать
![]() ,
Вырезать
,
Вырезать
![]() ,
Вставить
,
Вставить
![]() );
или командами контекстного меню
);
или командами контекстного меню
![]() Вырезать,
Вырезать,
![]() Копировать,
Копировать,
![]() Вставить.
Вставить.
Перемещение и копирование методом «перетащить и отпустить» заключается в следующем: для перемещения фрагмента необходимо выделить нужный текст, затем установить указатель мыши на него, чтобы указатель принял вид стрелки, после этого нажать на левую кнопку мыши и не отпуская ее перетащить указатель мыши на новое место. При копировании текста необходимо одновременно с кнопкой мыши удерживать клавишу Ctrl.
1.4.6 Создание сноски
Иногда для пояснения некоторых редко используемых слов или описанных ранее понятий используют сноски(разъяснения), которые чаще всего расположены либо в конце страницы, либо в конце главы или книги. Подобные сноски можно создать средствамиMSWord. Для этого служит команда на вкладкеСсылкиСноски (рисунок 3). В открывшемся диалоговом окне необходимо выбрать вид сноски в зависимости от ее месторасположения и формат.
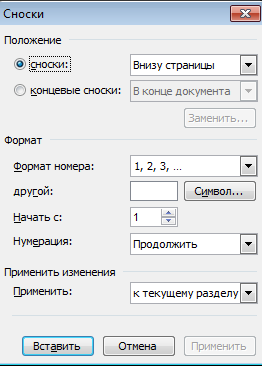
Рисунок 3 Диалоговое окно «Сноска»
Для создания сноскинеобходимо:
поместить курсор в то место, где требуется сделать сноску;
выполнить команду СсылкиВставить Сноску, в появившемся диалоговом окне выбрать вид создаваемой сноски в полеПоложениеи местонахождение сноски в документе. При нажатии на кнопкуВставитьв выбранном месте документа (внизу или вверху или в конце документа) появится пустая сноска;
затем ввести или скопировать текст сноски в соответствующее место.
