
Оформление маркированных списков
Создание списка
Создайте подзаголовок «Маркированные списки».
Наберите текст: «В этом семестре на информатике я изучу следующие темы: …». Введите список тем самостоятельно.
Выделите список.
Щелкните по стрелке кнопки Маркеры группы Абзац вкладки Главная и в галерее выберите любой понравившийся маркер.
Выбор нового маркера
Скопируйте набранный список.
Щелкните правой кнопкой мыши на первом элементе списка и выберите Разделить список, чтобы новый список не был связан с предыдущим.
Выделите список.
Щелкните по стрелке кнопки Маркеры группы Абзац вкладки Главная и выберите команду Определить новый маркер.
В диалоговом окне Определение нового маркера для выбора нового маркера нажмите кнопку Символ (см. рис. справа).
В диалоговом окне Символ в раскрывающемся списке Шрифт выберите шрифт, символы которого будут использоваться в виде маркера.
Шрифт можно взять любой, но наиболее интересные символы содержатся в шрифтах Webdings, Wingdings, Wingdings2 и Wingdings3. Дважды щелкните левой кнопкой мыши по выбранному символу. Можно также выделить символ, а затем нажать кнопку ОК.
Выберите любой символ, например, такой как в примере:

Обычно маркеры имеют те же параметры шрифта, что и список. Можно изменить параметры шрифта маркеров (цвет, начертание, размер и т.д.).
Нажмите кнопку Шрифт и во вкладках Шрифт и Интервал диалогового окна Шрифт установите требуемые параметры шрифта. При этом сам шрифт изменять нельзя, иначе изменятся и маркеры.
В качестве маркера можно использовать рисунки.
Скопируйте набранный список.
Выделите список и отмените маркеры, при этом потеряется связь с предыдущим списком.
Выделите список.
В диалоговом окне Определение нового маркера нажмите кнопку Рисунок и выберите любой рисунок в диалоговом окне Рисованный маркер.
Оформление многоуровневых списков
Создание списка
Создайте подзаголовок «Многоуровневые списки».
Введите текст без отступов слева

Выделите абзацы, оформляемые в виде многоуровневого списка.
Щелкните по кнопке Многоуровневый список группы Абзац вкладки Главная и в галерее списков выберите нужный вариант нумерации.
Если абзацы оформляемого
текста не различаются отступами слева,
то первоначально список не будет
многоуровневым. 
Для понижения уровня отдельных абзацев списка надо увеличить отступ слева. Выделите абзацы и нажмите кнопку Увеличить отступ группы Абзац вкладки Главная. Каждое нажатие кнопки понижает выделенные абзацы на один уровень. Для повышения уровня нажмите кнопку Уменьшить отступ.
Для этой же цели можно использовать аналогичные кнопки мини-панели инструментов.
Для понижения уровня элементов в списке можно также использовать клавишу Tab, а для повышение – комбинацию Shift +Tab.
Создайте трехуровневый список.

Настройка параметров списка
Можно изменить параметры ранее созданного списка или настроить эти параметры при создании списка.
Выделите абзацы, оформленные или оформляемые в виде списка.
Щелкните по кнопке Многоуровневый список группы Абзац вкладки Главная и выберите команду Определить новый многоуровневый список.
В диалоговом окне Определение нового многоуровневого списка установите необходимые параметры.

Для отображения всех возможностей окна нажмите кнопку Больше. Для скрытия некоторых возможностей нажмите кнопку Меньше. Изменение параметров списка производится отдельно для каждого уровня.
В списке Выберите уровень для изменения выделите уровень изменяемого списка.
В раскрывающемся списке Нумерация для этого уровня выберите требуемый вид нумерации или маркеров. Если требуется маркер, отсутствующий в списке, то в раскрывающемся списке выберите режим Новый маркер.
При необходимости в счетчике Начать с укажите начальный номер списка.
В поле Формат номера при необходимости добавьте к нумерации текст, который будет отображаться при каждом номере. Текст можно вводить как перед номером, так и после него.
Обычно нумерация или маркеры имеют те же параметры шрифта, что и список. Можно изменить параметры шрифта номеров (маркеров) и сопровождающего текста. Нажмите кнопку Шрифт и во вкладках Шрифт и Интервал диалогового окна Шрифт установите требуемые параметры.
В раскрывающемся списке Выравнивание выберите вид выравнивания номеров относительно позиции номера. В счетчике на установите расстояние от позиции номера до левого поля страницы.
В счетчике Отступ текста установите отступ от левого поля страницы всех строк нумеруемого абзаца, кроме первой.
Можно настроить отступы сразу для всех уровней списка. Нажмите кнопку Для всех уровней. В окне Параметры для всех уровней настройте положение маркера или номера первого уровня, положение текста первого уровня, а затем укажите дополнительный отступ для каждого более низкого уровня.
В раскрывающемся списке Символ после номера выберите символ, который будет отделять номер от текста нумеруемого абзаца. Можно выбрать Знак табуляции, установить флажок Добавить позицию табуляции и в счетчике указать расстояние между номерами и текстом. Можно выбрать Пробел - одни пробел между номерами и текстом. Можно выбрать (нет), чтобы не оставлять места между номерами и текстом.
Измените параметры многоуровневого списка следующим образом:
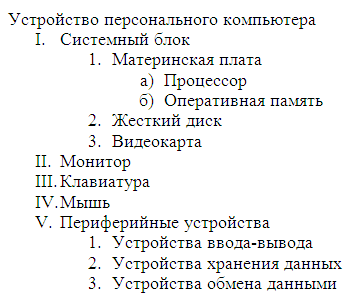
Скопируйте многоуровневый список.
Отделите его от предыдущего, начав заново с 1.
Оформите многоуровневый список, используя нумерацию для первого уровня и маркеры для других уровней. Кроме того, используйте кнопку Шрифт, чтобы изменить параметры шрифта номеров (маркеров). Маркеры, их начертание и цвет можете выбрать произвольно.

