
Лабораторные
работы по информатике
Оформление
текста. Списки 1
О списках 1
Оформление
нумерованных списков 1
Оформление
маркированных списков 3
Оформление
многоуровневых списков 4
Сортировка
списков 6
Лабораторная работа № 3
Лабораторная работа 3 Оформление текста. Списки о списках
MS Word предоставляет три вида списков: нумерованные, маркированные, многоуровневые. Использование автоматической нумерации позволяет сократить время на перенумерацию при изменении количества нумеруемых элементов.
При оформлении списков следует иметь в виду, что элементом списка может быть только абзац. Список, набранный в строку, автоматически нумеровать или маркировать нельзя.

Создайте новый документ Word.
Сохраните файл под именем «Лабораторная работа 3». Не забывайте периодически сохранять работу, используя сочетание клавиш Ctrl+S.
Создайте заголовок «Оформление текста. Списки».
Создайте подзаголовок «Нумерованные списки».
Оформление нумерованных списков
Создание списка
Наберите текст: «В этом семестре я изучаю следующие дисциплины: Информатика,…». Заполните самостоятельно список дисциплин в столбик.
Выделите список дисциплин.
Щелкните по стрелке кнопки Нумерация группы Абзац вкладки Главная и в галерее списков выберите вариант нумерации.

При наведении указателя мыши на выбираемый список срабатывает функция динамического просмотра, и фрагмент документа отображается нумерованным.
Изменение порядка нумерации
Для имеющегося списка можно изменить начальный номер, с которого начинается список. Можно оформить текущий список как продолжение предыдущего списка в документе или в середине списка начать нумерацию с 1.
Скопируйте набранный список.
При копировании списка обычно нумерация продолжается. Изменим начальный номер списка.
Выделите абзацы, оформленные в виде списка.
Щелкните по стрелке кнопки Нумерация группы Абзац вкладки Главная и выберите команду Задать начальное значение. Это же окно можно открыть с помощью контекстного меню.
В диалоговом окне Задание начального значения установите Начальное значение 50.
Настройка параметров списка
Можно изменить параметры созданного ранее списка или настроить эти параметры при создании списка.
Скопируйте набранный список.
Щелкните правой кнопкой мыши по первому абзацу в списке и в контекстном меню выберите команду Начать заново с 1
Выделите список.
Щелкните по стрелке кнопки Нумерация группы Абзац вкладки Главная и выберите команду Определить новый формат номера.
В диалоговом окне Определение
нового формата номера
установите необходимые параметры. 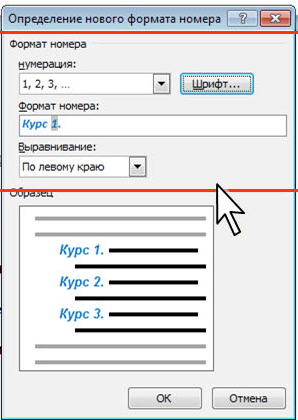
В раскрывающемся списке нумерация выберите требуемый вид нумерации.
Можно выбрать нумерацию арабскими и римскими цифрами, латинскими и русскими буквами, количественными и порядковыми числительными и т.д.
В поле Формат номера добавьте к нумерации текст, который будет отображаться при каждом номере (как на рис. справа).
Текст можно вводить как перед номером, так и после него.
Обычно нумерация имеет те же параметры шрифта, что и нумеруемый список. Можно изменить параметры шрифта номеров и сопровождающего текста.
Нажмите кнопку Шрифт и во вкладках Шрифт и Интервал диалогового окна Шрифт установите требуемые параметры шрифта (как на рис. справа).
В раскрывающемся списке Выравнивание можно выбрать вид выравнивания номеров относительно позиции номера.
Настройка отступов в списке
Каждый вариант оформления нумерованного списка имеет свои параметры отступов оформляемых абзацев, а также устанавливает собственные позиции табуляции, отделяющие нумерацию от текста нумеруемых абзацев. При этом размеры отступов, установленные ранее при оформлении абзацев, могут быть изменены.
Отступы в списках можно устанавливать так же, как и в обычных абзацах, но удобнее воспользоваться специальной настройкой.
Щелкните правой кнопкой мыши по любому абзацу в списке и в контекстном меню выберите команду Изменить отступы в списке.
В диалоговом окне Изменение отступов в списке установите необходимые параметры.

В счетчике Положение номера установите расстояние от позиции номера до левого поля страницы.
В счетчике Отступ текста установите отступ от левого поля страницы всех строк, кроме первой.
В раскрывающемся списке Символ после номера выберите символ, который будет отделять номер от текста нумеруемого абзаца. Можно выбрать Знак табуляции, установить флажок Добавить позицию табуляции и в счетчике указать расстояние между номерами и текстом. Можно выбрать Пробел - один пробел между номерами и текстом. Можно выбрать (нет), чтобы не оставлять места между номерами и текстом.
