
- •Лабораторная работа 4 Создание таблицы Общие сведения о таблицах
- •Вставка таблицы
- •Преобразование текста в таблицу
- •Добавление и удаление элементов таблицы
- •Изменение размеров элементов таблицы
- •Объединение и разделение ячеек
- •Оформление таблицы Использование стилей оформления
- •Установка границ и заливки ячеек
- •Оформление текста таблицы
- •Настройка полей ячеек
- •Размещение таблицы в документе
- •Графические возможности о рисунках и других графических объектах
- •Вставка рисунков
- •Изменение положения рисунка в документе
- •Размещение рисунка на странице
- •Изменение рисунка Изменение размера рисунка
- •Изменение размера изображения
- •Поворот рисунка
- •Точная настройка параметров рисунка
Лабораторные
работы по информатике
Создание
таблицы 1
Общие сведения
о таблицах 1
Вставка таблицы 1
Преобразование
текста в таблицу 2
Добавление и
удаление элементов таблицы 2
Изменение
размеров элементов таблицы 4
Объединение и
разделение ячеек 6
Оформление
таблицы 7
Использование
стилей оформления 7
Установка границ
и заливки ячеек 8
Оформление
текста таблицы 8
Настройка полей
ячеек 9
Размещение
таблицы в документе 9
Графические
возможности 10
О рисунках и
других графических объектах 10
Вставка рисунков 11
Изменение
положения рисунка в документе 11
Размещение
рисунка на странице 11
Изменение
рисунка 13
Изменение размера
рисунка 13
Изменение размера
изображения 14
Поворот рисунка 15
Точная настройка
параметров рисунка 16
Лабораторная работа № 4
Лабораторная работа 4 Создание таблицы Общие сведения о таблицах
Таблицы можно применять для создания бланков документов, в таблицах можно производить несложные вычисления. Табличные данные можно использовать для создания диаграмм.
Ячейки таблицы могут содержать текст, графические объекты, вложенные таблицы.
Для вставки таблицы используют вкладку Вставка, причем таблица вставляется в то место документа, где находится курсор.
Для работы с таблицами применяют контекстные вкладки Конструктор и Макет группы вкладок Работа с таблицами. Эти вкладки автоматически отображаются, когда курсор находится в какой-либо ячейке существующей таблицы.
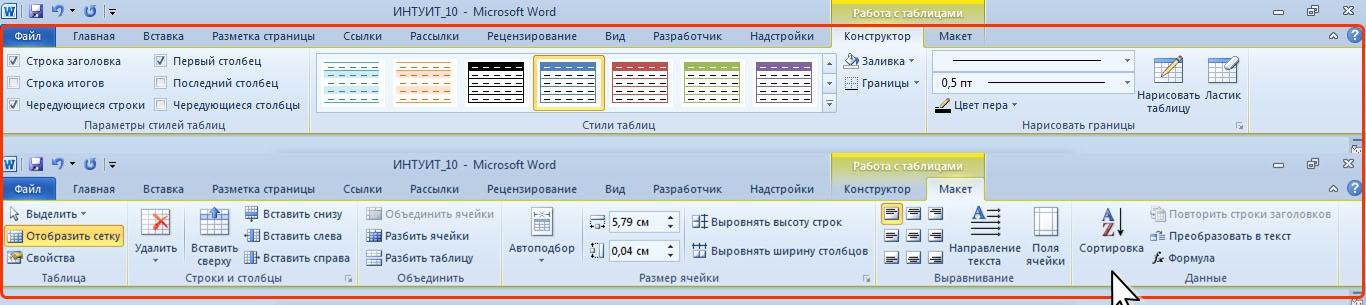
Создайте новый документ «Лабораторная работа 4».
Вставка таблицы
Для быстрой вставки простой таблицы во вкладке Вставка нажмите кнопку Таблица и в появившемся табло при нажатой левой кнопке выделите 3 строки и 4 столбца.
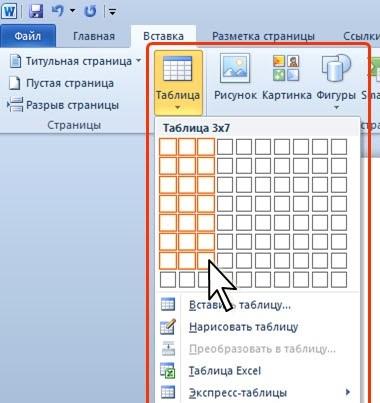
Можно настроить некоторые параметры создаваемой таблицы.
Установите курсор туда, где будет находиться таблица.
Щелкните кнопку Таблица во вкладке Вставка и выберите команду Вставить таблицу.
В окне Вставка таблицы выберите количество строк 4, столбцов 5, способ автоподбора постоянная, ширина столбцов 2 см.
При создании таблицы можно
воспользоваться имеющимися заготовками
или собственными, ранее созданными
таблицами.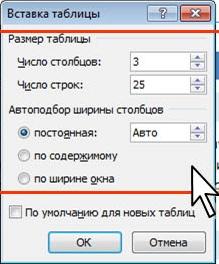
Установите курсор туда, где будет находиться таблица.
Нажмите кнопку Таблица во вкладке Вставка и выберите команду Экспресс-таблицы.
Прокрутите список таблиц и выберите одну из них. Пользовательские таблицы, занесенные в список экспресс-таблиц, обычно располагаются в разделе Общие в конце списка.
В результате в документ
будет вставлена готовая, содержащая
текст и оформление. Оформление встроенных
экспресс-таблиц зависит от выбранной
темы документа. Вставленная таблица
может иметь заголовок. Ненужный текст
можно удалить. Можно также изменить
оформление таблицы.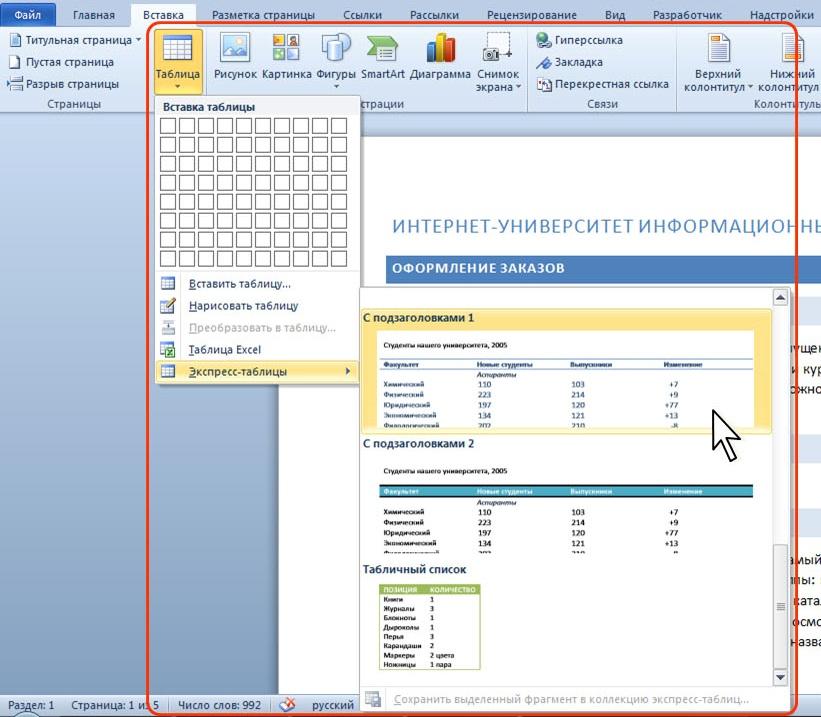
Преобразование текста в таблицу
Для преобразования текста в таблицу необходимо разделить текст с помощью табуляции, точки с запятой или другого знака-разделителя, чтобы указать начало нового столбца. Строка таблицы отмечается знаком абзаца.
Введите текст «Дисциплина; ФИО преподавателя; Вид контроля; Предполагаемая оценка».
На следующей строке введите «Информатика; …; экзамен; …». Заполните пропущенные поля.

Заполните аналогично 5–6 строк.
Выделите введенный текст.
Щелкните кнопку Таблица во вкладке Вставка и выберите команду Преобразовать в таблицу.
В окне Преобразовать в таблицу в счетчике Число столбцов установите число столбцов создаваемой таблицы (число строк устанавливается автоматически); в разделе Автоподбор ширины столбцов выберите способ изменения ширины столбцов таблицы (при выборе параметра постоянная можно указать ширину столбцов); выберите знак разделителя.
Добавление и удаление элементов таблицы
Добавление строк и столбцов
Для добавления строк в таблицу можно воспользоваться контекстной вкладкой Макет.
Установите курсор в любую ячейку строки последней таблицы, выше или ниже которой требуется вставить новую строку.
Нажмите кнопку Вставить сверху или Вставить снизу группы Строки и столбцы.

Заполните добавленную строку.
При работе в других вкладках для вставки строк можно воспользоваться контекстным меню.
Щелкните правой кнопкой мыши по любой ячейке строки таблицы, выше или ниже которой требуется вставить новую строку, и выберите команду Вставить.
В подчиненном меню выберите команду Вставить строки сверху или Вставить строки снизу.
Заполните добавленную строку.
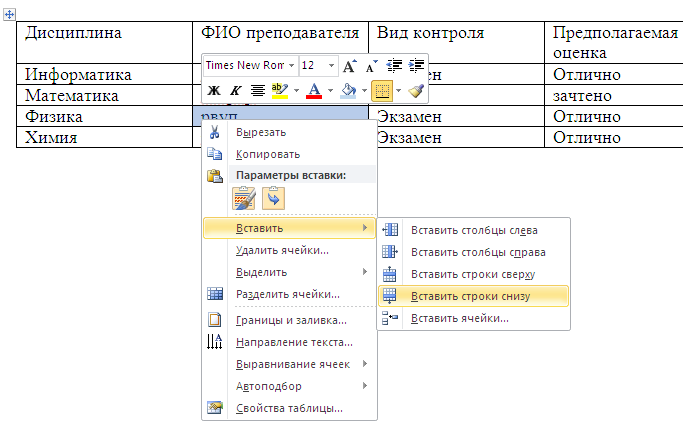
Если в таблицу требуется вставить сразу несколько новых строк, то следует выделить в таблице такое же число строк, а затем воспользоваться любым из описанных выше способов.
При работе с клавиатурой для вставки строки можно поставить курсор справа от самой правой ячейки строки и нажать клавишу Enter.
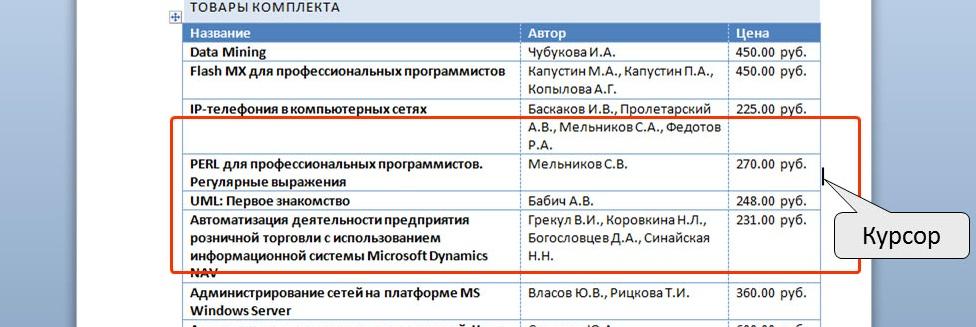
Новая строка снизу таблицы автоматически появляется, если, находясь в последней ячейке последней строки таблицы нажать клавишу Tab.
Добавьте пустые строки в таблицу, пользуясь тремя последними приемами.
Для добавления столбцов в таблицу можно воспользоваться контекстной вкладкой Макет.
Установите курсор в любую ячейку столбца таблицы, левее или правее которого требуется вставить новый столбец.

Нажмите кнопку Вставить слева или Вставить справа группы Строки и столбцы.
Назовите столбец «Количество часов» и заполните его.
При работе в других вкладках для вставки столбцов можно воспользоваться контекстным меню.
Добавьте пустой столбец, пользуясь контекстным меню.
Если в таблицу требуется вставить сразу несколько новых столбцов, то следует выделить в таблице такое же число столбцов, а затем воспользоваться любым из описанных выше способов.
Удаление строк, столбцов, ячеек, таблицы
Для удаления элементов
таблицы можно воспользоваться контекстной
вкладкой Макет.
Установите курсор
в удаляемую ячейку;
в любую ячейку удаляемой строки или удаляемого столбца таблицы;
в любую ячейку удаляемой таблицы.
Нажмите кнопку Удалить группы Строки и столбцы и в меню выберите соответствующую команду.
При удалении ячеек в
появившемся окне выберите направление
сдвига существующих ячеек таблицы.
При работе в других вкладках для удаления строк и столбцов можно воспользоваться клавиатурой или контекстным меню.
Выделите удаляемую строку (столбец) или несколько удаляемых строк (столбцов).
Нажмите клавишу BackSpase или щелкните правой кнопкой мыши по выделенному элементу таблицы и выберите команду Удалить строки (Удалить столбцы).
Клавиша Delete не удаляет строки и столбцы таблицы, а только очищает их содержимое. Однако если выделить одновременно строку текста над таблицей и строку (строки) таблицы и нажать Delete, то удалится и строка текста, и выделенная часть таблицы. То же самое будет при выделении части таблицы и текста ниже таблицы.
Удалите пустые строки и столбцы последней таблицы.
