
- •Лабораторная работа 4 Создание таблицы Общие сведения о таблицах
- •Вставка таблицы
- •Преобразование текста в таблицу
- •Добавление и удаление элементов таблицы
- •Изменение размеров элементов таблицы
- •Объединение и разделение ячеек
- •Оформление таблицы Использование стилей оформления
- •Установка границ и заливки ячеек
- •Оформление текста таблицы
- •Настройка полей ячеек
- •Размещение таблицы в документе
- •Графические возможности о рисунках и других графических объектах
- •Вставка рисунков
- •Изменение положения рисунка в документе
- •Размещение рисунка на странице
- •Изменение рисунка Изменение размера рисунка
- •Изменение размера изображения
- •Поворот рисунка
- •Точная настройка параметров рисунка
Графические возможности о рисунках и других графических объектах
Документ Microsoft Word может содержать различные графические объекты: рисунки из графических файлов и рисунки из коллекции клипов Microsoft Office, организационные и обычные диаграммы. В некоторой степени к графическим объектам можно отнести также надписи и объекты WordArt. Наконец, средствами Word можно создавать несложные рисунки.
Для вставки в документ графических объектов используют элементы группы Иллюстрации и некоторые элементы группы Текст вкладки Вставка.
Для работы с рисунками из графических файлов и коллекции клипов в Microsoft Word применяют контекстную вкладку Формат группы вкладок Работа с рисунками. Эта вкладка автоматически отображается при выделении рисунка.
Для удаления рисунка достаточно выделить его и нажать клавишу Delete.
Вставка рисунков
Вставка рисунка из графического файла
Microsoft Word позволяет вставлять в документ рисунки из графических файлов всех основных графических форматов: jpeg, bmp, gif, tiff и др.
Установите курсор туда, где будет находиться рисунок.
Нажмите кнопку Рисунок в группе Иллюстрации вкладки Вставка.
В окне Вставка рисунка перейдите в папку с нужным графическим файлом.
Дважды щелкните по значку файла рисунка или выделите значок и нажмите кнопку Вставить.
Вставьте на второй странице 3 рисунка из файла.
Изменение положения рисунка в документе
Изменение режима обтекания
Первоначально рисунок вставляется непосредственно в текст документа как встроенный объект без обтекания текстом.
Для того чтобы рисунок можно было свободно перемещать в документе, следует установить для него один из режимов обтекания текстом.
Выделите рисунок.
Щелкните по кнопке Обтекание текстом в группе Упорядочить вкладки Формат.
В появившемся меню выберите один из вариантов обтекания.
Для рисунка можно выбрать один из стилей обтекания: Вокруг рамки, По контуру, За текстом, Перед текстом или другой.

Измените режимы обтекания рисунков: вокруг рамки, сверху и снизу, за текстом.
Размещение рисунка на странице
Можно задать точное положение рисунка на странице.
Выделите рисунок.
Щелкните по кнопке Положение в группе Упорядочить вкладки Формат.
В появившейся галерее выберите один из вариантов расположения.

Для более точного расположения рисунка и настройки параметров обтекания текстом в галерее кнопки Положение или в меню кнопки Обтекание текстом в группе Упорядочить вкладки Формат следует выбрать команду Дополнительные параметры разметки.
Во вкладке Положение окна Разметка можно выбрать выравнивание рисунка или настроить положение рисунка на странице относительно элементов документа: краев страницы, полей, колонок текста и т.д.

Во вкладке Обтекание текстом окна Разметка можно выбрать особенности расположения текста относительно рисунка и изменить расстояние от рисунка до обтекающего текста.

Разместите рисунки на странице: в верхнем левом углу, по правому полю, в центре.
Изменение рисунка Изменение размера рисунка
Изменить размер рисунка можно вручную перетаскиванием его маркеров, а также размер рисунка можно установить с высокой точностью.
Выделите рисунок.
Во вкладке Формат в группе Размер установите значения высоты и ширины рисунка в соответствующих счетчиках.
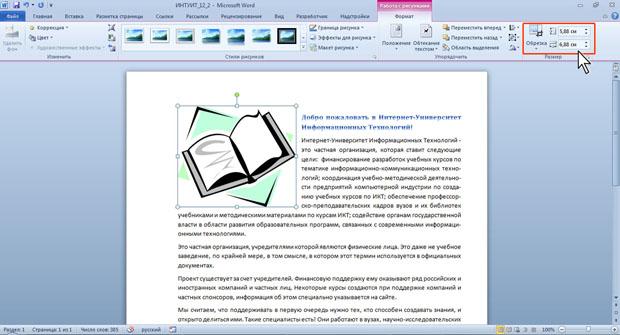
По умолчанию размеры рисунка изменяются с сохранением пропорций.
