
- •Лабораторная работа 6. Excel Основы вычислений Создание формул с использованием мастера функций
- •Создание формул с использованием кнопки "Сумма"
- •Редактирование формул
- •Округление
- •Выборочная сумма
- •Использование имен ячеек и диапазонов
- •Проверка ошибок Ошибки в функциях и аргументах
- •Трассировка связей между формулами и ячейками
- •Использование логических функций
- •Условное форматирование
- •Выделение значений
- •Выделение крайних значений
- •Форматирование с использованием гистограммы
- •Форматирование с использованием трехцветной шкалы
- •Форматирование с использованием набора значков
- •Управление правилами условного форматирования
Лабораторные
работы по информатике
Основы
вычислений 1
Создание формул
с использованием мастера функций 1
Создание формул
с использованием кнопки "Сумма" 2
Редактирование
формул 2
Округление 3
Выборочная
сумма 3
Возведение в
степень и извлечение корня 4
Перемещение и
копирование формул 4
Использование
ссылок в формулах 4
Использование
имен ячеек и диапазонов 6
Проверка
ошибок 7
Ошибки в функциях
и аргументах 7
Трассировка
связей между формулами и ячейками 8
Использование
логических функций 9
Условное
форматирование 10
Выделение
значений 10
Выделение крайних
значений 12
Форматирование
с использованием гистограммы 13
Форматирование
с использованием трехцветной шкалы 13
Форматирование
с использованием набора значков 14
Управление
правилами условного форматирования 15
Лабораторная работа №
6
Лабораторная работа 6. Excel Основы вычислений Создание формул с использованием мастера функций
Функции позволяют упростить формулы, особенно если они длинные или сложные. Функции используют не только для непосредственных вычислений, но также и для преобразования чисел, например для округления, для поиска значений, сравнения и т. д.
Для создания формул с функциями обычно используют группу Библиотека функций вкладки Формулы.

Выделите ячейку, в которую требуется ввести формулу.
Щелкните по кнопке нужной категории функций в группе Библиотека функций и выберите нужную функцию.
В окне Аргументы функции в соответствующем поле (полях) введите аргументы функции. Ссылки на ячейки можно вводить с клавиатуры, но удобнее пользоваться выделением ячеек мышью. Для этого поставьте курсор в соответствующее поле и на листе выделите необходимую ячейку или диапазон ячеек. Для удобства выделения ячеек окно Аргументы функции можно сдвинуть или свернуть. В качестве подсказки в окне отображается назначение функции, а в нижней части окна отображается описание аргумента, в поле которого в данный момент находится курсор. Следует иметь в виду, что некоторые функции не имеют аргументов.
В окне Аргументы функции нажмите кнопку ОК.
Для вставки функции не обязательно использовать кнопки категорий функций в группе Библиотека функций. Для выбора нужной функции можно использовать мастер функций. Причем, это можно сделать при работе в любой вкладке.
Нажмите кнопку Вставить функцию в строке формул
 .
.В окне Мастер функций: шаг 1 из 2 в раскрывающемся списке Категория выберите категорию функции, затем в списке Выберите функцию выберите функцию.
Нажмите кнопку ОК или дважды щелкните мышью по названию выбранной функции.
В появившемся окне Аргументы функции так же, как и в предыдущем случае введите аргументы функции. Нажмите кнопку ОК.
Имена функций при создании формул можно вводить с клавиатуры. Для упрощения процесса создания и снижения количества опечаток используйте автозавершение формул.
В ячейку или в строку формул введите знак "=" (знак равенства) и первые буквы используемой функции. По мере ввода список прокрутки возможных элементов отображает наиболее близкие значения.
Выберите нужную функцию, для чего дважды щелкните по ней мышью.
С использованием клавиатуры и мыши введите аргументы функции. Подтвердите ввод формулы.
Создание формул с использованием кнопки "Сумма"
Эта
кнопка![]() ,
помимо группыБиблиотека
функций вкладки
Формулы
(там она называется Автосумма),
имеется также в группе Редактирование
вкладки Главная.
,
помимо группыБиблиотека
функций вкладки
Формулы
(там она называется Автосумма),
имеется также в группе Редактирование
вкладки Главная.
Для вычисления суммы чисел в ячейках, расположенных непрерывно в одном столбце или одной строке, достаточно выделить ячейку ниже или правее суммируемого диапазона и нажать кнопку Сумма.
Для подтверждения ввода формулы следует нажать клавишу Enter или еще раз нажать кнопку Сумма.
Для вычисления суммы произвольно расположенных ячеек следует выделить ячейку, в которой должна быть вычислена сумма, нажать на кнопку Сумма, а затем на листе выделить суммируемые ячейки и/или диапазоны ячеек. Для подтверждения ввода формулы следует нажать клавишу Enter или еще раз нажать кнопку Сумма.
Синтаксис функции
СУММ(А) ,
где А – список от 1 до 30 элементов, которые требуется суммировать. Элемент может быть ячейкой, диапазоном ячеек, числом или формулой. Ссылки на пустые ячейки, текстовые или логические значения игнорируются.
В новой книге введите данные по успеваемости.
Вычислите сумму баллов для каждого студента.
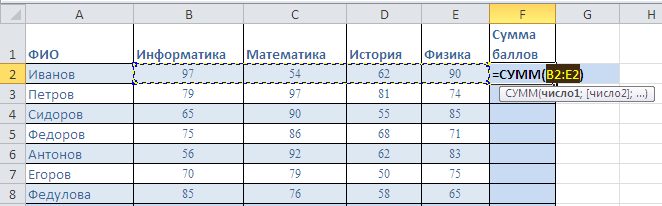
Кроме вычисления суммы,
кнопку Сумма
можно использовать при вычислении
среднего значения, определения количества
числовых значений, нахождения максимального
и минимального значений. В этом случае
необходимо щелкнуть по стрелке кнопки
и выбрать необходимое действие:
Среднее - расчет среднего арифметического;
Число - определение количества численных значений;
Максимум - нахождение максимального значения;
Минимум - нахождение минимального значения.
