
- •Московский гуманитарно-экономический институт нижегородский филиал
- •Часть II
- •Оглавление
- •Упражнение 3. Создание базы данных гермес
- •Упражнение 4. Заполнение таблицы
- •Упражнение 5. Создание таблицы “Заказы”
- •Задание 5. Модификация новой базы данных “Гермес” Упражнение 6. Создание таблицы “Клиенты”
- •Упражнение 7. Заполнение таблицы “Клиенты”
- •Упражнение 8. Модификация структуры таблицы
- •Упражнение 9. Модификация таблицы “Товары”
- •Упражнение 6. Создание таблицы “Клиенты”
- •Упражнение 10. Создание базы данных “Поллена”
- •Задание 7. Сортировка записей Упражнение 14. Сортировка записей
- •Упражнение 15. Фильтрация записей
- •Упражнение 16. Запросы
- •Упражнение 17. Создание вычисляемого поля
- •Групповые операции в запросе
- •Упражнение 18. Составление списка покупателей туши “Ассоль” и списка клиентов г. Москвы и с.-Петербурга
- •Упражнение 19. Составление списка клиентов, заказавших товар в марте
- •Упражнение 21. Подсчет заказов из Нижнего Новгорода
- •Упражнение 22. Перекрестные запросы
- •Упражнение 23. Запрос с параметрами
- •Упражнение 24. Запрос на обновление
- •Упражнение 25. Запрос на создание новых таблиц
- •Упражнение 26. Запрос на удаление записей
- •Упражнение 27. Запрос на добавление записей
- •Найдите и изучите справочную информацию о создании и применении запросов на объединение таблиц. Методические указания по выполнению задания
- •Упражнение 28. Создание формы с помощью “Мастера форм” Для таблицы товары создайте форму с помощью “Мастера форм” Упражнение 29. Создание формы с помощью “Конструктора”
- •Упражнение 30. Корректировка формы “Товары”
- •Методические указания по выполнению задания
- •Упражнение 31. Разработка и печать наклеек
- •Упражнение 32. Группировка данных и вычисление итогов в отчётах
- •Упражнение 33. Группировка данных и вычисление итогов в отчетах
- •Упражнение 34. Модификация отчёта заказы
- •Задание 12. Создание в отчёте элемента управления Упражнение 36. Изменение цвета для оформления области данных подписей и полей
- •Упражнение 37. Создание в отчёте элемента управления
- •Методические указания по выполнению задания
- •1. Создание базы данных и таблиц
- •1.1. Создание таблиц
- •1.2. Мастер подстановок
- •1.3. Установка ключа
- •1.4. Проверка схемы данных
- •2. Создание форм
- •3. Создание главной кнопочной формы
- •3.1. Элемент Надпись
- •3.2. Элемент Рисунок
- •3.3. Элемент Кнопка
- •4. Работа с базами данных
- •6. Создание отчета
- •6.1. Создание отчета с помощью “Мастера отчетов”
- •6.2. Создание отчета с помощью “Конструктора отчетов”
- •Часть II
1.1. Создание таблиц
Откройте СУБД Access и выполните следующие процедуры в окне “Приступая к работе с Microsoft Office Access” (рис. 2):
1). Выберите “Новая база данных”.
2). В ячейке “Имя файла” наберите имя “Деканат”.
3).
С помощью значка
![]() откройте окно “Файл новой базы данных”.
откройте окно “Файл новой базы данных”.
4). Найдите в ячейке окна “Файл новой базы данных свою папку и откройте ее.
5). Нажмите клавишу “Создать”.

Рис. 2.
В ойдя
в программуMS
Access
необходимо перейти на вкладку “Создание”
и щелкнуть по клавише “Конструктор
таблиц”. В данном режиме создайте все
рекомендованные таблицы, при этом
соблюдайте последовательность создания,
обозначенную цифрами на Рис. 1.
ойдя
в программуMS
Access
необходимо перейти на вкладку “Создание”
и щелкнуть по клавише “Конструктор
таблиц”. В данном режиме создайте все
рекомендованные таблицы, при этом
соблюдайте последовательность создания,
обозначенную цифрами на Рис. 1.
1.2. Мастер подстановок
Существует два способа создания раскрывающихся списков с помощью мастера подстановок: из таблицы и введением фиксированного набора.
А. Из таблицы:
В раскрывающемся списке поля “Тип данных” выберите мастер подстановок. Откроется окно Создание подстановки, в котором необходимо выбрать Объект “столбец подстановки” (рис. 3).
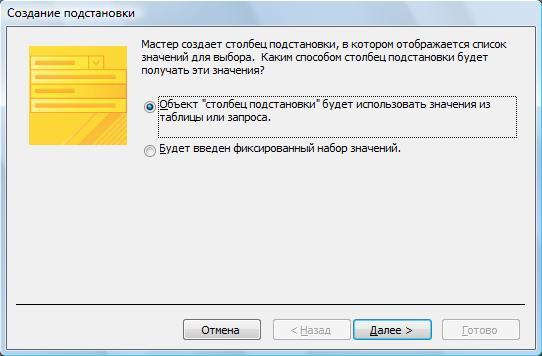
Рис. 3.
Нажать клавишу “Далее”, появилось окно выбора таблицы (рис. 4).

Рис. 4.
Выбрать нужную таблицу и нажать клавишу “Далее” (рис. 5.).

Рис. 5.
В данном окне выбирается доступное поле и кнопкой > переводится в выбранное поле. Нажимается клавиша “Далее” (рис. 6).

Рис. 6.
При необходимости проводится сортировка записей и нажимается клавиша “Далее” (рис. 7).

Рис. 8.
Теперь можно нажать клавишу “Готово”. Список задан.
Б. Введением фиксированного набора:
В раскрывающемся списке поля “Тип данных” выберите мастер подстановок. Откроется окно “Создание подстановки”, в котором необходимо выбрать “Будет введен фиксированный набор значений” (рис. 3). Нажать клавишу “Далее” (рис. 8).

Рис. 8.
В полях Столбец1 Наберите необходимую информацию и нажмите кнопку “Готово”. Список готов.
1.3. Установка ключа
Завершив конструирование таблицы, выделяется строка с ключевым полем и на панели инструментов нажимается клавиша “Ключевое поле” (рис. 9).

Рис. 9.
После создания всех таблиц окно “Все таблицы” должно иметь следующий вид (рис. 10).

Рис. 10.
1.4. Проверка схемы данных
В положении рис. 10 на вкладке “Работа с базами данных” нажать кнопку “Схема данных” (рис. 11).

Рис. 11
Должа отобразиться схема, как на рис. 12, при условии, что правильно исполнены указания по созданию таблиц.

Рис. 12.
2. Создание форм
В разделе “Все таблицы” необходимо выбрать первую таблицу, выделить ее и на вкладке “Создание” щелкнуть по клавише “Форма” (рис. 13).

Рис. 13.
Перейдите на вкладку “Главная” и на кнопке “Режим” выберите команду “Режим макета” (рис. 14).

Рис. 14.
После выполнения команды “Режим макета” появится вкладка “Формат” (рис. 15).

Рис. 15.
Обратите
внимание, что в форме каждой таблицы
появляется условная форма ближайшей к
ней таблицы. Ее можно удалить с помощью
клавиши “Delete”.
Выбирается стиль оформления и можно
нажать клавишу
![]() .
Форме автоматически присвоится имя
таблицы.
Данную
работу необходимо повторить с каждой
таблицей.
.
Форме автоматически присвоится имя
таблицы.
Данную
работу необходимо повторить с каждой
таблицей.
3. Создание главной кнопочной формы
Далее необходимо создать кнопочную форму по образцу рис. 16

Рис. 16.
На вкладке “Создание” выберите кнопку “Конструктор форм”. В результате появится вкладка “Конструктор” и рабочее поле (рис. 17).

Рис. 17.
Установите по вертикали 8 см, а по горизонтали 12 см. В данном рабочем поле необходимо установить следующие элементы с панели: надпись, рисунок и кнопка.
