
- •Лабораторный практикум по дисциплине «Информатика» Оглавление
- •Лабораторная работа №1 Основы форматирования документов в MicrosoftOfficeWord. Вставка рисунков и формул Основы работы с документом в Microsoft Word
- •Форматирование абзацев Основные понятия
- •Выравнивание, отступы и интервалы
- •Списки и рамки
- •Свойства абзаца
- •Колонтитулы
- •Размещение графических элементов
- •Редактор формул
- •Контрольное задание
- •Лабораторная работа № 2 (дополнительная) "Основы работы с таблицами"
- •Вставка простых таблиц в документ
- •Структура таблицы. Выделение элементов таблицы
- •Добавление строк и столбцов
- •Построение сложных таблиц
- •Объединение ячеек. Изменение направления текста в таблице
- •Перенос границ ячеек
- •Рисование таблиц
- •Контрольное задание
- •Лабораторная работа №3 "Основы делопроизводства"
- •Введение
- •Добавление собственного стиля
- •Перекрестные ссылки
- •Создание перекрестной ссылки на рисунок
- •Построение оглавления
- •Контрольное задание
Добавление собственного стиля
Как Вы убедились ранее, список стилей, достаточно внушителен, и, как показывает практика, чаще всего его хватает для стилевого форматирования любого текста. Это так, если речь вести о количестве стилей. Но иногда возникают ситуации, при которых требуется создать собственные стили. Именно поэтому в MS Word доступна технология создания новых стилей на основе стандартных (принцип наследования). С созданными стилями Вы уже познакомились ранее при стилевом оформлении фрагментов лабораторных работ (Задание №, Задание Текст и т.п.).
Задание 6
Обратите внимание на то, что в документе Окно_Стиль.dос строки, начинающиеся со слова «Задание», и собственно текст заданий не определены с помощью стилей, а отформатированы вручную (убедитесь, что их стили не отличаются, хотя способы форматирования различны). Учитывая, что с точки зрения оформления заголовок и текст задания - это разные объекты, введите два новых стиля: Задание № иЗадание_Текст.
Сначала создайте стиль Задание_Текст. Для этого:
а) Запишите в тетради все характеристики форматирования текста задания (размер шрифта, цвет, отступы и выравнивание);
б) Выведите окно Стили и форматирование;
в) Щелкните по кнопке Создать стиль (рисунок 16);

Рисунок 16 - Создание собственного стиля
г) С помощью кнопки Справка выясните назначение компонентов окна Создание стиля.
д) Задайте имя стиля (Задание_Текст), тип стиля (обычно в окошке Стиль уже задан стиль абзаца). В качестве «прародителя», на котором основывается новый стиль, задайте, например, стиль Основной текст с отступом. И наконец, задайте стиль Обычный в качестве стиля следующего абзаца. Специализированные стили в стандартный шаблон добавлять не надо;
е) Далее, используя кнопку Формат, задайте остальные характеристики оформления.
Задание 7
Установите курсор на слово «Задание» и самостоятельно создайте стиль Задание №. При этом побеспокойтесь, чтобы стиль следующего абзаца был Задание_Текст.
После этого оформите с помощью стилей оба задания в текущем документе,
Перекрестные ссылки
В тексте часто можно встретить нумерованные объекты: список литературы, рисунки и др. это может существенно облегчить жизнь. Но это еще не все. В тексте на названия с номерами часто ссылаются (наверняка Вы встречали в книгах фразы типа «...см. рис. 67» или «... на схеме 25»). В MSWordимеется средство, позволяющее установить подобную ссылку так, чтобы редактор сам следил за правильностью нумерации (даже если Вы измените номер какого-либо пронумерованного рисунка, ссылка будет автоматически исправлена).
В MSWordссылку на какой-либо пронумерованный объект принято называть перекрестной ссылкой.
Давайте выясним, как устанавливаются перекрестные ссылки.
Первое что необходимо помнить, что перекрестная ссылка должна ссылаться на что-то и это что-то сначала необходимо создать. В нижеследующих заданиях мы рассмотрим, как создать перекрестную ссылку на рисунок и на список литературы.
Создание перекрестной ссылки на рисунок
Первое, что необходимо сделать это вставить название рисунка.
Задание 8
Установите курсор на вставленный рисунок и нажмите правую кнопку мыши, в появившемся контекстном меню выберите Вставить название (рисунок 17)

Рисунок 17 - Контекстное меню рисунка
В появившемся окно вы выберете подпись Рисунок, положение – Под выделенным объектом, и введите название «Рисунок 1 – Название рисунка» - название нужно придумать самостоятельно (!).

Задание 9
Установите перекрестные ссылки в документе с лабораторными работами 1-4. Для этого:
Если у Вас не открыт документ со всеми четырьмя лабораторными работами, откройте его;
Найдите в тексте первую ссылку на рисунок (текст «Рис. 1»; разумеется, речь идет не о подписи под рисунком, а о перекрестной ссылке) и удалите ее (скобки можно оставить);
Если у Вас правильно проставлены названия рисунков с номерами (т.е. Вы правильно выполнили предыдущее задание), вставьте перекрестную ссылку. Для этого:
Щелкните по пункту меню Вставка - Ссылка - Перекрестная ссылка...;
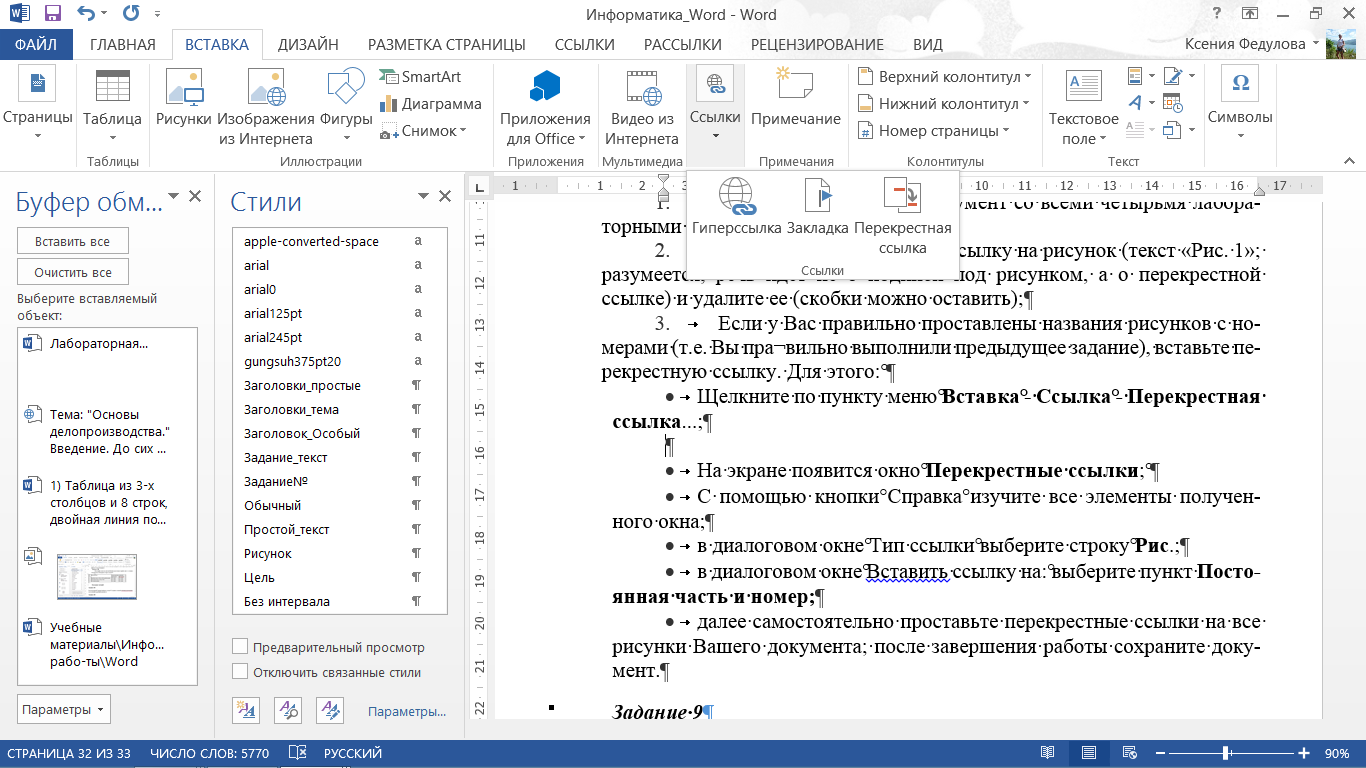
Рисунок 18 - Пример вставки ссылки
На экране появится окно Перекрестные ссылки;
С помощью кнопки Справка изучите все элементы полученного окна;
в диалоговом окне Тип ссылки выберите строку Рис.;
в диалоговом окне Вставить ссылку на: выберите пункт Постоянная часть и номер, как показано на рисунке 19;

Рисунок 19 - Окно Перекрестная ссылка
далее самостоятельно проставьте перекрестные ссылки на все рисунки Вашего документа; после завершения работы сохраните документ.
Задание 10
Создайте список литературы на последней странице документа, например, как на рисунке 20.

Рисунок 20 - Пример списка литературы
Обратите внимание, что список литературы сделан нумерованным списком.
В тексте в конце предложения поставьте квадратные скопки [], а потом установите в них курсор (рисунок 21).

Рисунок 21 - Пример установки скобок
Далее зайдите в окно Перекрестная ссылка (Вставка -> Перекрестная ссылка) и выберите следующие параметры, как на рисунке 22: Тип ссылки – Абзац, Вставить ссылку на: - Номер абзаца. И нажать на кнопку вставить, после этого закрыть окно Перекрестная ссылка и убедиться, что стоит правильный номер из списка литературы.

Рисунок 22 - Пример окна Перекрестная ссылка
