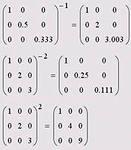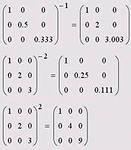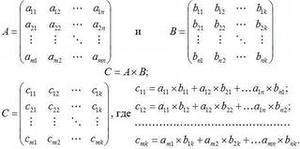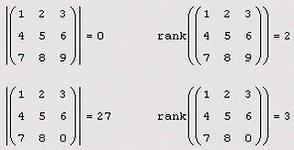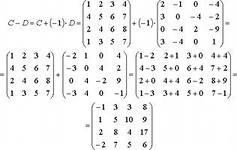- •Лабораторный практикум по дисциплине «Информатика» Оглавление
- •Лабораторная работа №1 Основы форматирования документов в MicrosoftOfficeWord. Вставка рисунков и формул Основы работы с документом в Microsoft Word
- •Форматирование абзацев Основные понятия
- •Выравнивание, отступы и интервалы
- •Списки и рамки
- •Свойства абзаца
- •Колонтитулы
- •Размещение графических элементов
- •Редактор формул
- •Контрольное задание
- •Лабораторная работа № 2 (дополнительная) "Основы работы с таблицами"
- •Вставка простых таблиц в документ
- •Структура таблицы. Выделение элементов таблицы
- •Добавление строк и столбцов
- •Построение сложных таблиц
- •Объединение ячеек. Изменение направления текста в таблице
- •Перенос границ ячеек
- •Рисование таблиц
- •Контрольное задание
- •Лабораторная работа №3 "Основы делопроизводства"
- •Введение
- •Добавление собственного стиля
- •Перекрестные ссылки
- •Создание перекрестной ссылки на рисунок
- •Построение оглавления
- •Контрольное задание
Редактор формул
Если набор формулы стандартными средствами вызывает затруднения или формулы выглядят недостаточно эстетично (как, например, две последние формулы из предыдущего задания), тогда используется редактор формул.
Задание 11
На
вкладке Вставка в группе Символы щелкните
стрелку рядом с надписью Формула.
Рисунок 5 - Вставка формул
Если Вы все сделали правильно, на экране появится окно редактора формул.

Рисунок 6 - Редактор формул
Задание 12
Щелкая мышкой по кнопкам панели инструментов, рассмотрите выпадающие меню инструментов и постарайтесь выяснить их назначение.
Задание 13
Используя запущенный редактор, повторите набор формул, приведенных ниже.

Рисунок 7 - Формулы для набора
Контрольное задание
Создайте новый документ. Добавьте из сети Интернет материал о форматировании абзацев и отформатируйте абзацы основного текста в нем по собственному желанию, для заголовков задайте свойство не отрывать от следующего и не разрывать абзац. Не забудьте задать верхние и нижние колонтитулы. Сохраните файл, он вам еще понадобиться в следующих лабораторных работах.
В созданный вами в предыдущей работе файл добавьте в текст, а не после него (!) 5 рисунков по той же тематике. В конце документы вставьте следующие формулы, согласно вашему варианту:
Системы линейных уравнений
№
варианта
Система линейных
уравнений
№
варианта
Система линейных
уравнений
1

11

2

12

3

13

4

14
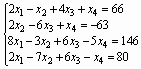
5

15

6
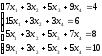
16

7

17

8

18

9
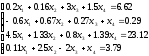
19

10

20

Матрицы
|
№ варианта |
Матрица |
№ варианта |
Матрица |
|
1 |
|
11 |
|
|
2 |
|
12 |
|
|
3 |
|
13 |
|
|
4 |
|
14 |
|
|
5 |
|
15 |
|
|
6 |
|
16 |
|
|
7 |
|
17 |
|
|
8 |
|
18 |
|
|
9 |
|
19 |
|
|
10 |
|
20 |
|
Лабораторная работа № 2 (дополнительная) "Основы работы с таблицами"
Цели работы:научиться вставлять простые таблицы в документ; изменять размеры строк и колонок таблицы; вставлять в ячейки таблицы тексты и рисунки; объединять ячейки; изменять направление текста.
Под таблицей будем понимать форму организации данных по столбцам (колонкам) строкам. В MS Word таблица - внутренний объект. Технологически этот объект используется как:
а) стандартное средство оформления данных в виде таблиц;
б) инструмент для произвольного размещения информации на листе (газета, бланк и т.п.). Максимальное количество столбцов, создаваемых редактором MS Word, - 63, а максимальное количество строк - 32 767.
Вставка простых таблиц в документ
Предположим, Вас попросили составить прайс-лист автомобилей, выставленных на продажу в Вашей фирме. Руководитель подразделения представил образец, приведенный на рисунке 8.

Рисунок 8 - Пример таблицы
Задание 1
Запустите MS Word (если он у Вас еще не запущен).
В новом документе создайте прайс-лист по представленному выше образцу. Последовательность работы может быть следующей:
1) Наберите текст заголовка и отформатируйте его.
2) Установите курсор под заголовком и вставьте таблицу, для чего:
а) щелкните по кнопке Таблицаи установите курсор мыши на первую ячейку появившейся пустой таблички;
б) Протащите курсор мыши вправо так, чтобы выделилось пять квадратиков по горизонтали (если Вы обратили внимание, у нас прайс-лист представляет собой таблицу из 5 колонок и 5 строчек);
в) После этого выделите пять строк, перетащив курсор мыши на 5квадратиков вниз.
Не пугайтесь, что квадратиков не хватит: если Вы будете опускать курсор мыши ниже (правее) имеющейся границы, количество строк (столбцов) в данном меню будет автоматически добавляться;
г) Если у Вас получился выделенный сегмент 5x5 квадратиков, нажмите левую клавишу мыши - и в документе появится таблица требуемого размера, как показано на рисунке 9;

Рисунок 9 - Выбор размерности таблицы
д) Занесите в таблицу необходимый текст (просто установите курсор в соответствующую клетку таблицы, наберите и отформатируйте текст);
е) Вставьте рисунки (также установите курсор в клетку и вставьте рисунок из папки Учебные материалы\Информатика\СЦ \Лабораторные работы\Word\Авто).
Если Вы все сделали правильно, у Вас получилась таблица, почти соответствующая образцу. Однако у нее есть один недостаток: часть колонок шире, чем требуется. Однако в MS Word ширину колонок (как и высоту строк) можно менять. Для этого существует два основных способа. Во-первых, можно схватить курсором мыши границу колонки и перетащить ее в нужном направлении. Особенность этой операции в том, что перемещается лишь «схваченная» граница, все остальные компоненты таблицы остаются на месте. Во-вторых, можно схватить маркер границы столбца на линейке и перетащить его в нужную сторону. Отличие данной операции в том, что вместе с границей перемещается и часть таблицы, расположенная справа от передвигаемой границы.
Задание 2
Попробуйте передвинуть границы построенной Вами таблицы каждым из перечисленных способов. Сделайте так, чтобы сама таблица располагалась в центре листа, а колонки правее картинок были хотя бы примерно одинаковой ширины.

Рисунок 10 - Маркеры таблицы