
AutoCAD 2005 For Dummies (2004)
.pdf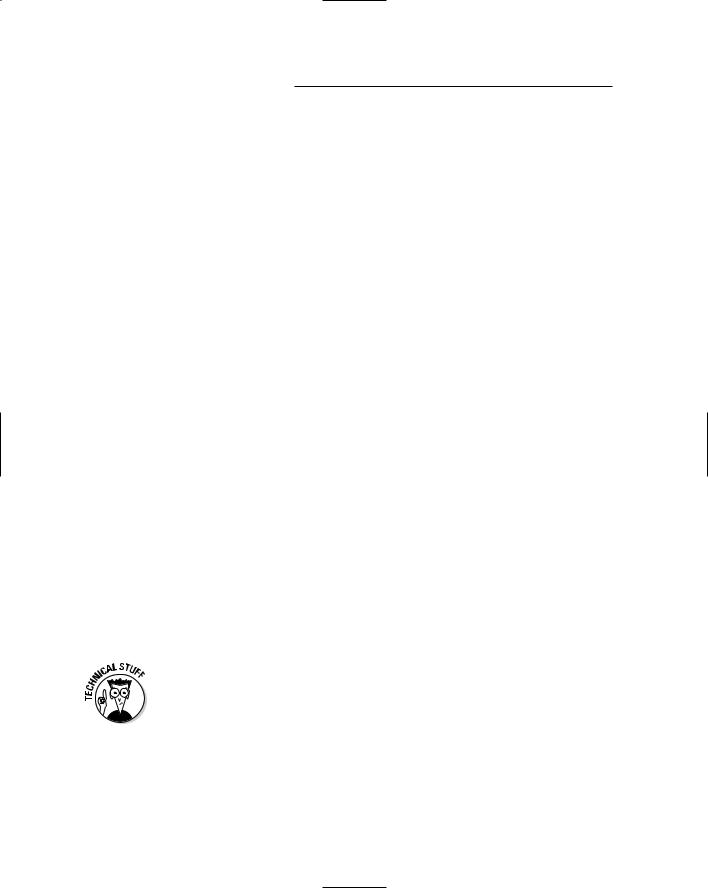
300 Part IV: Share and Share Alike
5.Click a radio button to tell AutoCAD what to do with the objects used to define the block: Retain them in place, Convert them into a block instance, or Delete them.
The default choice, Convert To Block, is usually the best. See Step 9 for a description of what happens with each choice.
6.Choose Create Icon From Block Geometry in the Preview Icon area.
Go ahead and create the icon; it will help you and others find the right block to use later.
7.Specify the Insert units to which the block will be scaled in the Drag- and-Drop Units drop-down menu.
When you or someone else drags the block from one drawing into another via the DesignCenter palette (see Chapter 4) or Tool Palette (described later in this chapter), the units you specify here and the units of the drawing you’re dragging into will control the default insertion scale factor.
8.Enter the block Description.
Now is the time to think like a database manager and enter a useful description that will identify the block to yourself and others.
9.Click OK to complete the block definition process.
If you typed the name of an existing block definition in Step 2, AutoCAD warns you that you’ll redefine that block definition. Click Yes to redefine, which will update all instances of the block in the current drawing to match the changed block definition.
AutoCAD stores the block definition in the current drawing’s block table. If you chose the Convert To Block radio button (the default) in Step 5, AutoCAD also creates a block insert pointing to the new block definition — the objects look the same on-screen, but now they’re an instance of the block rather than existing as separate objects. If you chose the Retain radio button, the objects remain in place but aren’t converted into a block insert — they stay individual objects with no connection to the new block definition. If you chose the Delete radio button, the objects disappear (but the block definition still gets created).
You can include in a block definition a special kind of variable text object called an attribute definition. When you insert a block that contains one or more attribute definitions, AutoCAD prompts you to fill in values for the text fields. Attributes are useful for variable title block information (sheet number, sheet title, and so on) and symbols that contain different codes or call-outs. I describe how to create and use attribute definitions later in this chapter.

Chapter 13: Playing Blocks and Rasteroids 301
BLOCK and WBLOCK
The Block command, which opens the Block Definition dialog box, is great for use within a drawing, but what if you want to use the block definition in multiple drawings? The easiest method is to use DesignCenter to copy a block definition from one drawing to another, as described in Chapter 4.
Another method involves the WBLOCK and Insert commands. I don’t cover this method here, because it’s less intuitive than using
DesignCenter. But you may hear AutoCAD drafters talk about “wblocking” part of a drawing. So that you can keep these block-y names straight:
The Block command creates a block definition from objects in the current drawing.
The WBLOCK command creates a new DWG file from objects in the current drawing, or from a block definition in the current drawing.
Keep your common symbol drawings in one or more specific folders that you set aside just for that purpose. You may want use one of the following techniques to develop a block library of symbols that you use frequently:
Create a separate DWG file for each symbol (using WBLOCK, or simply by drawing each one in a new drawing).
Store a bunch of symbols as block definitions in one drawing and use DesignCenter to import block definitions from this drawing when you need them.
Inserting blocks
AutoCAD provides a number of ways to insert a block, but the most commonly used and most flexible is the Insert dialog box. Here’s the procedure for inserting a block:
1.Set an appropriate layer current, as described in Chapter 4.
It’s a good idea to insert each block on a layer that has something to do with its geometry or purpose:
•If all the objects in the block definition reside on one layer, then it’s usually best to insert the block on that layer.
•If the block geometry spans several layers, choose one of them to insert the block on.

302 Part IV: Share and Share Alike
If any of the block definition’s geometry was created on layer 0, then that geometry will inherit the color, linetype, and other object properties of the layer that you insert the block on. It’s like the chameleon changing color to match its surroundings or a politician changing his position to match the day’s opinion polls.
2.Click the Insert Block button on the Draw toolbar.
The Insert dialog box appears, as shown in Figure 13-3.
Figure 13-3:
The Insert dialog box.
3.Enter the block definition name or external filename by using one of the following methods:
•Use the Name drop-down list to select from a list of block definitions in the current drawing.
•Click the Browse button to select an external DWG file and have AutoCAD create a block definition from it.
You can use an external drawing to replace a block definition in your current drawing. If you click Browse and choose a file whose name matches the name of a block definition that’s already in your drawing, AutoCAD warns you and then updates the block definition in your drawing with the current contents of the external file. This process is called block redefinition, and as described in Steps 2 and 9 in the preceding section, AutoCAD automatically updates all the block inserts that point to the block definition.
4. Enter the insertion point, scale, and rotation angle of the block.
You can either click the Specify On-Screen check box in each area, to specify the parameters on-screen at the command prompt, or type the values you want in the Insertion Point, Scale, and Rotation text boxes.
Check the Uniform Scale check box to constrain the X, Y, and Z scaling parameters to the same value (which in almost all cases you want).

Chapter 13: Playing Blocks and Rasteroids 303
5.If you want AutoCAD to create a copy of the individual objects in the block instead of a block insert that points to the block definition, click the Explode check box.
6.Click OK.
7.If you checked Specify On-Screen for the insertion point, scale, or rotation angle, answer the prompts on the command line to specify these parameters.
After you insert a block, all the objects displayed in the block insert behave as a single object. When you select any object in the block insert, AutoCAD highlights all the objects in it.
Another way to insert a block is to drag a DWG file’s name from Windows Explorer and drop it anywhere in the current drawing window. AutoCAD then prompts you to choose an insertion point and optionally change the default scale factor and rotation angle. Similarly, you can drag a block definition’s name from the Blocks section of the DesignCenter palette and drop it into the current drawing window. (Chapter 4 describes DesignCenter.)
AutoCAD provides one additional way of inserting blocks: the Tool Palette, which is described in Chapter 2. As is true of using Tool Palette for hatching (Chapter 11), you first must create and configure appropriate tools — that is, swatches. The easiest method is right-clicking a drawing in DesignCenter and choosing Create Tool Palette. A new page is added to the Tool Palette area containing all the block definitions from the drawing that you right-clicked. Simply click and drag a tool to insert its corresponding block into a drawing. As with hatching, you don’t get the chance to specify a different insertion scale. You also can’t use all of AutoCAD’s precision tools to specify the insertion point precisely, so you may need to move the block into place after inserting it. I recommend that you first master the other block insertion methods described in this chapter — especially the Insert dialog box and DesignCenter palette. Then if you find yourself inserting the same blocks frequently, consider creating a Tool Palette containing them. See “tool palettes, adding drawings from” in the AutoCAD online help system for more information.
Be careful when inserting one drawing into another. If the host (or parent) drawing and the inserted (or child) drawing have different definitions for layers that share the same name, the objects in the child drawing takes on the layer characteristics of the parent drawing. For example, if you insert a drawing with lines on a layer called Walls that’s blue and dashed into a drawing with a layer called Walls that’s red and continuous, the inserted lines on the wall layer will turn red and continuous after they’re inserted. The same rules apply to linetypes, text styles, dimension styles, and block definitions that are nested inside the drawing you’re inserting.

304 Part IV: Share and Share Alike
If you need to modify a block definition after you’ve inserted one or more instances of it, use the REFEDIT command (Modify Xref and Block Editing Edit Reference In-Place). Look up “REFEDIT” in the AutoCAD online help system.
Attributes: Fill-in-the-blank blocks
You may think of attributes as the good (or bad) qualities of your significant other, but in AutoCAD, attributes are fill-in-the-blank text fields that you can add to your blocks. When you create a block definition and then insert it several times in a drawing, all the ordinary geometry (lines, circles, regular text strings, and so on) in all the instances are exactly identical. Attributes provide a little more flexibility in the form of text strings that can be different in each block insert.
For example, suppose that you frequently designate parts in your drawings by labeling them with a distinct number or letter in a circle for each part. If you want to create a block for this symbol, you can’t simply draw the number or letter as regular text using the mText or TEXT command. If you create a block definition with a regular text object (for example, the letter A), the text string will be the same in every instance of the block (always the letter A). That’s not much help in distinguishing the parts!
Instead, you create an attribute definition, which acts as a placeholder for a text string that can vary each time you insert the block. You include the attribute definition when you create the block definition (as I demonstrate in the “Creating block definitions” section earlier in this chapter). Then each time you insert the block, AutoCAD prompts you to fill in an attribute value for each attribute definition.
The AutoCAD documentation and dialog boxes often use the term attribute to refer indiscriminately to an attribute definition or an attribute value. I attribute a lot of the confusion about attributes to this sloppiness. Just remember that an attribute definition is the text field or placeholder in the block definition, while an attribute value is the specific text string that you type when you insert the block.
If you’ve worked with databases, the correspondences in Table 13-1 between AutoCAD objects (blocks and attributes) and database terminology may help you understand the concept.

|
|
|
Chapter 13: Playing Blocks and Rasteroids 305 |
|
|
|
|
||
|
|
|
|
|
|
Table 13-1 |
Attribute and Database Comparison |
|
|
|
AutoCAD |
|
Database |
|
|
block definition |
|
database table structure |
|
|
|
|
|
|
|
block insert |
|
one record in the table |
|
|
|
|
|
|
|
attribute definition |
|
field name |
|
|
|
|
|
|
|
attribute value |
|
value of the field in one record |
|
|
|
|
|
|
Attribute definitions
You use the Attribute Definition dialog box to create attribute definitions (clever, huh?). The procedure is similar to creating a text string, except that you must supply a little more information. Create attribute definitions with the following steps:
1.Change to the layer on which you want to create the attribute definition.
2.Choose Draw Block Define Attributes to run the ATTDEF command.
The Attribute Definition dialog box appears, as shown in Figure 13-4.
You rarely need to use any of the Mode settings (Invisible, Constant, Verify, or Preset). Just leave them unchecked. If you’re curious about what the modes do, use the dialog box help to find out more.
Figure 13-4:
The Attribute Definition dialog box.
3. In the Attribute area, type the Tag (database field name), Prompt (user prompt), and Value (default value).
The Tag can’t contain any spaces. The Prompt and Value fields may contain spaces.

306 Part IV: Share and Share Alike
Attribute values can include AutoCAD 2005’s new automatically updating fields, such as date, filename, or system variable setting. Click the Insert Field button to the right of the Value text box to insert a field. See the “mText plays the field” section in Chapter 9 for more information.
4.In the Text Options area, specify the Justification, Text Style, Height, and Rotation.
The text properties for attribute definitions are the same as those for single-line text objects — see Chapter 9.
5.Choose the Pick Point button and choose an insertion point for the attribute definition.
An attribute definition’s insertion point is like a text string’s base point. Remember to use snap, object snap, or another precision tool if you want the eventual attribute values to be located at a precise point.
6.Click OK to create the attribute definition.
7.Repeat Steps 1 through 6 for any additional attribute definitions.
If you need to create a series of similar attribute definitions, create the first one using Steps 1 through 6. Then copy the first attribute definition and edit the copy with the Properties palette.
Block definition containing attribute definitions
After you create one or more attribute definitions — and any other geometry that you want to include in the block — you’re ready to create a block definition that contains them. Follow the steps in the section, “Creating block definitions,” earlier in this chapter.
At Step 4 in the section, “Creating block definitions,” select any attribute definitions first before you select the other geometry. Select each attribute definition one-by-one (clicking on each attribute definition rather than selecting multiple attributes with a selection window), in the order that you want the attribute value prompts to appear in the Enter/Edit Attributes dialog box (see Figure 13-5). If you don’t select the attributes one by one, your block and attributes will still work, but the order of the attribute prompts in the Enter/Edit Attributes dialog box may not be what you want.
You can use the Block Attribute Manager (choose Modify Object Attribute Block Attribute Manager) to reorder the attribute definitions in a block definition. You also can use this dialog box to edit other attribute definition settings, such as the prompt, text style, or layer. If you get tired of traversing four menu picks to get to this command, you can type the command name — BATTMAN (Block ATTribute MANager) — instead. I suppose it’s only a matter of time before Autodesk adds a ROBIN (ReOrder Block INsert) command. . . .

Chapter 13: Playing Blocks and Rasteroids 307
Attributes are particularly useful for creating a title block. Use regular AutoCAD commands, including mText or TEXT, to draw the parts of the title block that will remain the same in all drawings. Then use ATTDEF to create an attribute for each text string in the drawing that might change on different sheets.
Insert a block containing attribute definitions
After you create a block definition that contains attribute definitions, you insert it just like any other block. Follow the steps in the section, “Inserting blocks,” earlier in this chapter. At the end of the steps, AutoCAD should display the Enter Attributes dialog box, shown in Figure 13-5. The dialog box contains one row for each of the attribute definitions and has any default values filled in. You simply edit the values and then click OK.
Figure 13-5:
The Enter Attributes dialog box.
The ATTDIA (ATTribute DIAlog box) system variable controls whether AutoCAD prompts for attribute values in a dialog box (ATTDIA=1) or at the command line (ATTDIA=0). If you insert a block and see command line prompts for each attribute value, type a value and press Enter for each attribute value. When you return to the Command: prompt, type ATTDIA, press Enter, type 1, and press Enter again. When you insert blocks with attributes in this drawing in the future, AutoCAD displays the Edit Attributes dialog box instead of prompting you at the command line.
Edit attribute values
After you insert a block that contains attributes, you can edit the individual attributes in that block insert with the EATTEDIT command (Enhanced ATTtribute EDIT — nothing to do with eating). Choose Modify Object Attribute Single and click on any object in the block insert. AutoCAD displays the Enhanced Attribute Editor dialog box with the current attribute values, as

308 Part IV: Share and Share Alike
shown in Figure 13-6. The most common attribute editing operation is to edit the text value — that is, the text string that appears in the block insert. You also can change properties of the attributes, such as layer and text style.
Figure 13-6:
The Enhanced Attribute Editor dialog box.
Many people use attributes in the way I’ve described so far — as fill-in-the- blank text fields in blocks. But attributes also can serve as data extraction tools. For example, you can export attribute values, such as part numbers and quantities, to a text, spreadsheet, or database file for analysis or reporting. The Attribute Extraction wizard (Tools Attribute Extraction) makes the process fairly straightforward. If you’re hungry to find out more, look up “EATTEXT (Enhanced ATTribute EXTtract) command” in the AutoCAD online help system.
Exploding blocks
The objects in each block insert act like a well-honed marching squadron: If you move or otherwise edit one object in the block insert, all objects move or change in the same way. Usually this cohesion is an advantage, but occasionally you need to break up the squadron in order to modify one object without affecting the others.
To explode a block insert into individual objects, click Explode (the firecracker button) on the Edit toolbar and then select the block insert. When you explode a block insert, AutoCAD replaces it with all the objects — lines, polylines, arcs, and so on — specified in the block definition. You then can edit the objects or perhaps use them to make more block definitions.
Don’t make a habit of exploding blocks cavalierly, especially if you’re working in someone else’s drawing and aren’t sure why the objects are organized as blocks. Most people use blocks for a reason, and if you go around exploding them left and right, you’re likely to be treated the same way that anyone who blows up a lot of things gets treated.

Chapter 13: Playing Blocks and Rasteroids 309
Purging unused block definitions
Each block definition slightly increases the size of your DWG file, as do other named objects such as layers, text styles, and dimension styles. If you delete (or explode) all the block inserts that point to a particular block definition, then that block definition no longer serves any purpose.
You should run the PUrge command periodically in each drawing and purge unused block definitions and other named objects. Choose File Drawing Utilities Purge to display the Purge dialog box, as shown in the figure. Click the Purge All button in order to purge all unused named objects in the current drawing.
If you explode a block that contains attributes, the attribute values change back to attribute definitions. This usually isn’t the sort of change that you want. If you really need to explode the block insert, you’ll probably want to erase the attribute definitions and draw regular text strings in their place. If you’ve installed the AutoCAD Express Tools, you can perform this task automatically with the BURST command (Express Blocks Explode Attributes to Text).
Going External
In AutoCAD, an xref, or external reference, is a reference to another, external file — one outside the current drawing — that you can make act as though it’s part of your drawing. Technically, a reference is simply a pointer from one file to another. The xref is the actual pointer, but many people call the combination of the pointer and the external file the xref.
Drawings that you include as xrefs in other drawings often are called child drawings. Drawings that contain pointers to the child drawings are called parent drawings. This family terminology gets a little weird when you realize that a
