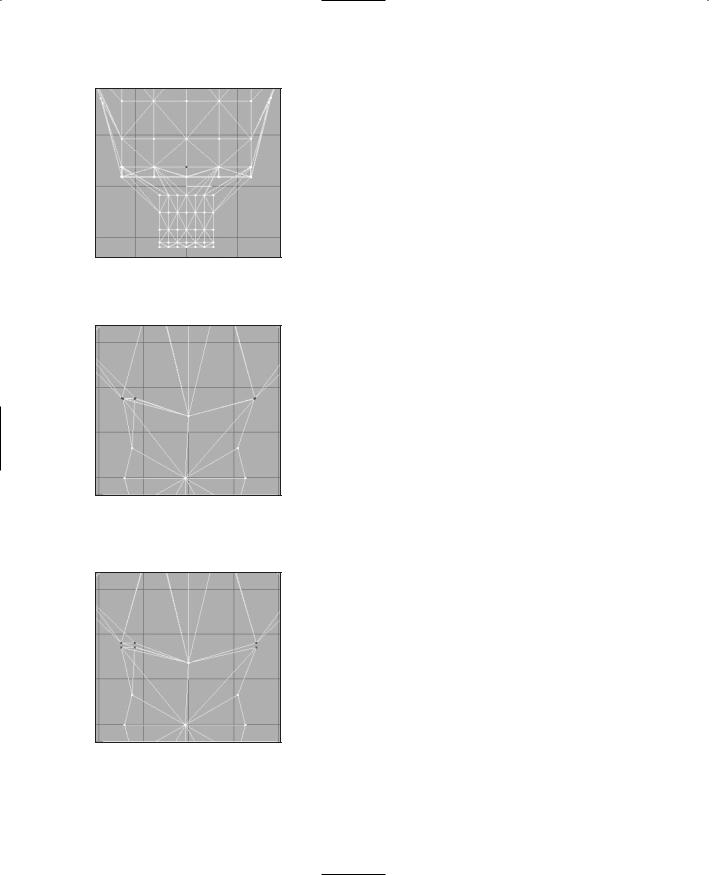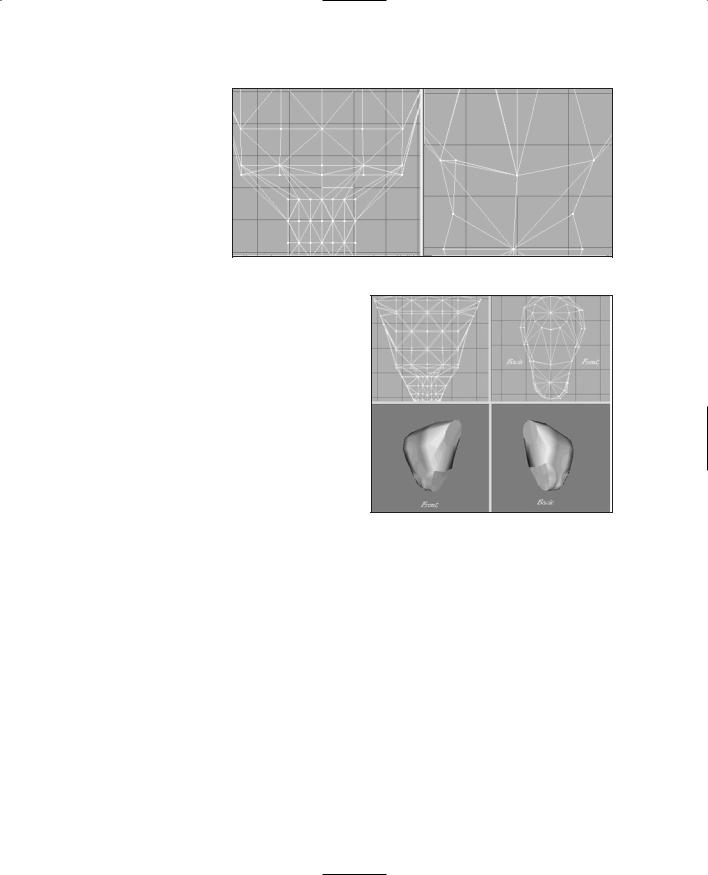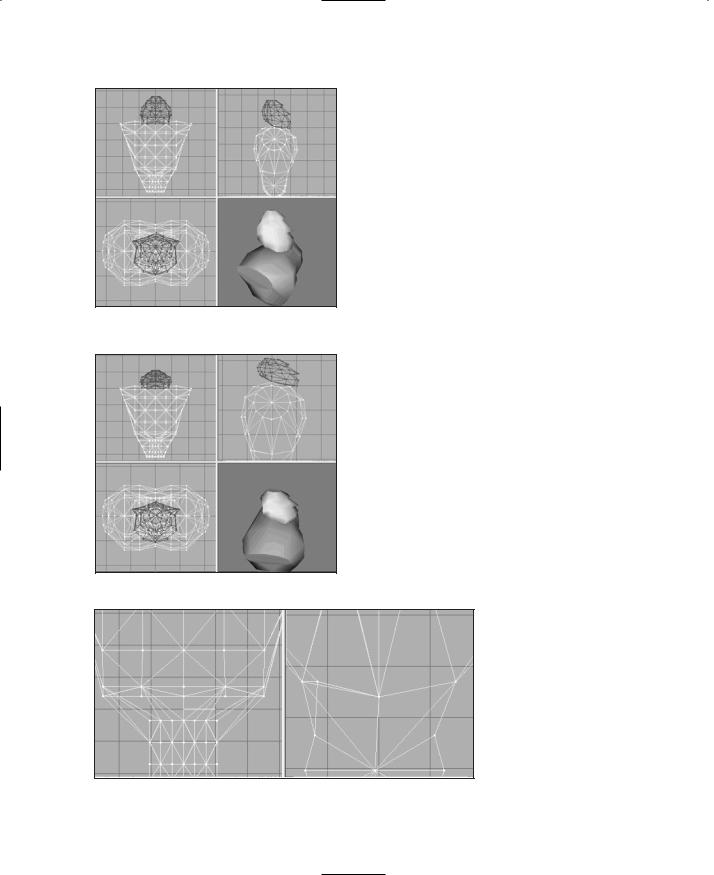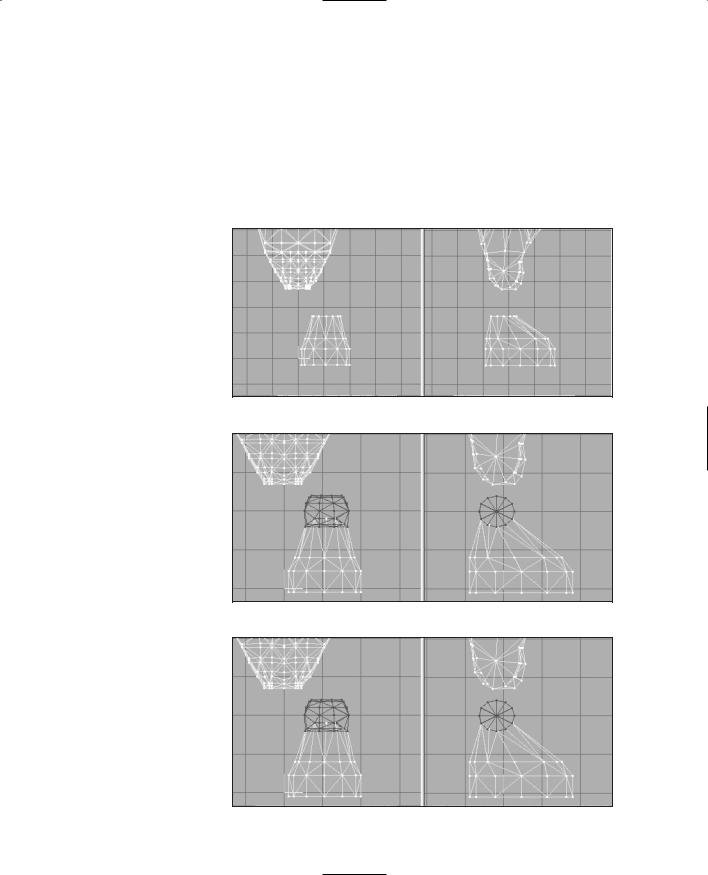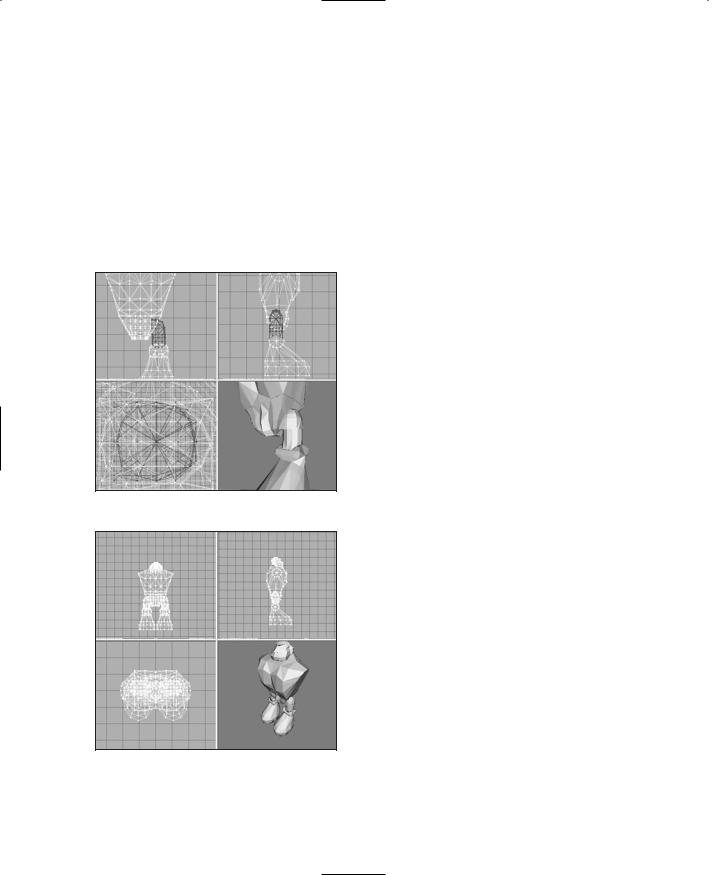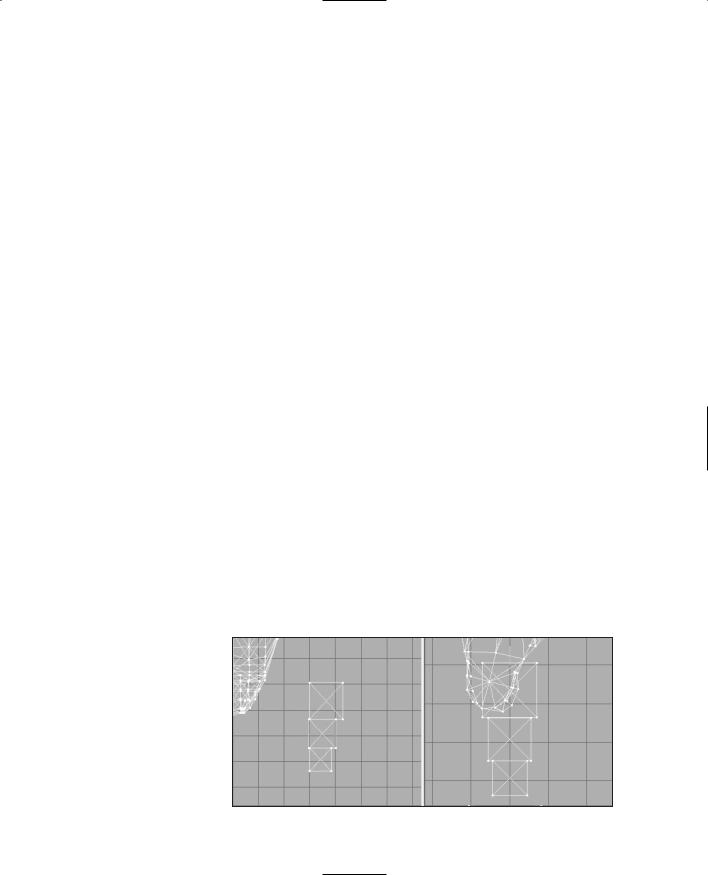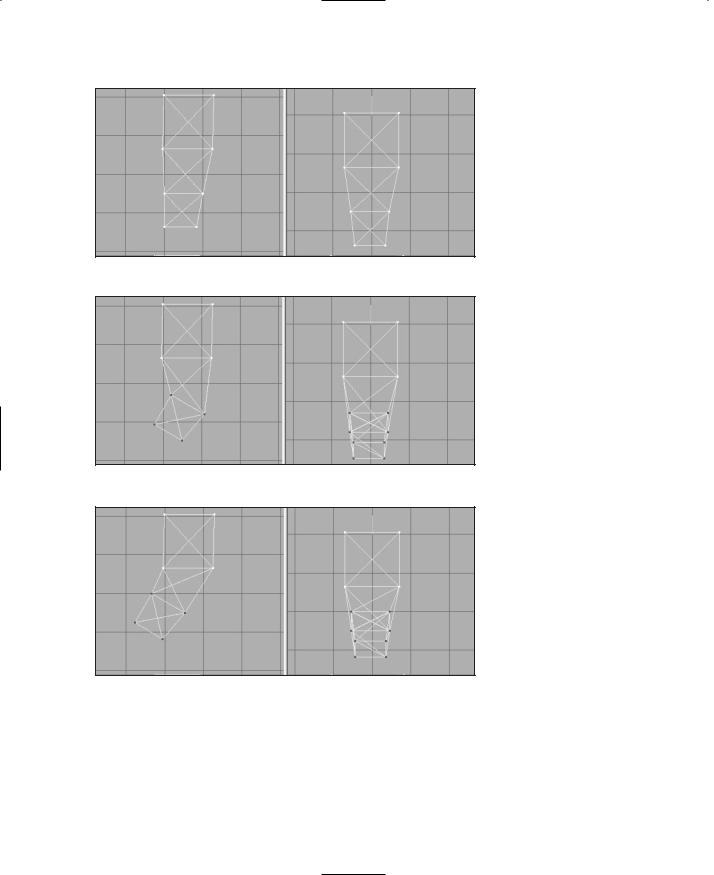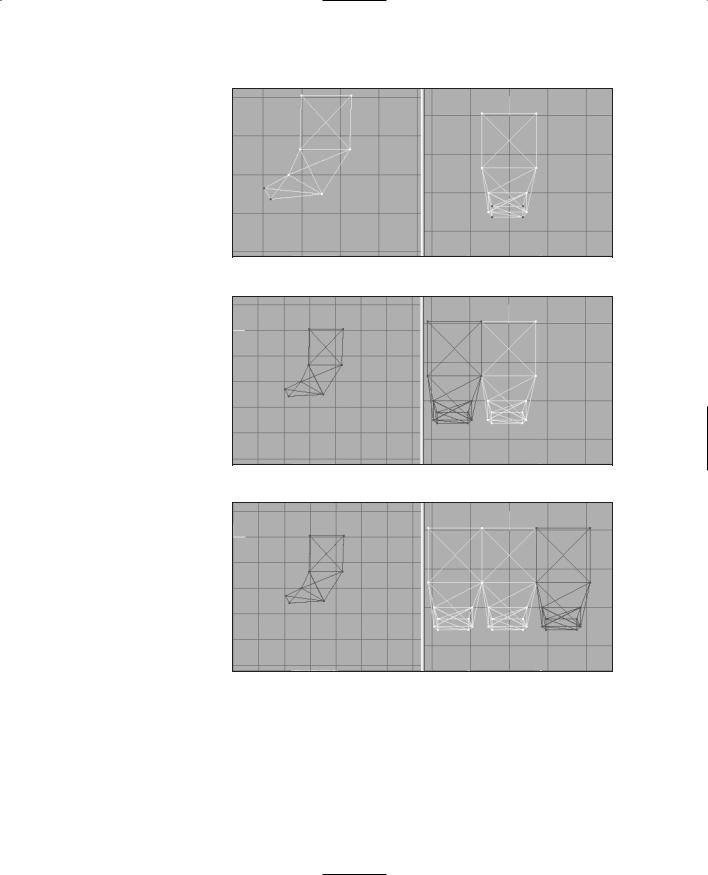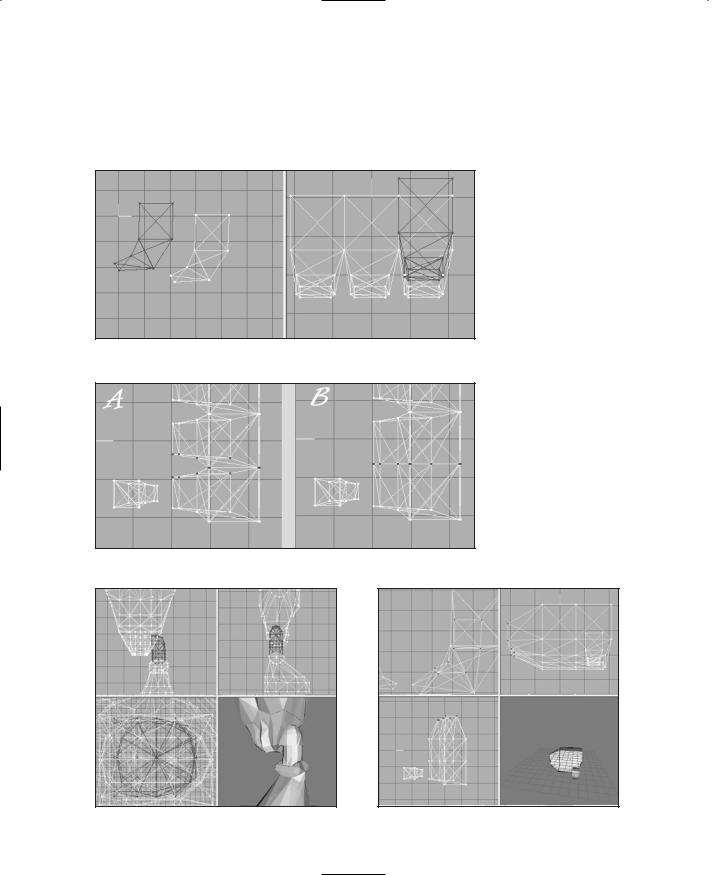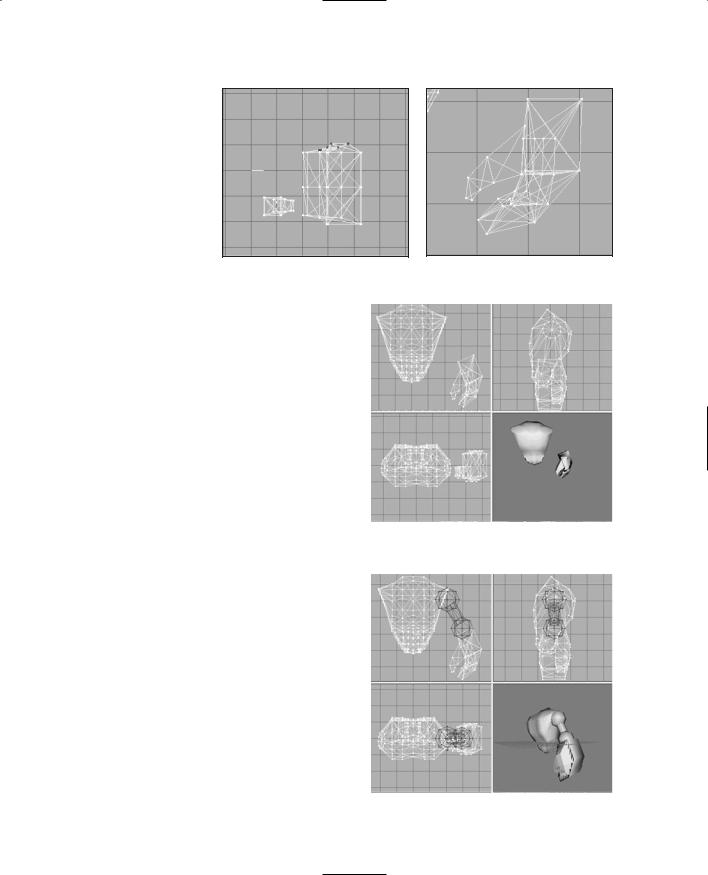The Arms
Finally, the last set of meshes in the model. We can create the arms in exactly the same way we created the legs—building up from shape primitives, splicing them together until we have the desired mesh topology.
With arms comes the perennial question—what to do about the fingers? In some models we can make detailed meshes for each finger, with cylinders segmented at the knuckles, and so on. However, we must keep in mind that our goal here is to create a low-poly model, and that typically means fewer than about 1,500 polygons in the model. If we go over that count by a small amount, no big whoop, but we must remain mindful of it.
So, let's get to work!
1.Open your saved mytorso.ms3d file, and resave it as myarms.ms3d in the same location as your other work files.
2.Create a box offset to the left side (on the right in the Front view) of the torso, situated low near the bottom of the torso.
3.Duplicate this box and move the copy to abut the bottom of the original box.
4.Scale the second box to 80 percent.
5.Duplicate the second box and move the new box below the second.
6.Scale the third box to 80 percent of the second box.
7.Align the boxes as shown in Figure 14.47.
8.Hide the torso mesh to keep it out of the way for the moment.
9.Using Vertex Selection, the Move tool, and the Snap To Grid and Weld tools as you did with earlier parts of the Hero model, align the vertices of the three boxes as shown in Figure 14.48, and weld the vertices together.
10.Rotate the two bottom rows of vertices by 30 degrees in the Z-axis, as shown in Figure 14.49.
11.Move the two bottom rows in the Front view to align them as shown in Figure 14.50.
12.Rotate and move the bottom row of vertices to match what is shown in Figure 14.51.
13.Now, setting the Select mode
to Groups, select all the
groups of Figure 14.47 Alignment of the three boxes.